图床,作为储存图片的服务器,主要分为国内和国外两种类型。由于空间距离等因素,国外的图床在访问速度上可能较慢,进而影响图片的显示速度。而在国内,图床又可分为单线空间、多线空间和CDN加速三种形式,各具特色。
简而言之,图床就是存储图片的地方,为每一张图片提供一个独一无二的链接,使得用户能够轻松地在网上访问和查看。
当前,市场上涌现出众多免费图床供用户选择,如Gitee、Github等。然而,使用免费图床也存在一些潜在问题,如图床失效、防盗链等。因此,在选择图床时,用户需要权衡各种因素,确保图片的稳定性和安全性。因此,为了避免这些问题,搭建自己的图床成为了一个备受欢迎的解决方案,通过搭建自己的图床,用户可以确保图片的稳定性和安全性,同时更好地掌控和管理自己的图片资源。
接下来,我将为您详细指导如何使用阿里云搭建图床,并通过PicGo上传图片到图床,最后将上传的图片链接应用到Typora中。
一、使用阿里云搭建图床
1. 登录阿里云官网,搜索对象存储OSS
首先,确保您拥有一个阿里云账号。如果您尚未注册,请访问阿里云官方网站 ,按照提示完成账号注册流程。登录阿里云账号后,请点击**控制台按钮,这将带您进入阿里云的控制台界面。在控制台的搜索栏中,请输入“对象存储OSS”,并在搜索结果中点击对象存储OSS**选项,以进入OSS的主界面。接下来,您就可以开始配置和管理您的对象存储服务了。


2. 创建Bucket
在oss主界面点击图示中的**立即创建**进入创建Bucket界面。
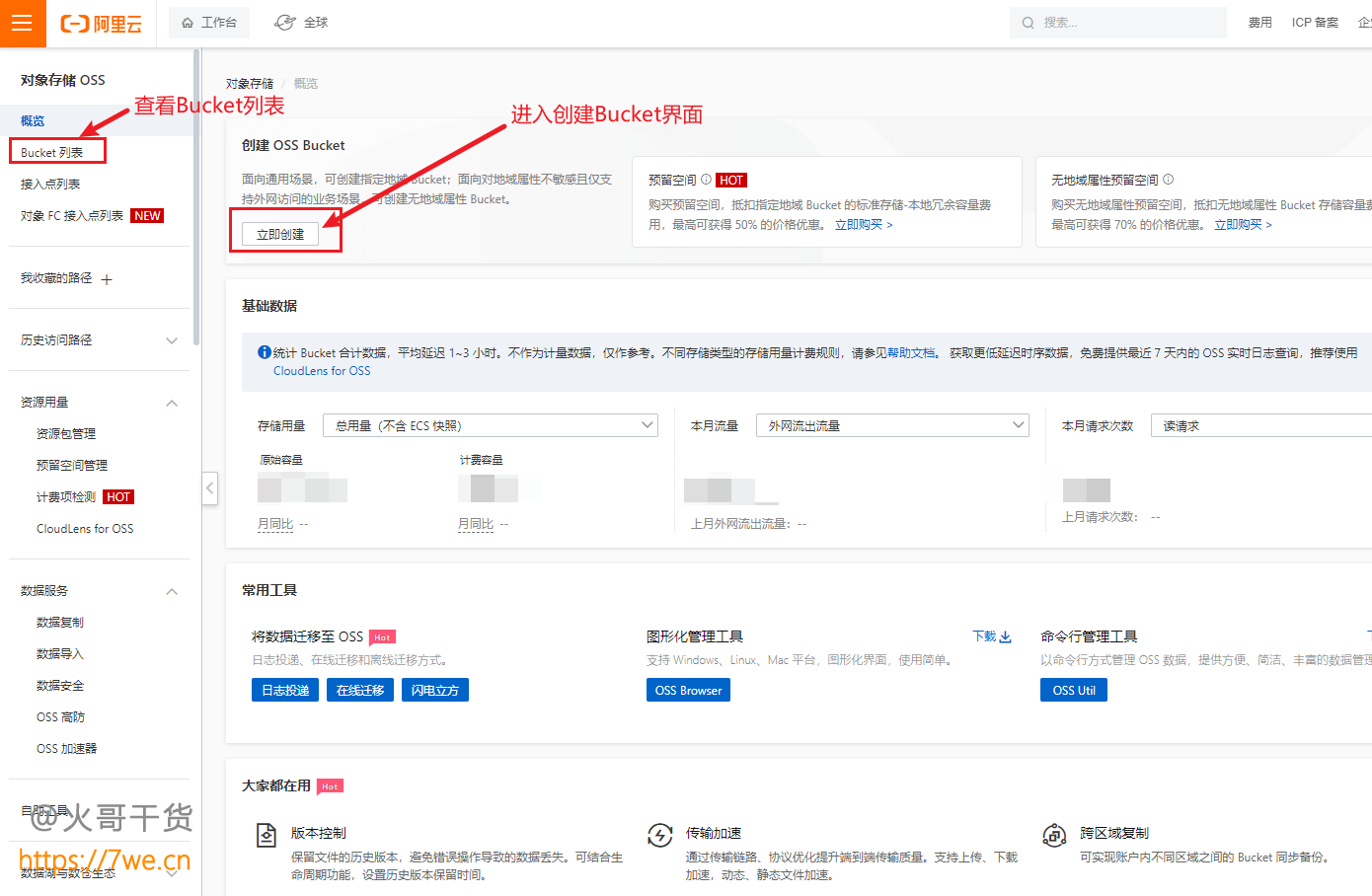
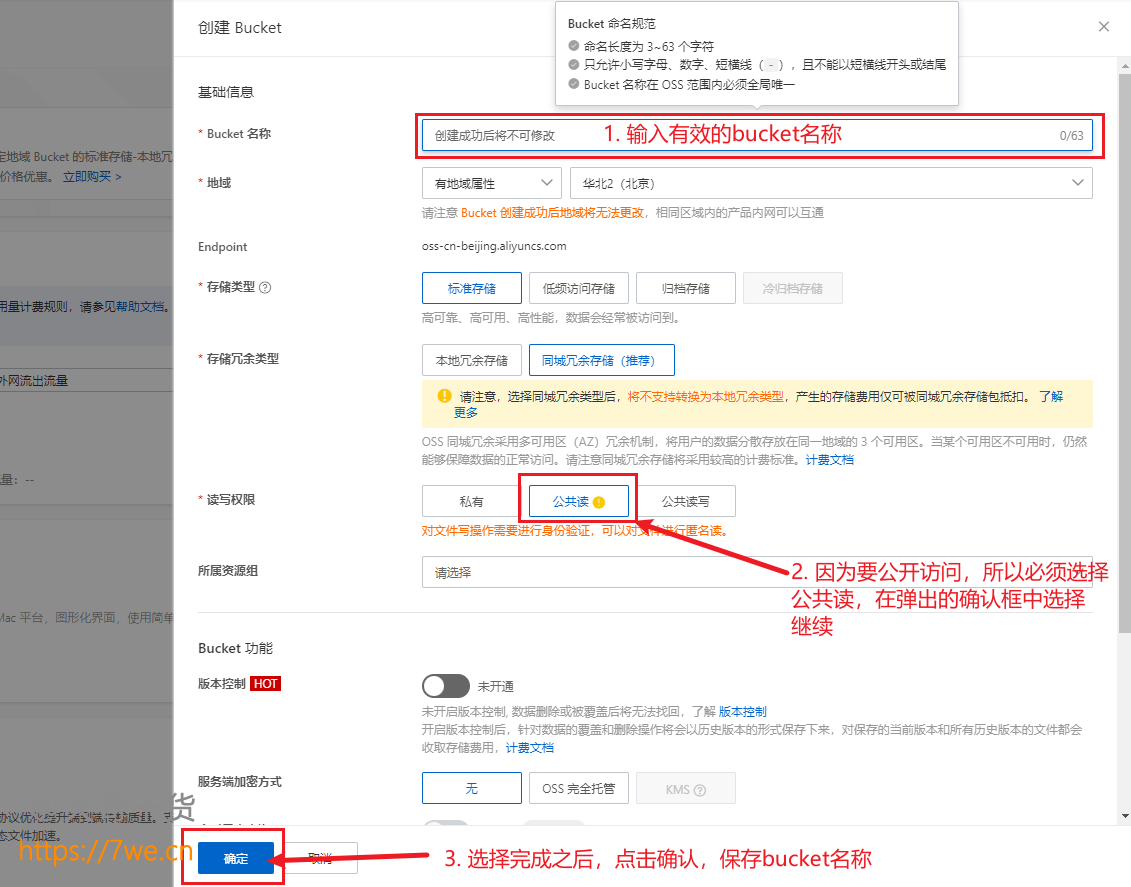

- Bucket 名称:给你的 Bucket 取名
- 地域:选择“有地域属性”,然后选择地域。
- 存储类型:选择“标准存储”即可。
- 存储冗余类型:推荐选择“本地冗余存储”。
- 读写权限:一定要选择“公共读”,否则平台无法通过公网访问 Bucket 中的内容。
其他选项推荐默认即可。
创建完成之后,在Bucket列表页面就可以看到刚刚创建的Bucket数据了,此时可以点击上传文件按钮测试是否可以正常上传文件。
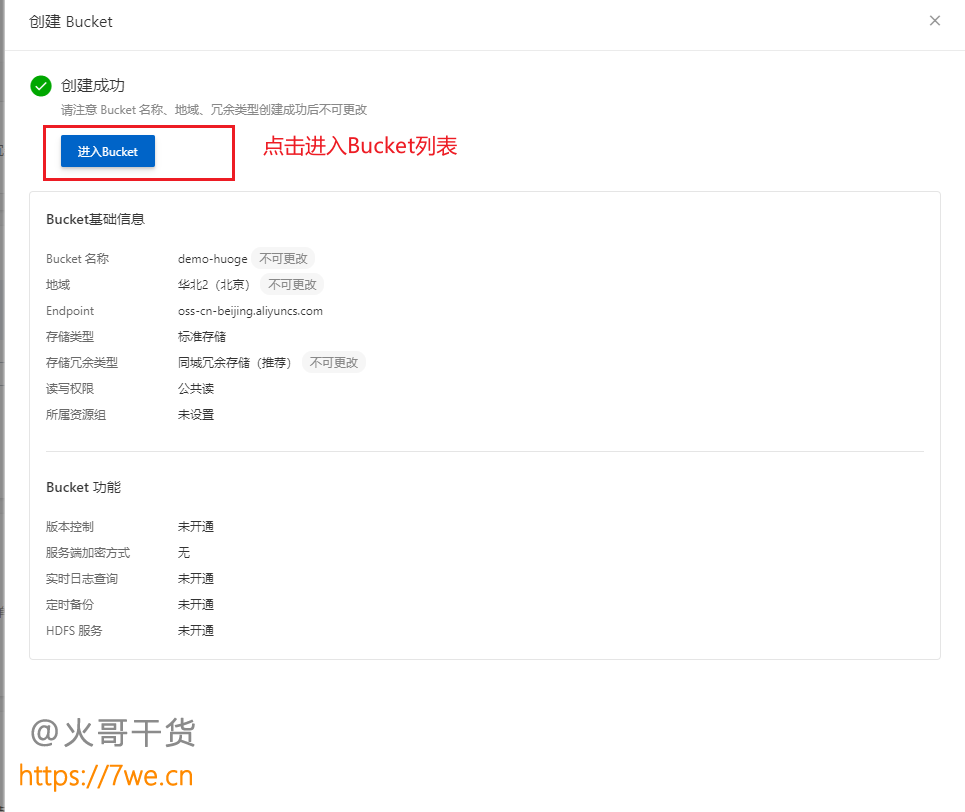
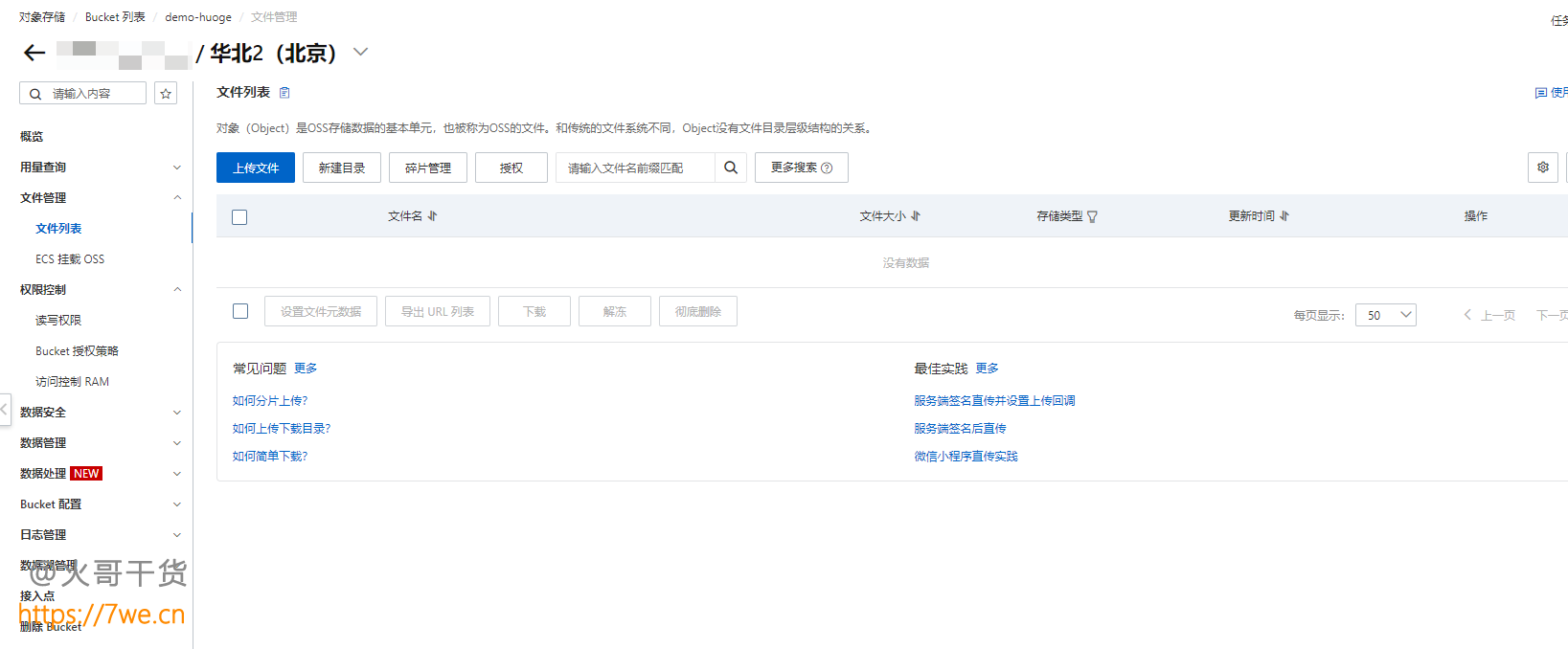
3. 购买资源包
在点击左侧菜单中的**资源包管理资源包列表页面,点击列表页面中的购买资源包**按钮,进入购买界面。


继续,在页面中选择图示中的规格参数,其中容量和时长需要根据你的具体情况来选择,选择好了之后点击**立即购买**按钮按提示支付即可。

4. 获取AccessKey
鼠标移动到主界面右上角的头像上,在弹出的页面中点击AccessKey管理,进入AccessKey管理界面。


请注意,关于AccessKey的使用,有两种方式可供选择。如果您的阿里云账户仅供个人使用,并且您确信没有泄露风险,可以直接点击“继续使用AccessKey”按钮。然而,如果您的阿里云账户可能会与其他人共享,或者存在潜在的安全风险,那么建议使用子用户的方式,并点击“开始使用子用户AccessKey”按钮来创建和管理子用户的访问密钥。在本教程中,我们采用第一种方式,即直接使用主账户的AccessKey。但请务必确保账户安全,避免泄露AccessKey信息。

点击“创建”按钮后,您将收到一条短信验证码。请在弹出的确认框中输入收到的短信验证码,并点击“确认”按钮以完成创建过程。请确保您输入的验证码准确无误,以便顺利创建所需的资源。

至此,AccessKey已成功创建。请务必妥善备份AccessKey数据,并确保其安全,避免泄露给未经授权的人员。AccessKey是访问阿里云服务的敏感凭证,一旦泄露,可能导致安全风险。因此,请务必谨慎处理并妥善保管。

5. 授予用户 Bucket 管理权限
回到 Bucket 页面,找到“权限控制”面板,点击“Bucket 授权策略”,新增授权:


- 授权用户:选择选择所有账号。
- 授权操作:选择“完全控制”。
其他选项默认即可。
二、PicGo设置
1. 下载PicGo
请打开您的浏览器,访问PicGo的官方下载地址。在页面中,向下滚动以找到最新稳定版(如2.3.1),并点击对应的文字链接进入该版本的下载页面。如果您希望尝试新功能或体验最新版本,可以选择任意一个beta版本进行下载。请确保选择与您的操作系统兼容的版本进行下载。

在打开的下载页面中,请继续向下滚动至“Assets”部分。在这里,您将看到针对不同操作系统的PicGo版本。请根据您的电脑系统(如Windows、macOS或Linux)选择并下载对应的版本。确保选择与您的系统兼容的版本,以确保软件的正常运行。

2. 安装PicGo
以Windows系统为例,找到您刚刚下载的PicGo安装文件,双击打开它。在安装过程中,请按照提示一路点击“Next”进行安装。安装完成后,启动PicGo软件。请注意,在Windows系统中,PicGo启动后默认不会直接显示主界面。您需要在任务栏中找到PicGo的图标,右键点击该图标,并选择“打开主窗口”选项,才能显示出PicGo的主界面,如下图。

3. 图床设置
在PicGo的主界面中,请点击“阿里云OSS”的按钮。随后,在右侧的界面中,根据提示填写红框内的必要数据,包括您的AccessKey ID、AccessKey Secret、Bucket名称以及存储区域等。完成填写后,请点击“确定”按钮以保存设置。最后,为了确保每次上传图片时都使用阿里云OSS作为图床,请点击“设置默认图床”按钮,将阿里云OSS设置为PicGo的默认图床。这样,您就可以方便地使用PicGo将图片上传到阿里云OSS,并获取对应的图片链接了。

请注意,在配置阿里云OSS作为图床时,对于“存储区域”这一设置项,您只需要提供OSS的域名前缀即可,否则会导致图片上传失败,如下图:


三、Typora设置
1. 下载Typora
请使用您的浏览器访问Typora的官方网站。在官网上,您可以浏览并选择适合自己需求的版本。需要注意的是,目前多数Typora版本已经转为收费模式。如果您希望寻找免费版本,可以尝试点击“all / History Releases”链接,查看历史发布记录,看看是否还有不收费的版本可供选择。请确保您选择的版本与您的操作系统兼容,并遵循官方提供的下载和安装指南。


2. 配置Typora
要设置Typora的图片默认操作为使用PicGo上传图片到默认图床,并自动使用返回的图床路径,您可以按照以下步骤进行设置:
- 打开Typora应用,并进入偏好设置(通常在菜单栏的“文件”或“Typora”下拉菜单中可找到)。
- 在偏好设置窗口中,找到与图片相关的选项,通常是在“图像”或“图片”标签页下。
- 在图像设置中,选择“插入图片时”或类似的选项,并将其设置为“使用PicGo上传”。
- 确保PicGo已经正确安装并设置为默认图床,这样在Typora中插入图片时,PicGo会自动上传图片并返回图床路径。
- 保存设置并关闭偏好设置窗口。
现在,当您在Typora中插入图片时,Typora将自动使用PicGo将图片上传到默认图床,并将返回的图床路径插入到文档中。这样,您可以轻松地在Markdown文档中管理和分享图片了。请确保Typora和PicGo之间的配置正确,并且网络连接正常,以确保上传和插入操作的顺利进行。


另外,对以下内容感兴趣的同学请移步对应教程:






















 951
951

 被折叠的 条评论
为什么被折叠?
被折叠的 条评论
为什么被折叠?








