前言:
在当今自动化测试和网络爬虫的领域,Selenium是一个被广泛使用的工具。它不仅能够模拟用户与浏览器的交互,还能进行网页测试和数据抓取。而为了使用Selenium与谷歌/Edge浏览器进行自动化测试,配置合适的WebDriver至关重要。本文将详细介绍如何在IntelliJ IDEA中配置Selenium和谷歌驱动,帮助你快速上手。
具体操作:
一、创建新的maven项目
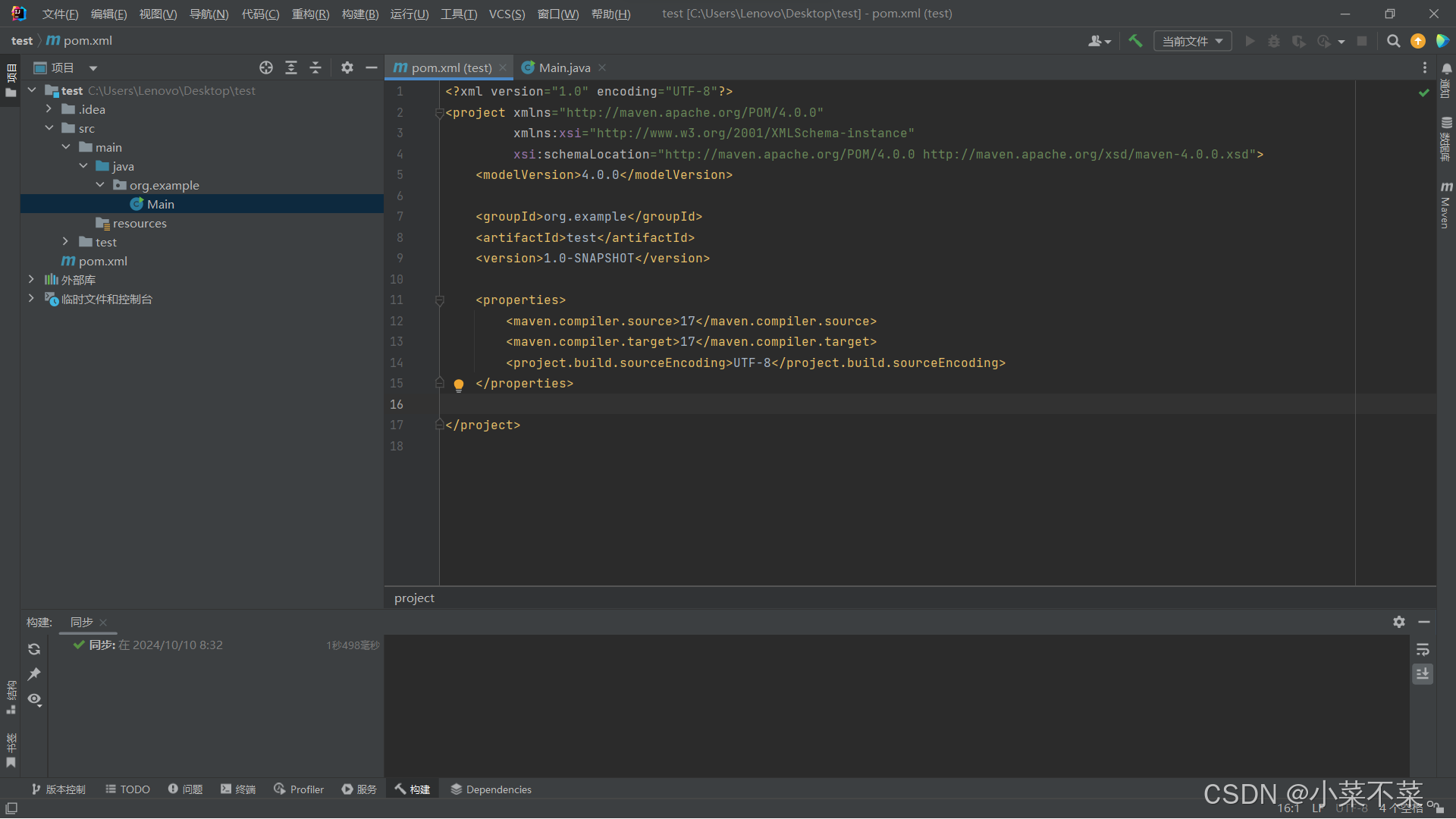
二、配置pom.xml文件
<dependency>
<groupId>org.seleniumhq.selenium</groupId>
<artifactId>selenium-java</artifactId>
<version>4.11.0</version>
</dependency>三、下载配置ChromeDriver/EdgeDriver
3.1ChromeDriver:
3.1.1首先我们要去看自己的谷歌浏览器的版本,如下图操作
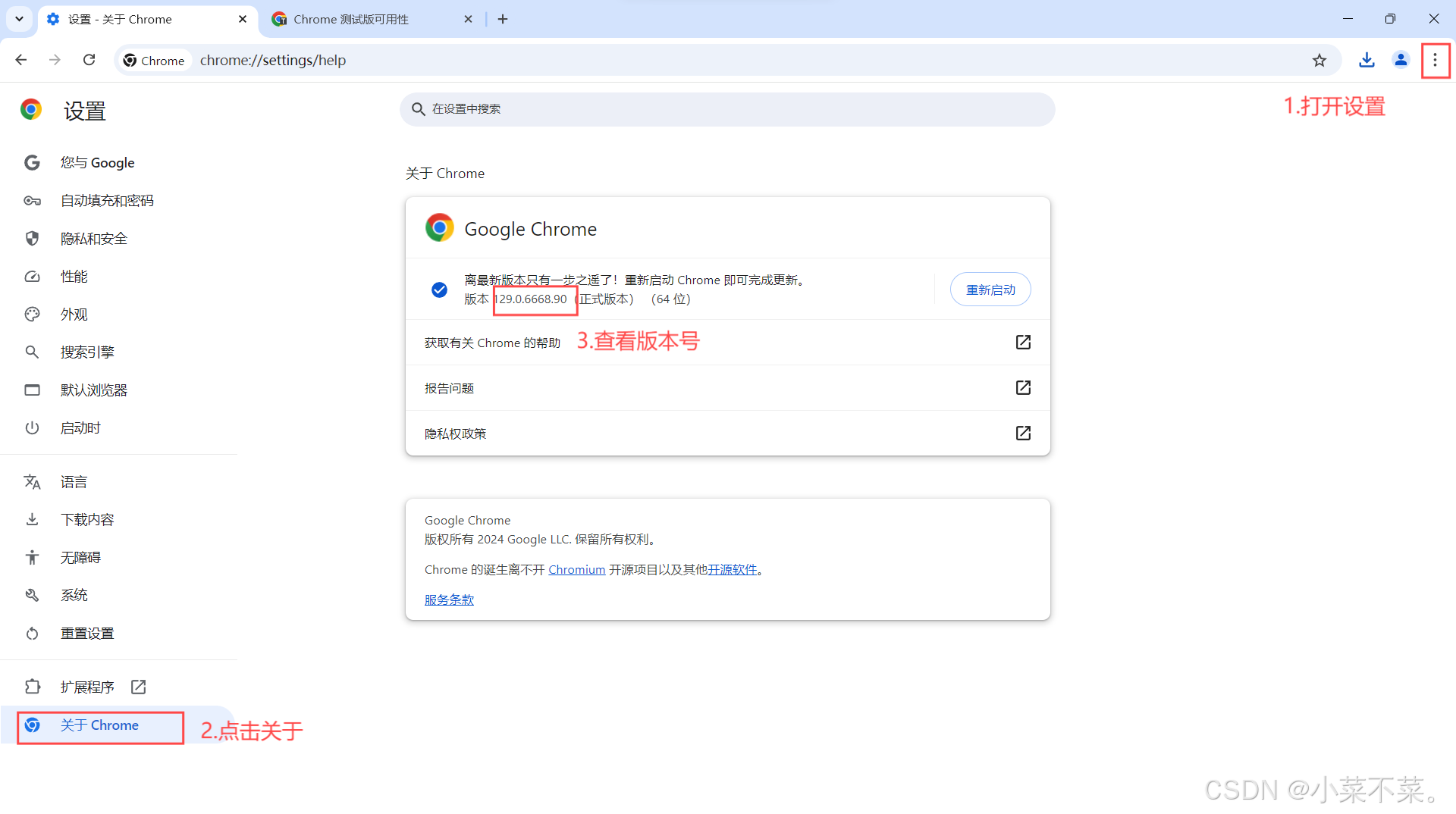
3.1.2接着我们去下载对应版本的驱动,在下面这个网址中查找对应版本的安装包并下载下载谷歌驱动
比如我就是win64的129.0.6668.100的版本
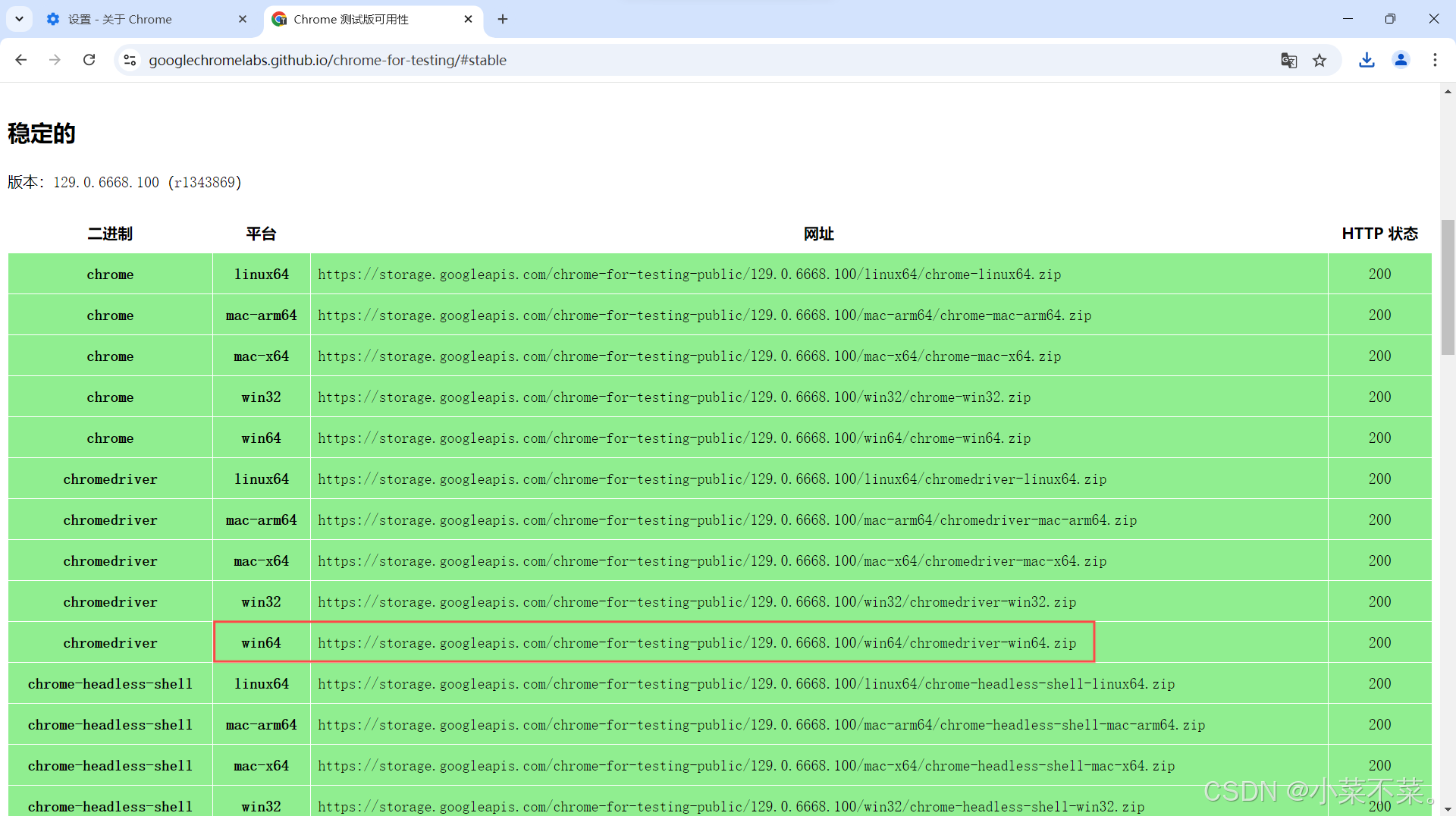
3.1.3下载完后解压并保存一下运行程序的地址,后面会用到
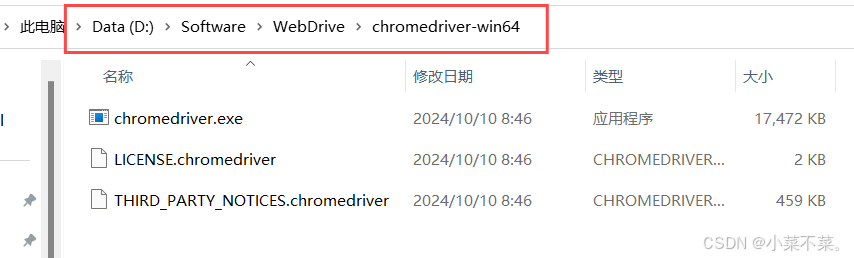
3.2EdgeDriver:
3.2.1首先我们要去看自己的Edge浏览器的版本,如下图操作

3.2.2接着我们去下载对应版本的驱动,在下面这个网址中查找对应版本的安装包并下载下载Edge驱动
比如我就是x64的129.0.2792.79的版本
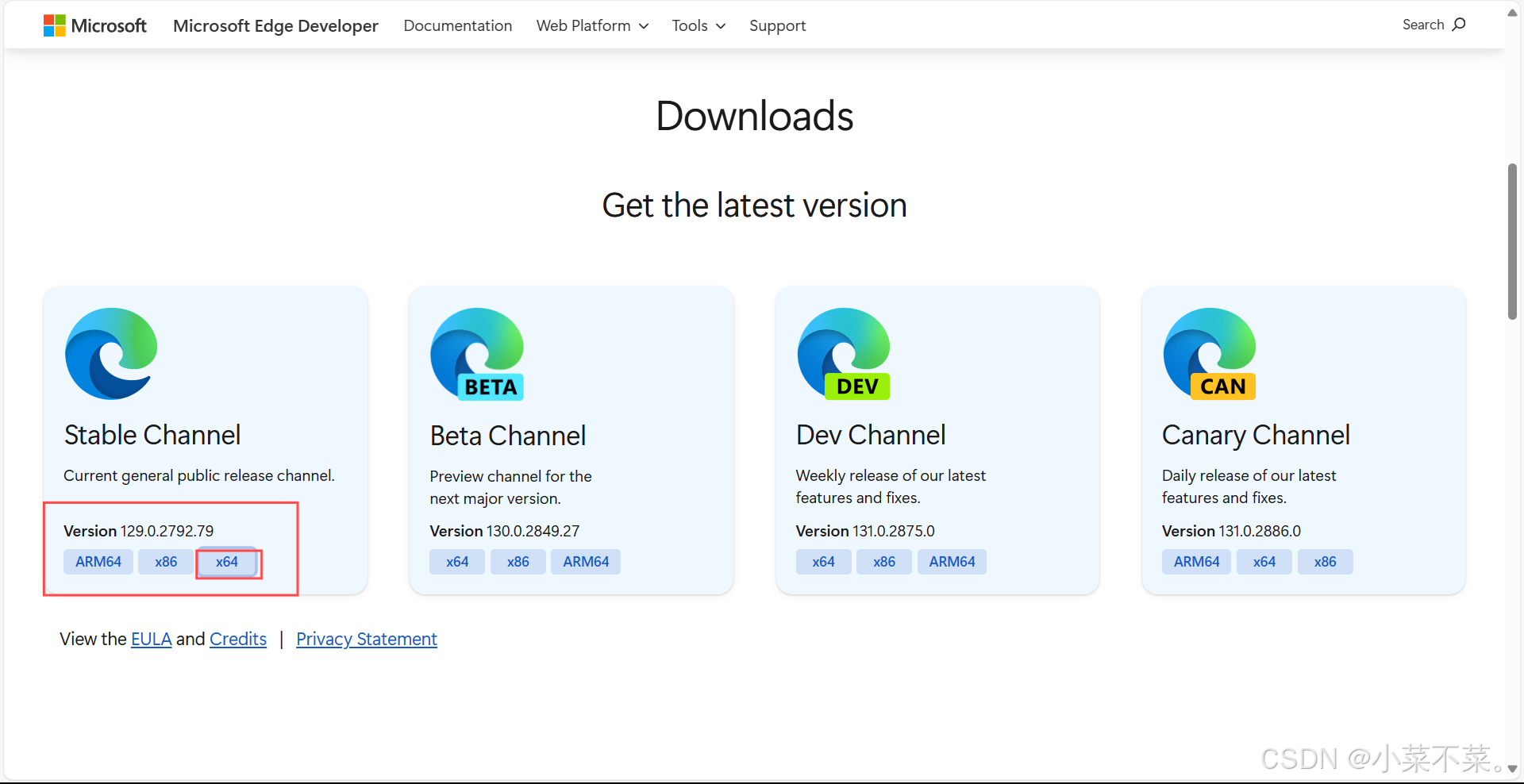
3.2.3同样记住地址
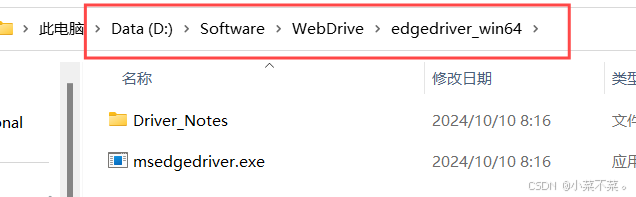
四、编写Selenium测试代码
谷歌:
注意在设置路径时要在刚刚的路径中添加上\\chromedriver.exe
import org.openqa.selenium.WebDriver;
import org.openqa.selenium.chrome.ChromeDriver;
public class SeleniumChromeTest {
public static void main(String[] args) {
// 设置Chrome WebDriver的路径
System.setProperty("webdriver.chrome.driver", "D:\\Software\\WebDrive\\chromedriver-win64\\chromedriver.exe");
// 创建Chrome浏览器实例
WebDriver driver = new ChromeDriver();
// 打开一个网页
driver.get("https://www.google.com");
// 你可以进行其他的操作
System.out.println("网页标题是: " + driver.getTitle());
// 关闭浏览器
driver.quit();
}
}
Edge
注意在设置路径时要在刚刚的路径中添加上\\msedgedriver.exe
import org.openqa.selenium.WebDriver;
import org.openqa.selenium.edge.EdgeDriver;
public class SeleniumEdgeTest {
public static void main(String[] args) {
// 设置Edge WebDriver的路径
System.setProperty("webdriver.edge.driver", "D:\\Software\\WebDrive\\edgedriver_win64\\msedgedriver.exe");
// 创建Edge浏览器实例
WebDriver driver = new EdgeDriver();
// 打开一个网页
driver.get("https://www.google.com");
// 你可以进行其他的操作
System.out.println("网页标题是: " + driver.getTitle());
// 关闭浏览器
driver.quit();
}
}五、运行测试
运行程序,会自动打开一个网页,输出内容后关闭,但是现在还有警告,没解决,等解决了就回来补坑。。。

总结:
通过以上步骤,我们成功地在IntelliJ IDEA中配置了Selenium和谷歌驱动,实现了自动化测试的基本功能。掌握这些基本配置后,你可以进一步探索Selenium的其他功能,例如模拟用户输入、点击按钮等操作,以满足更复杂的测试需求。希望这篇文章能帮助你快速入门Selenium自动化测试,并在实际项目中加以应用。





















 1559
1559

 被折叠的 条评论
为什么被折叠?
被折叠的 条评论
为什么被折叠?








