1.准备工具
1.1.VmwareWorkStation 16.0——虚拟机软件(必需)
让用户能够在单一主机同时运行多个不同的操作系统。这些操作系统使用的是同一套硬件装置,但是在逻辑上各自独立与,互不干扰。 常用的虚拟机软件有VirtualBox、VMware Workstation、Virtual PC。
1.2VmwareWorkStation 16.0——虚拟机的功能
不需要分区或重启就可以在同一台PC上使用两种以上的操作系统;
完全隔离并保护不同操作系统的操作环境;
不同的操作系统之间还能互动操作,包括网络、文件分享、复制粘贴等;
能够设定并随时修改操作系统的操作环境,如内存、磁盘空间等。
1.3VmwareWorkStation 16.0——虚拟机的作用
使用虚拟机软件可以很方便地搭建各种网络环境,为实验奠定基础;
保护真机,尤其是在做诸如硬盘分区、安装操作系统的时候,对真机没有任何影响;
使用虚拟机做实验环境,可减少购置和维护费用;
1.4VmwareWorkStation 16.0——虚拟机下载 下载链接:
http:// https://www.vmware.com/cn/products/workstation-pro/workstation-pro-evaluation.html
1.5CentOS-8.4.2105-x86_64-DVD1.iso——红帽操作系统(必需)
CentOS来自于Red Hat Enterprise Linux依照开放源代码规定发布的源代码所编译而成。由于出自同样的源代码,因此有些要求高度稳定性的服务器以CentOS替代商业版的Red Hat Enterprise Linux使用。两者的不同,在于CentOS不包含封闭源代码软件。CentOS 完全遵守 Red Hat 的再发行政策,并且致力与上游产品在功能上完全兼容。CentOS 对组件的修改主要是去除 Red Hat 的商标及美工图。
2.安装配置VM虚拟机
2.1安装VmwareWorkStation 16.0



是否启动产品更新检查和加入客户体验计划根据自身需求选择





安装完成后双击桌面上生成的VmvareWorkstation快捷图标,在弹出的如左图界面中,输入许可证密钥,或者选择试用之后,单击“继续”按钮。
虚拟机软件的管理界面:

1.2.新建VM虚拟机
安装完虚拟机之后,不能立即安装Linux系统,还要在虚拟机内设置操作系统的硬件标准。VM虚拟机的强大之处在于不仅可以调取真实的物理设备资源,还可以模拟出多网卡或硬盘等资源。 在上页所展示的虚拟机软件的管理界面单击“创建新的虚拟机”选项,并在弹出的“新建虚拟机向导”界面中选择“典型”按钮,然后单击“下一步”。

选中“稍后安装操作系统”单选按钮,然后单击“下一步”按钮。

将客户机操作系统的类型选择为“Linux”,版本为“CentOS 8 64位”,单击“下一步”按钮。

填写“虚拟机名称”字段,名称自定义,可以写自己名字的首字母缩写,选择安装位置,单击“下一步”按钮。


单击“自定义硬件”,进入虚拟机的配置界面 


 选择准备好的CentOS系统镜像文件
选择准备好的CentOS系统镜像文件
VM虚拟机为用户提供了三种可选的网络模式:
桥接模式:相当于在物理主机与虚拟机网卡之间架设了一座桥梁,从而可通过物理主机的网卡访问外网。
NAT模式:在宿主机安装多台虚拟机,和宿主组成一个小局域网,宿主机,虚拟机之间都可以互相通信,虚拟机也可访问外网,例如 搭建 hadoop 集群,分布式服务。
仅主机模式:虚拟机只能与主机构成内部通信,无法对外网进行访问。主机和虚拟机之间的通信是通过VMwareNetworkAdepterVMnet1虚拟网卡来实现的。 
可选操作:将USB控制器、声卡、打印机等不需要的设备移除。 单击“关闭”按钮。
 返回到虚拟机配置界面后单击“完成”按钮。虚拟机的安装和配置顺利完成。
返回到虚拟机配置界面后单击“完成”按钮。虚拟机的安装和配置顺利完成。

虚拟机配置成功 
3.安装Linux系统
3.1引导菜单
安装CentOS系统时,电脑的CPU需支持VT(Virtualization Technology,虚拟化技术)。如果开启虚拟机后提示“CPU不支持VT技术”等报错信息。请重启电脑进入到BIOS中把VT虚拟化功能开启即可。 在虚拟机管理界面中单击“开启此虚拟机”按钮数秒后就可以看到CentOS 8系统安装界面。 Tset this media & install CentOS Linux 8:校验光盘完整性后再安装。Troubleshooting:启动救援模式。通过键盘方向键选择Installing CentOS Linux 8来直接安装Linux系统。选中后回车开始加载安装镜像。等待约1min。
选中Installing CentOS Linux 8后回车开始加载安装镜像。等待约1min。 
3.2.选择语言
英文中文都可。 中文在下面,下拉下拉再下拉...
3.3软件选择
软件选择:如未选上带GUI(Graphical User Interface,图形用户界面)的服务器,单击“软件选择”按钮进入软件选择界面,选择“带GUI的服务器”,然后单击左上角的“完成”按钮即可。
3.4.安装目的地 

3.5根密码设置


3.6创建用户

 3.7开始安装
3.7开始安装
开始安装:Linux系统安装过程一般需要30~60分钟。 安装完成后,重启系统。 如弹出未许可认证,同意许可,完成配置即可。
3.8重启登陆
重启后输入用户名、密码登陆



3.9选择语言和键盘布局


弹出帮助界面,关闭即可。

恭喜!安装成功
3.10开机 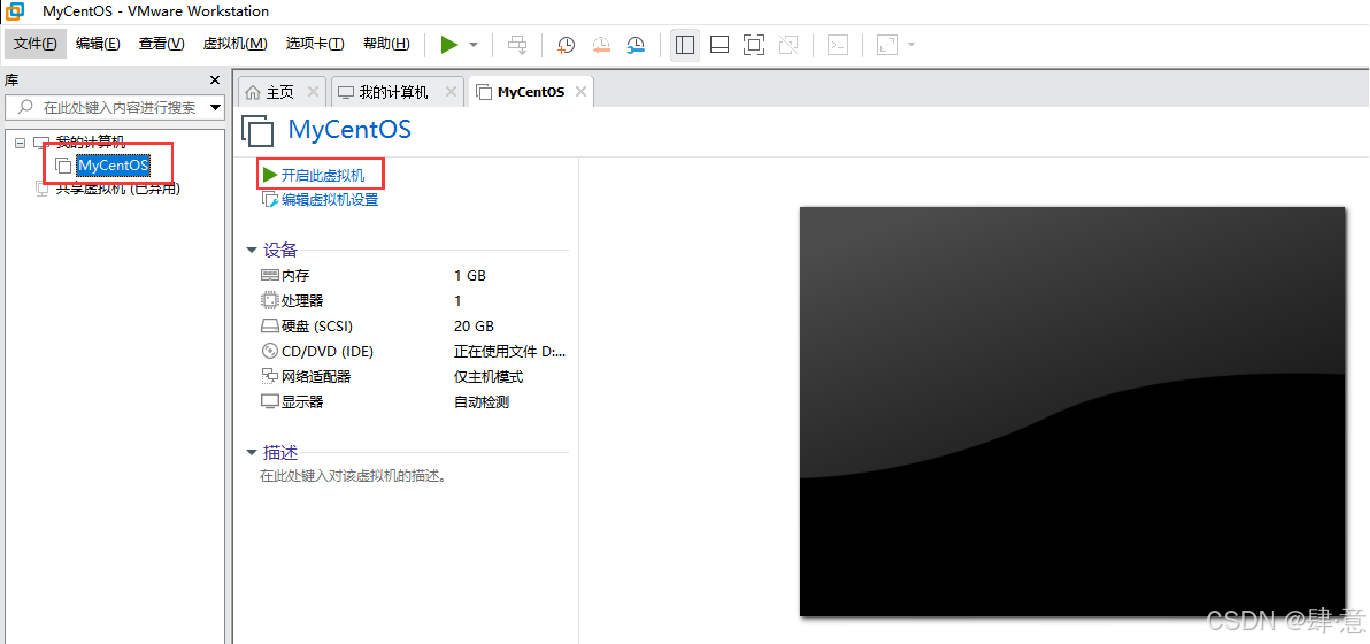

4.配置Linux系统网络





5.连接Xshell
下载xshell并安装https://www.xshellcn.com/













 6 解决需要Xmanager软件来处理X11转发需求
6 解决需要Xmanager软件来处理X11转发需求














 84万+
84万+

 被折叠的 条评论
为什么被折叠?
被折叠的 条评论
为什么被折叠?








