一、关卡
| 任务描述 | 完成所需时间 | |
|---|---|---|
| 闯关任务 | 完成SSH连接与端口映射并运行hello_world.py | 10min |
| 可选任务 1 | 将Linux基础命令在开发机上完成一遍 | 10min |
| 可选任务 2 | 使用 VSCODE 远程连接开发机并创建一个conda环境 | 10min |
| 可选任务 3 | 创建并运行test.sh文件 | 10min |
闯关任务 可选任务1
可选任务1
详情见2.Linux 基础命令
可选任务2
1.VScode远程连接开发机
2.创建Conda虚拟环境(名称为name)
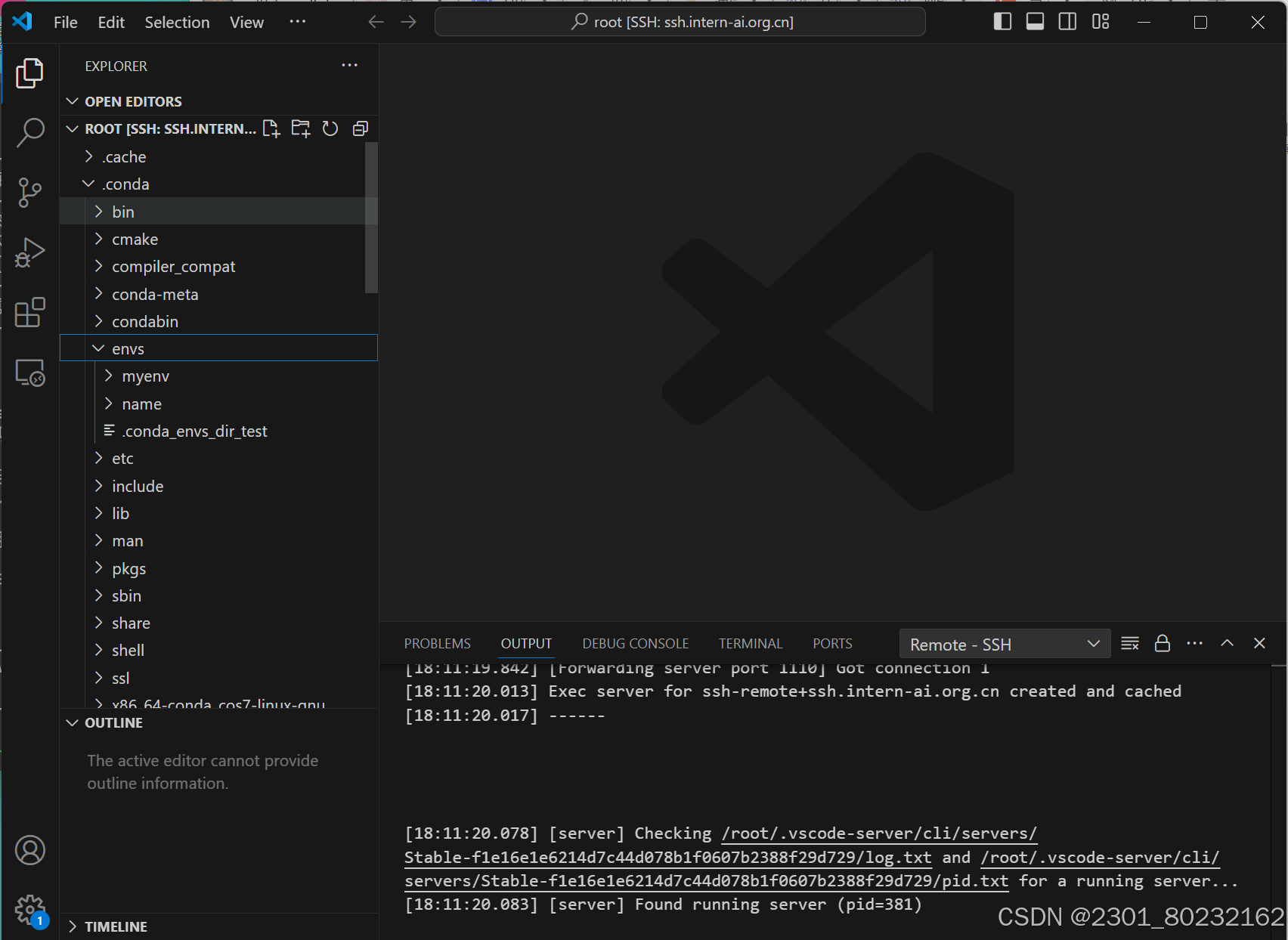
可选任务3
通过touch命令创建test.sh文件
通过vim命令编辑写入以下内容:
#!/bin/bash
# 定义导出环境的函数
export_env() {
local env_name=$1
echo "正在导出环境: $env_name"
# 导出环境到当前目录下的env_name.yml文件
conda env export -n "$env_name" > "$env_name.yml"
echo "环境导出完成。"
}
# 定义还原环境的函数
restore_env() {
local env_name=$1
echo "正在还原环境: $env_name"
# 从当前目录下的env_name.yml文件还原环境
conda env create -n "$env_name" -f "$env_name.yml"
echo "环境还原完成。"
}
# 检查是否有足够的参数
if [ $# -ne 2 ]; then
echo "使用方法: $0 <操作> <环境名>"
echo "操作可以是 'export' 或 'restore'"
exit 1
fi
# 根据参数执行操作
case "$1" in
export)
export_env "$2"
;;
restore)
restore_env "$2"
;;
*)
echo "未知操作: $1"
exit 1
;;
esac通过chmod +x test.sh 命令,然后输入./test.sh restore xtuner0.1.17并按下回车就可以执行文件还原虚拟环境了。
二、学习内容
了解什么是SSH、为什么使用远程连接、为什么配置SSH密钥、如何使用SSH远程连接开发机、什么是端口映射以及如何进行端口映射。
1.SSH及端口映射
1.1什么是SSH?
SSH全称Secure Shell,中文翻译为安全外壳,它是一种网络安全协议,通过加密和认证机制实现安全的访问和文件传输等业务。SSH 协议通过对网络数据进行加密和验证,在不安全的网络环境中提供了安全的网络服务。
SSH 是(C/S架构)由服务器和客户端组成,为建立安全的 SSH 通道,双方需要先建立 TCP 连接,然后协商使用的版本号和各类算法,并生成相同的会话密钥用于后续的对称加密。在完成用户认证后,双方即可建立会话进行数据交互。
1.1.1远程连接
远程连接优势在于,如果你使用的是远程办公,你可以通过SSH远程连接开发机,这样就可以在本地进行开发。而且如果你需要跑一些本地的代码,又没有环境,那么远程连接就非常有必要了。
1.1.2配置SSH密钥
配置密钥是为了当我们远程连接开发机时不用重复的输入密码
1.2如何使用SSH远程连接开发机?
1.2.1使用密码进行SSH远程连接
当在InternStudio完成开发机的创建以后,我们需要打开自己电脑的powerShell终端,使用Win+R快捷键打开运行框,输入powerShell,打开powerShell终端。回到开发机平台,进入开发机页面找到我们创建的开发机,点击SSH连接。


复制登录命令粘贴到powershell中,然后回车
需要输入密码,我们将登录命令下面的密码复制下来,然后粘贴到终端中,这里密码粘贴密码是不显示的,这是正常的。
最后回车出现以下内容就代表成功了:
相关基础命令
| 命令 | 释义 |
|
| 查看开发机名称 |
|
| 查看开发机内核信息 |
|
| 查看开发机版本信息 |
|
| 查看GPU的信息 |
| 输入两次 | 退出远程连接 |
1.2.2配置SSH密钥进行SSH远程连接
当我们每次远程连接开发机时都输入密码比较麻烦,我们可以设置SSH key来跳过输入密码这一步骤,在ssh命令中我们可以使用ssh-keygen命令来生成密钥
SSH密钥是一种安全便捷的登录认证方式,用于在SSH协议中进行身份验证和加密通信。
ssh-keygen支持RSA和DSA两种认证密钥。
常用参数包括:
-t:指定密钥类型,如dsa、ecdsa、ed25519、rsa。
-b:指定密钥长度。
-C:添加注释。
-f:指定保存密钥的文件名。
-i:读取未加密的ssh-v2兼容的私钥/公钥文件。
我们以使用RSA算法生成密钥为例,命令为:
ssh-keygen -t rsa
输入命令后一路回车,公钥默认存储在 ~/.ssh/id_rsa.pub,可以通过系统自带的 cat 工具查看公钥文件内容:
cat root\.ssh\id_rsa
 将 SSH 公钥复制到 InternStudio,名称会被自动识别到,最后点击立即添加,SSH Key就配置完成了。
将 SSH 公钥复制到 InternStudio,名称会被自动识别到,最后点击立即添加,SSH Key就配置完成了。

1.2.3使用VScode进行SSH远程连接
如果要在VScode中进行远程连接,我们还需要安装一套插件,如何安装VScode大家可以网上搜索一下非常简单。
如果你已经安装好了VScode,可以在点击左侧的扩展页面,在搜索框中输入“SSH”,第一个就是我们要安装的插件,点开它“Install”就可以了。
安装完成插件以后,点击侧边栏的远程连接图标,在SSH中点击“+”按钮,添加开发机SSH连接的登录命令。

我们将登录命令复制下来,然后将命令粘贴到弹出的窗口中,最后回车:

 配置文件这一块默认就好,当然你也可以自定义,下面是配置文件的具体内容:(这里包括了你所有远程连接过的信息)
配置文件这一块默认就好,当然你也可以自定义,下面是配置文件的具体内容:(这里包括了你所有远程连接过的信息)
然后在右下角弹出来的提示窗口中点击“连接”就可以远程到开发机中了。


1.3端口映射
1.3.1端口映射的定义
端口映射是一种网络技术,它可以将外网中的任意端口映射到内网中的相应端口,实现内网与外网之间的通信。通过端口映射,可以在外网访问内网中的服务或应用,实现跨越网络的便捷通信。
1.3.2开发机进行端口映射的目的
我们后续会进行模型web_demo的部署实践,那在这个过程中,很有可能遇到web ui加载不全的问题。这是因为开发机Web IDE中运行web_demo时,直接访问开发机内 http/https 服务可能会遇到代理问题,外网链接的ui资源没有被加载完全。
所以为了解决这个问题,我们需要对运行web_demo的连接进行端口映射,将外网链接映射到我们本地主机,我们使用本地连接访问,解决这个代理问题。
1.3.3如何实现开发机的端口映射
流程图了解端口映射的过程:

这是一个端口映射命令:
ssh -p 37367 root@ssh.intern-ai.org.cn -CNg -L 7860:127.0.0.1:7860 -o StrictHostKeyChecking=no
个人PC会远程连接到开发机唯一暴露在外的37367端口,(这个在SSH的时候提到过每个人的开发机暴露的端口都不一样),并设置隧道选项。暴露端口是作为中转站进行流量的转发。
-C:启用压缩,减少传输数据量。
-N:不执行远程命令,只建立隧道。
-g:允许远程主机连接到本地转发的端口。当在个人PC上执行这个SSH命令后,SSH客户端会在本地机器的7860端口上监听。
任何发送到本地7860端口的流量,都会被SSH隧道转发到远程服务器的127.0.0.1地址上的7860端口。
这意味着,即使开发机的这个端口没有直接暴露给外部网络,我们也可以通过这个隧道安全地访问远程服务器上的服务。。
理解完以上内容,下面进行实际操作,使用 ssh 命令进行端口映射:
来到开发机界面,找到开发机,点击自定义服务,观察第一条命令(以第二条命令进行实际操作)

ssh -p 37367 root@ssh.intern-ai.org.cn -CNg -L {本地机器_PORT}:127.0.0.1:{开发机_PORT} -o StrictHostKeyChecking=no
介绍一下命令各部分的含义:
-p 37367:是指定 SSH 连接的端口为 37367,这个前面提到过。
root@ssh.intern-ai.org.cn:表示要以root用户身份连接到ssh.intern-ai.org.cn这个主机。
-CNg:
-C通常用于启用压缩。
-N表示不执行远程命令,仅建立连接用于端口转发等。
-g允许远程主机连接到本地转发的端口。
-L {本地机器_PORT}:127.0.0.1:{开发机_PORT}:这是设置本地端口转发,将本地机器的指定端口(由{本地机器_PORT}表示)转发到远程主机(这里即ssh.intern-ai.org.cn)的127.0.0.1(即本地回环地址)和指定的开发机端口(由{开发机_PORT}表示)。
-o StrictHostKeyChecking=no:关闭严格的主机密钥检查,这样可以避免第一次连接时因为未知主机密钥而产生的提示或错误。
运行一个web demo的时候,就可以使用这个命令进行端口映射,以下面的demo为例
创建一个hello_world.py文件,在文件中填入以下内容:
import socket
import re
import gradio as gr
# 获取主机名
def get_hostname():
hostname = socket.gethostname()
match = re.search(r'-(\d+)$', hostname)
name = match.group(1)
return name
# 创建 Gradio 界面
with gr.Blocks(gr.themes.Soft()) as demo:
html_code = f"""
<p align="center">
<a href="https://intern-ai.org.cn/home">
<img src="https://intern-ai.org.cn/assets/headerLogo-4ea34f23.svg" alt="Logo" width="20%" style="border-radius: 5px;">
</a>
</p>
<h1 style="text-align: center;">☁️ Welcome {get_hostname()} user, welcome to the ShuSheng LLM Practical Camp Course!</h1>
<h2 style="text-align: center;">😀 Let’s go on a journey through ShuSheng Island together.</h2>
<p align="center">
<a href="https://github.com/InternLM/Tutorial/blob/camp3">
<img src="https://oss.lingkongstudy.com.cn/blog/202406301604074.jpg" alt="Logo" width="20%" style="border-radius: 5px;">
</a>
</p>
"""
gr.Markdown(html_code)
demo.launch()
先使用pip install gradio==4.29.0命令安装以下依赖包,然后再在Web IDE的终端中运行hello_world.py

若为使用端口映射命令连接访问127.0.0.1:7860 网页会出现

使用开发及自定义服务第二条下面的命令,将它输入到powerShell中:
ssh -p 37367 root@ssh.intern-ai.org.cn -CNg -L 7860:127.0.0.1:7860 -o StrictHostKeyChecking=no

这样就代表成功了。(注意:这个命令不返回任何的内容,这样代表端口映射在运行了,然后本地访问127.0.0.1:7860 网页中打开连接就可以看到web ui的界面了)。
2.Linux 基础命令
2.1文件管理
在 Linux 中,常见的文件管理操作包括:
创建文件:可以使用
touch命令创建空文件。创建目录:使用
mkdir命令。目录切换:使用
cd命令。显示所在目录:使用
pwd命令。查看文件内容:如使用
cat直接显示文件全部内容,more和less可以分页查看。编辑文件:如
vi或vim等编辑器。复制文件:用
cp命令。创建文件链接:用
ln命令。移动文件:通过
mv命令。删除文件:使用
rm命令。删除目录:
rmdir(只能删除空目录)或rm -r(可删除非空目录)。查找文件:可以用
find命令。查看文件或目录的详细信息:使用
ls命令,如使用ls -l查看目录下文件的详细信息。处理文件:进行复杂的文件操作,可以使用
sed命令。
2.1.1 touch
我们可以使用touch快速的创建文件,这样我们不用手动点击进行创建了。例如我们要创建一个demo.py文件:

2.1.2 mkdir
同样的使用方法,如果要创建一个名为test的目录:(第二行表示已存在test目录)

2.1.3 cd
下面用一张图理解该命令

我们现在使用的是root目录,也是root用户的家目录~,linux操作系统中/表示根目录,根目录下有许多系统所需的目录和文件,刚才我们创建的目录就存在与root目录下,其中.表示的是当前目录,..表示的上级目录。如果我现在要进入到test目录,然后回到root目录,我们可以这样操作:

2.1.4 pwd
我们可以使用pwd命令查看当前所在的目录:这样可以方便我们确定我们当前所在哪个目录下面。
2.1.5 vi or vim
当我们需要编辑文件的时候可以使用vi或者vim命令,当你进入文件编辑以后,有三种模式:

进入编辑模式可以使用i,vim的方便之处就是可以在终端进行简单的文件修改。
实例如下:
![]()
i or a or o 命令进入编辑模式后填写内容

ESC键进入命令模式,大写输入ZZ保存退出
2.1.6 cat
cat命令可以查看文件里面的内容,更多的使用命令可以使用help命令查看:
-a,--show-all等价于-vET
-b,--number-non空白数非空输出行,覆盖-n
-e, 等价于-vE
-E,--show-结束显示$在每一行的末尾
-n,--number编号所有输出行
-s,--crick-空白抑制重复的空输出行
-t等价于-vT
-t,--show-tabs将制表符显示为^I
-v,--show非打印使用^和M-表示法,LFD和TAB除外
实例如下:

2.1.7 cp 和 ln(重点)
**cp**命令在后面课程中会经常用到,它是用来将一个文件或者目录复制到另一个目录下的操作,常用的使用有:
- 复制文件:
cp 源文件 目标文件- 复制目录:
cp -r 源目录 目标目录
但是如果我们是要使用模型的话,这种操作会占用大量的磁盘空间,所以我们一般使用ln命令,这个就和windows的快捷方式一样。linux中链接分为两种 : 硬链接(hard link)与软链接(symbolic link),硬链接的意思是一个档案可以有多个名称,而软链接的方式则是产生一个特殊的档案,该档案的内容是指向另一个档案的位置。硬链接是存在同一个文件系统中,而软链接却可以跨越不同的文件系统。
所以我们一般使用软连接,它的常用的使用方法如下:
ln [参数][源文件或目录][目标文件或目录]
参数如下:
-s:创建软链接(符号链接)也是最常用的;
-f:强制执行,覆盖已存在的目标文件;
-i:交互模式,文件存在则提示用户是否覆盖;
-n:把符号链接视为一般目录;
-v:显示详细的处理过程。
实例如下:(复制文件)

2.1.8 find
find命令是Linux系统中一个强大的文件搜索工具,它可以在指定的目录及其子目录中查找符合条件的文件或目录,并执行相应的操作。以下是find命令的一些常见用法:
按文件名查找:使用
-name选项按照文件名查找文件。例如,find /path/to/directory -name "file.txt"将在指定目录及其子目录中查找名为file.txt的文件。按文件类型查找:使用
-type选项按照文件类型查找文件。例如,find /path/to/directory -type f将查找指定目录及其子目录中的所有普通文件。按文件大小查找:使用
-size选项按照文件大小查找文件。例如,find /path/to/directory -size +100M将查找指定目录及其子目录中大于100MB的文件。按修改时间查找:使用
-mtime、-atime或-ctime选项按照文件的修改时间、访问时间或状态更改时间查找文件。例如,find /path/to/directory -mtime -7将查找指定目录及其子目录中在7天内修改过的文件。按文件权限查找:使用
-perm选项按照文件权限查找文件。例如,find /path/to/directory -perm 755将查找指定目录及其子目录中权限为755的文件。按用户或组查找:使用
-user或-group选项按照文件的所有者或所属组查找文件。例如,find /path/to/directory -user username将查找指定目录及其子目录中属于用户username的文件。执行操作:使用
-exec选项可以对找到的文件执行相应的操作。例如,find /path/to/directory -name "*.txt" -exec rm {} \;将删除找到的所有以.txt结尾的文件。
2.1.9 mv 和 rm
mv命令和rm命令的使用方式很相似,但是mv是用来移动文件或者目录的,同时还可以进行重命名。rm命令则是用来删除文件或者目录的。
常用的使用方法如下:
-
mv 命令
常用参数:
-i:交互模式,覆盖前询问。
-f:强制覆盖。
-u:只在源文件比目标文件新时才进行移动。
使用示例:
-
mv file1.txt dir1/:将文件file1.txt移动到目录dir1中。 -
mv file1.txt file2.txt:将文件file1.txt重命名为file2.txt。 -
rm 命令
常用参数:
-i:交互模式,删除前询问。
-f:强制删除,忽略不存在的文件,不提示确认。
-r:递归删除目录及其内容。
使用示例:
删除目录的命令也可以使用rmdir。
-
rm file.txt:删除文件file.txt。 -
rm -r dir1/:递归删除目录dir1及其所有内容。
2.1.10 ls
ls命令可以用来列出目录的内容以及详细信息。
常用参数及使用方法如下:
-a:显示所有文件和目录,包括隐藏文件(以.开头的文件或目录)。
-l:以长格式显示详细信息,包括文件权限、所有者、大小、修改时间等。
-h:与-l结合使用,以人类可读的方式显示文件大小(如K、M、G等)。
-R:递归列出子目录的内容。
-t:按文件修改时间排序显示。
实例如下:
2.1.11 sed
sed命令是一种流编辑器,主要用于文本处理,在处理复杂的文件操作时经常用到,在后续的课程中会使用到,sed命令常用参数及使用示例如下:
参数说明:
-e<script>或--expression=<script>:直接在命令行中指定脚本进行文本处理。
-f<script文件>或--file=<script文件>:从指定的脚本文件中读取脚本进行文本处理。
-n或--quiet或--silent:仅打印经过脚本处理后的输出结果,不打印未匹配的行。
动作说明:
a:在当前行的下一行添加指定的文本字符串。
c:用指定的文本字符串替换指定范围内的行。
d:删除指定的行。
i:在当前行的上一行添加指定的文本字符串。
p:打印经过选择的行。通常与-n参数一起使用,只打印匹配的行。
s:使用正则表达式进行文本替换。例如,s/old/new/g将所有 "InternLM" 替换为 "InternLM yyds"。
-
示例:
-

在示例中使用了echo命令,这和python中的print一样,用来打印内容,这里使用管道符>将InternLM打印到file文件中,常用的管道符还有<和|,比如我们可以使用grep命令来查看python中安装的包含os字段的包:

grep是一个强大的文本搜索工具。常用参数如下:
-
-i:忽略大小写进行搜索。 -
-v:反转匹配,即显示不匹配的行。 -
-n:显示行号。 -
-c:统计匹配的行数。
2.2进程管理
进程管理命令是进行系统监控和进程管理时的重要工具,常用的进程管理命令有以下几种:
ps:查看正在运行的进程
top:动态显示正在运行的进程
pstree:树状查看正在运行的进程
pgrep:用于查找进程
nice:更改进程的优先级
jobs:显示进程的相关信息
bg 和 fg:将进程调入后台
kill:杀死进程
在开发机中还有一条特殊的命令
nvidia-smi,它是 NVIDIA 系统管理接口(NVIDIA System Management Interface)的命令行工具,用于监控和管理 NVIDIA GPU 设备。它提供了一种快速查看 GPU 状态、使用情况、温度、内存使用情况、电源使用情况以及运行在 GPU 上的进程等信息的方法。
下面是关于各个命令使用示例:
-
ps:列出当前系统中的进程。使用不同的选项可以显示不同的进程信息,例如:ps aux # 显示系统所有进程的详细信息 -
top:动态显示系统中进程的状态。它会实时更新进程列表,显示CPU和内存使用率最高的进程。top # 启动top命令,动态显示进程信息 -
pstree:以树状图的形式显示当前运行的进程及其父子关系。pstree # 显示进程树 -
pgrep:查找匹配条件的进程。可以根据进程名、用户等条件查找进程。pgrep -u username # 查找特定用户的所有进程 -
nice:更改进程的优先级。nice值越低,进程优先级越高。nice -n 10 long-running-command # 以较低优先级运行一个长时间运行的命令 -
jobs:显示当前终端会话中的作业列表,包括后台运行的进程。jobs # 列出当前会话的后台作业 -
bg和fg:bg将挂起的进程放到后台运行,fg将后台进程调回前台运行。bg # 将最近一个挂起的作业放到后台运行 fg # 将后台作业调到前台运行 -
kill:发送信号到指定的进程,通常用于杀死进程。kill PID # 杀死指定的进程ID注意,
kill命令默认发送SIGTERM信号,如果进程没有响应,可以使用-9使用SIGKILL信号强制杀死进程:kill -9 PID # 强制杀死进程
SIGTERM(Signal Termination)信号是Unix和类Unix操作系统中用于请求进程终止的标准信号。当系统或用户想要优雅地关闭一个进程时,通常会发送这个信号。与SIGKILL信号不同,SIGTERM信号可以被进程捕获并处理,从而允许进程在退出前进行清理工作。(来源于网络)
以下是 nvidia-smi 命令的一些基本命令用法:
-
显示 GPU 状态的摘要信息:
nvidia-smi -
显示详细的 GPU 状态信息:
nvidia-smi -l 1这个命令会每1秒更新一次状态信息。
-
显示 GPU 的帮助信息:
nvidia-smi -h -
列出所有 GPU 并显示它们的 PID 和进程名称:
nvidia-smi pmon -
强制结束指定的 GPU 进程:
nvidia-smi --id=0 --ex_pid=12345这会强制结束 GPU ID 为 0 上的 PID 为 12345 的进程。
-
设置 GPU 性能模式:
nvidia-smi -pm 1 nvidia-smi -i 0 -pm 1第一个命令会为所有 GPU 设置为性能模式,第二个命令只针对 ID 为 0 的 GPU。
-
重启 GPU:
nvidia-smi --id=0 -r这会重启 ID 为 0 的 GPU。
下面通过一张图片对GPU信息进行介绍:

2.3 工具使用
这里介绍一个工具TMUX,TMUX 是一个终端多路复用器。它可以在多个终端之间轻松切换,分离它们(这不会杀死终端,它们继续在后台运行)和将它们重新连接到其他终端中。为什么要介绍这个工具呢?因为在后面进行Xtuner微调模型的时候,时间会很长,使用Tmux可以解决程序被杀死中断的情况,下面介绍一下如何安装并使用。
因为开发机使用的是ubuntu的操作系统,可以使用lsb_release -a 命令查看ubuntu的系统信息:
然后使用apt install tmux命令安装tmux,安装完成以后可以使用tmux命令就可以使用tmux了,如果想退出tmux可以使用“Ctrl+d”快捷键。
开发机仅 /root 路径下的文件是持久化存储的,其他路径下安装的软件重启后都会被重置。
具体的使用方法可以查看:
3.Conda和Shell介绍
3.1Conda定义
Conda 是一个开源的包管理和环境管理系统,可在 Windows、macOS 和 Linux 上运行。它快速安装、运行和更新软件包及其依赖项。使用 Conda,您可以轻松在本地计算机上创建、保存、加载和切换不同的环境。
3.2conda设置
在开发机中已经安装了conda,我们可以直接使用,而且开发机中也有内置的conda命令studio-conda,下面我们会介绍conda的基本使用,还有studio-conda的使用方法以及介绍一下studio-conda是怎么实现的。
查看当前开发机中conda的版本信息的命令:
conda --version
查看conda的配置信息命令:
conda config --show
如果是开发机默认的设置的话会返回:(一部分信息)
这些配置在Conda环境配置中,会影响软件包的安装、更新、环境管理等操作的方式和结果。
3.3conda环境管理
3.3.1创建虚拟环境
使用下面命令创建虚拟环境
conda create -n name python=3.10
这里表示创建了python版本为3.10、名字为name的虚拟环境。创建后,可以在.conda目录下的envs目录下找到。
创建虚拟环境的常用参数如下:
-n 或 --name:指定要创建的环境名称。
-c 或 --channel:指定额外的软件包通道。
--clone:从现有的环境克隆来创建新环境。
-p 或 --prefix:指定环境的安装路径(非默认位置)。
3.3.2 查看有哪些虚拟环境
如果想要查看有哪些虚拟环境我们可以使用下面的命令:
conda env list
conda info -e
conda info --envs
同时我们还可以看到环境所在的目录。
3.3.3激活与退出虚拟环境
创建完虚拟环境后使用以下命令来激活虚拟环境
conda activate name
何查看是否切换成功呢?很简单,只需要看(base)是否变成了创建的虚拟环境的名称。
退出虚拟环境的话可以使用以下命令:
conda activate
conda deactivate
这两条命令都会回到base环境,因为base是conda的基础环境,如果仔细观察的话,base环境目录比其他的虚拟环境目录层级要高。
3.3.4删除与导出虚拟环境
删除虚拟环境命令:
conda remove --name name --all删除某个虚拟环境
conda remove --name name package_name只删除虚拟环境中的某个或者某些包
导出虚拟环境 :
导出虚拟环境对于特定的环境是非常有必要的,因为有些软件包的依赖关系很复杂,如果自己重新进行创建和配置的话很麻烦,如果我们将配置好的环境导出,这样下次使用还原就行了,而且也可以把配置分享给其他人。
获得环境中的所有配置
conda env export --name myenv > myenv.yml
重新还原环境
conda env create -f myenv.yml
比如我们将xtuner0.1.17虚拟环境导出,配置信息是这样的:

其中包括环境名字、虚拟环境软件包的在线存储库的位置和虚拟环境的依赖。后面我们会使用进阶的使用方法来快速的还原虚拟环境。
3.3.5 Conda 和 pip
Conda 和 pip 的区别
conda可以管理非python包,pip只能管理python包。
conda可以用来创建虚拟环境,pip不能,需要依赖virtualenv之类的包。
conda安装的包是编译好的二进制文件,安装包文件过程中会自动安装依赖包;pip安装的包是wheel或源码,装过程中不会去支持python语言之外的依赖项。
conda安装的包会统一下载到当前虚拟环境对应的目录下,下载一次多次安装。pip是直接下载到对应环境中。
Wheel 是一种 Python 安装包的格式。
它是一种预编译的二进制分发格式,类似于 conda 中的已编译二进制文件。
Wheel 格式的主要优点包括:
-
安装速度快:因为已经进行了预编译,所以在安装时不需要像源码安装那样进行编译过程,节省了时间。
-
一致性:确保在不同的系统和环境中安装的结果是一致的。
例如,如果您要安装一个大型的 Python 库,使用 Wheel 格式可以避免在不同的机器上因为编译环境的差异而导致的安装问题。而且,对于那些没有编译
3.3.6 studio-conda使用与Shell(扩展,不需要在开发机中操作)
studio-conda是开发机内置的一个命令,它通过Shell脚本来实现
Shell 脚本 是一种包含一系列命令的文本文件,这些命令按照特定的顺序排列,用于在 Unix/Linux 或类似的操作系统环境中自动执行任务。
Shell 脚本通常使用 Shell 语言编写,常见的 Shell 语言如 Bash、Sh 等,就是我们前面所介绍了Linux基础命令,这就属于Shell语言。
它有以下几个重要特点:
自动化:可以将一系列重复、复杂的操作编写为一个脚本,然后只需运行脚本即可自动完成这些操作,从而节省时间和减少错误。例如,每天定时备份重要文件的脚本。
系统管理:用于管理系统配置、用户权限、进程控制等。比如,创建新用户并设置其权限的脚本。
批处理:能够同时处理多个文件或数据。例如,将一批图片文件从一种格式转换为另一种格式的脚本。
流程控制:像条件判断(if-else)、循环(for、while)等,使脚本能够根据不同的情况执行不同的操作。
那studio-conda就属于自动化的一部分,在我们开发机中root用户的bash环境的配置文件是.bashrc,但其实主要的配置文件是/share/.aide/config/bashrc,在这个文件里面写了一些命令,可以让我们更快捷的执行一些操作,比如:
export是用来设置环境变量的
alias是将一个sh文件复制为一个变量,这个可以作为命令在终端中执行,我们的studio-conda就是这样的。
export no_proxy='localhost,127.0.0.1,0.0.0.0,172.18.47.140'
export PATH=/root/.local/bin:$PATH
export HF_ENDPOINT='https://hf-mirror.com'
alias studio-conda="/share/install_conda_env.sh"
alias studio-smi="/share/studio-smi"
我们查看/share/install_conda_env.sh文件内容如下:
#!/bin/bash
# clone internlm-base conda env to user's conda env
# created by xj on 01.07.2024
# modifed by xj on 01.19.2024 to fix bug of conda env clone
# modified by ljy on 01.26.2024 to extend
XTUNER_UPDATE_DATE=`cat /share/repos/UPDATE | grep xtuner |awk -F= '{print $2}'`
HOME_DIR=/root
CONDA_HOME=$HOME_DIR/.conda
SHARE_CONDA_HOME=/share/conda_envs
SHARE_HOME=/share
list() {
cat <<-EOF
预设环境 描述
internlm-base pytorch:2.0.1, pytorch-cuda:11.7
xtuner Xtuner(源码安装: main $(echo -e "\033[4mhttps://github.com/InternLM/xtuner/tree/main\033[0m"), 更新日期:$XTUNER_UPDATE_DATE)
pytorch-2.1.2 pytorch:2.1.2, pytorch-cuda:11.8
EOF
}
help() {
cat <<-EOF
说明: 用于快速clone预设的conda环境
使用:
1. studio-conda env -l/list 打印预设的conda环境列表
2. studio-conda <target-conda-name> 快速clone: 默认拷贝internlm-base conda环境
3. studio-conda -t <target-conda-name> -o <origin-conda-name> 将预设的conda环境拷贝到指定的conda环境
EOF
}
clone() {
source=$1
target=$2
if [[ -z "$source" || -z "$target" ]]; then
echo -e "\033[31m 输入不符合规范 \033[0m"
help
exit 1
fi
if [ ! -d "${SHARE_CONDA_HOME}/$source" ]; then
echo -e "\033[34m 指定的预设环境: $source不存在\033[0m"
list
exit 1
fi
if [ -d "${CONDA_HOME}/envs/$target" ]; then
echo -e "\033[34m 指定conda环境的目录: ${CONDA_HOME}/envs/$target已存在, 将清空原目录安装 \033[0m"
wait_echo&
wait_pid=$!
rm -rf "${CONDA_HOME}/envs/$target"
kill $wait_pid
fi
echo -e "\033[34m [1/2] 开始安装conda环境: <$target>. \033[0m"
sleep 3
tar --skip-old-files -xzvf /share/pkgs.tar.gz -C ${CONDA_HOME}
wait_echo&
wait_pid=$!
conda create -n $target --clone ${SHARE_CONDA_HOME}/${source}
if [ $? -ne 0 ]; then
echo -e "\033[31m 初始化conda环境: ${target}失败 \033[0m"
exit 10
fi
kill $wait_pid
# for xtuner, re-install dependencies
case "$source" in
xtuner)
source_install_xtuner $target
;;
esac
echo -e "\033[34m [2/2] 同步当前conda环境至jupyterlab kernel \033[0m"
lab add $target
source $CONDA_HOME/bin/activate $target
cd $HOME_DIR
echo -e "\033[32m conda环境: $target安装成功! \033[0m"
echo """
============================================
ALL DONE!
============================================
"""
}
source_install_xtuner() {
conda_env=$1
echo -e "\033[34m 源码安装xtuner... \033[0m"
sleep 2
pip config set global.index-url https://pypi.tuna.tsinghua.edu.cn/simple
install=0
if [ -d "${HOME_DIR}/xtuner" ]; then
read -r -p "$HOME_DIR中已存在目录xtuner: 是否清空目录? [Y/N][yes/no]" input
case $input in
[yY][eE][sS]|[yY])
echo -e "\033[34m 清空目录: $HOME_DIR/xtuner, 并同步源码至该目录进行源码安装... \033[0m"
install=1
;;
*)
echo -e "\033[34m 尝试使用: $HOME_DIR/xtuner目录进行源码安装... \033[0m"
;;
esac
else
install=1
fi
if [ $install -eq 1 ]; then
rm -rf $HOME_DIR/xtuner
mkdir -p $HOME_DIR/xtuner
cp -rf $SHARE_HOME/repos/xtuner/* $HOME_DIR/xtuner/
fi
cd $HOME_DIR/xtuner
$CONDA_HOME/envs/$conda_env/bin/pip install -e '.[all]'
if [ $? -ne 0 ]; then
echo -e "\033[31m 源码安装xtuner失败 \033[0m"
exit 10
fi
$CONDA_HOME/envs/$conda_env/bin/pip install cchardet
$CONDA_HOME/envs/$conda_env/bin/pip install -U datasets
}
wait_echo() {
local i=0
local sp='/-\|'
local n=${#sp}
printf ' '
while sleep 0.1; do
printf '\b%s' "${sp:i++%n:1}"
done
}
dispatch() {
if [ $# -lt 1 ]; then
help
exit -2
fi
if [ $1 == "env" ]; then
list
exit 0
fi
if [[ $1 == "-h" || $1 == "help" ]]; then
help
exit 0
fi
origin_env=
target_env=
if [ $# -eq 1 ]; then
origin_env=internlm-base
target_env=$1
else
while getopts t:o: flag; do
case "${flag}" in
t) target_env=${OPTARG} ;;
o) origin_env=${OPTARG} ;;
esac
done
fi
echo -e "\033[32m 预设环境: $origin_env \033[0m"
echo -e "\033[32m 目标conda环境名称: $target_env \033[0m"
sleep 3
clone $origin_env $target_env
}
dispatch $@
其中clone()函数的主要作用就是用来复制环境的,不过只能从预设的环境中进行复制,主要的代码其实就是:
tar --skip-old-files -xzvf /share/pkgs.tar.gz -C ${CONDA_HOME}
conda create -n $target --clone ${SHARE_CONDA_HOME}/${source}解压预设环境的压缩包,然后通过clone创建虚拟环境
如何将我们自己创建的环境添加到studio-conda中呢?
第一步,将新的conda环境创建到/share/conda_envs下
conda create -p /share/conda_envs/xxx python=3.1x
第二步,将本机/root/.conda/pkgs下的文件拷贝到/share/pkgs中,重新压缩并替换(此步骤是为了把conda创建过程中大的公共包存储起来,避免重复下载)
cp -r -n /root/.conda/pkgs/* /share/pkgs/
cd /share && tar -zcvf pkgs.tar.gz pkgs
第三步,更新install_conda_env.sh中的list函数,增加新的conda环境说明。
上面是开发机默认提供的方法,其实还有一种方法:
我们前面使用conda导出过xtuner0.1.17虚拟环境的配置文件,我们可以使用conda env create -f xtuner0.1.17.yml命令来还原虚拟环境首先,我们来写一个简单的Shell脚本来实现这个操作:我们在根目录下使用touch命令创建test.sh文件,通过vim命令写入以下内容:
#!/bin/bash
# 定义导出环境的函数
export_env() {
local env_name=$1
echo "正在导出环境: $env_name"
# 导出环境到当前目录下的env_name.yml文件
conda env export -n "$env_name" > "$env_name.yml"
echo "环境导出完成。"
}
# 定义还原环境的函数
restore_env() {
local env_name=$1
echo "正在还原环境: $env_name"
# 从当前目录下的env_name.yml文件还原环境
conda env create -n "$env_name" -f "$env_name.yml"
echo "环境还原完成。"
}
# 检查是否有足够的参数
if [ $# -ne 2 ]; then
echo "使用方法: $0 <操作> <环境名>"
echo "操作可以是 'export' 或 'restore'"
exit 1
fi
# 根据参数执行操作
case "$1" in
export)
export_env "$2"
;;
restore)
restore_env "$2"
;;
*)
echo "未知操作: $1"
exit 1
;;
esac当我们完成Shell脚本的创建以后我们需要为脚本赋予权限,可以使用命令:chmod +x test.sh ,然后输入./test.sh restore xtuner0.1.17并按下回车就可以还原虚拟环境了。
不过这种跟直接使用没什么太大区别,如果将这种操作与开发机中的studio-conda命令结合起来会非常方便,不过由于复制环境的方法不太一样。所以如果要实现需要对/share/install_conda_env.sh文件的逻辑进行修改。





























 605
605

 被折叠的 条评论
为什么被折叠?
被折叠的 条评论
为什么被折叠?








