转载自Pycharm、Anaconda等python环境详细安装教程最新版——新手向
更新于2024-07-15
前言
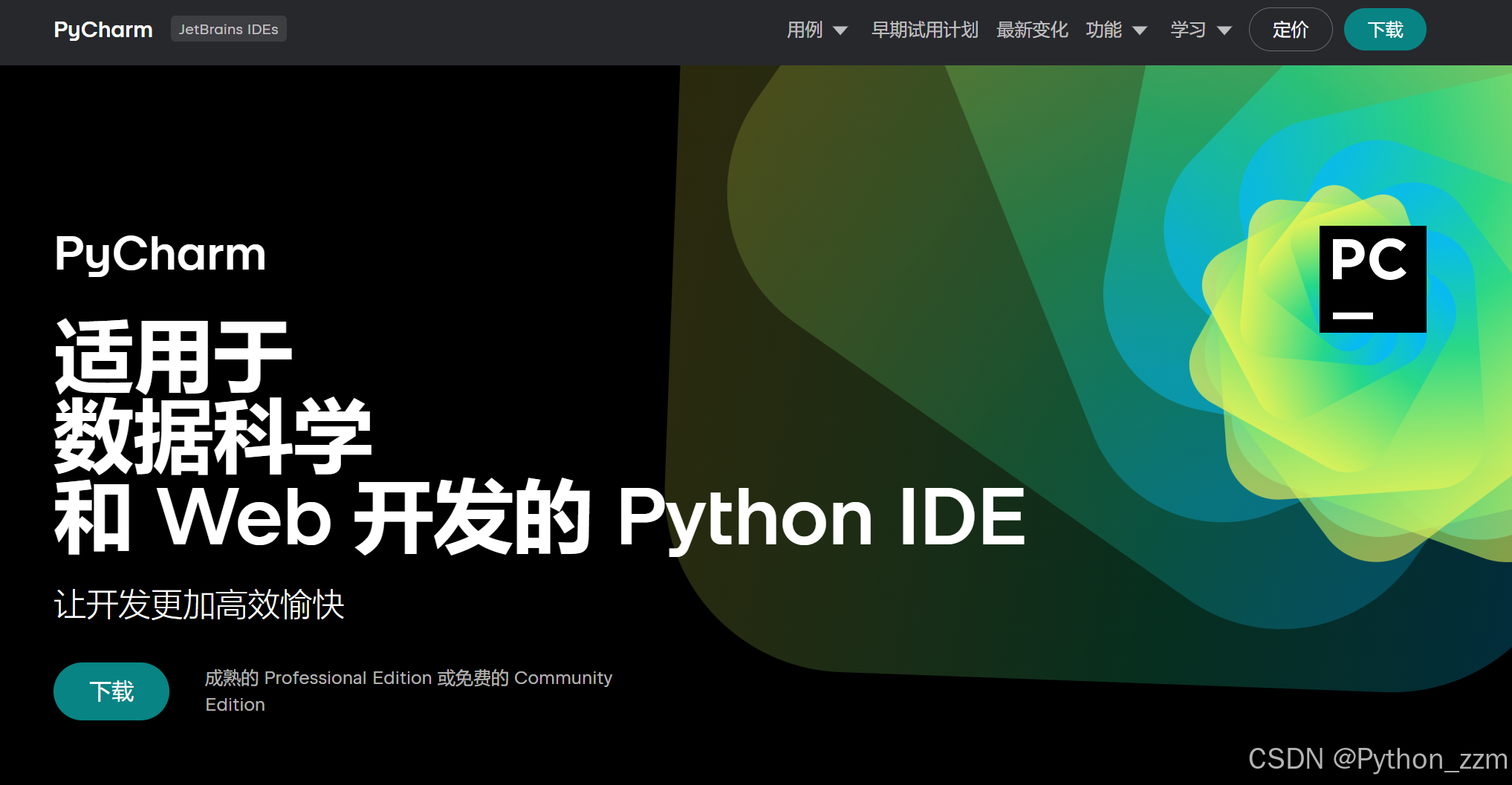
PyCharm 是一个强大的 Python 集成开发环境(IDE),由 JetBrains 开发,提供了代码编辑、调试、测试和部署功能,广泛用于 Python 开发。简单的说,PyCharm就是一个写Python代码、运行项目的IDE软件。PyCharm 分为免费的社区版和功能更全面的专业版。无论是学习 Python、进行小型项目开发,还是处理复杂的编程任务,PyCharm 都是一个不错的选择。一般免费的社区版就足够用了。

Anaconda 是一个数据科学平台,提供包管理和环境管理工具,特别适用于数据科学和机器学习项目。
在 PyCharm 中,可以将 Anaconda 创建的虚拟环境配置为项目的 Python 解释器。这使得开发者可以利用 Anaconda 环境中的所有包和工具,同时享受 PyCharm 强大的开发功能。通过 PyCharm 设置,可以轻松选择和切换不同的 Anaconda 环境,从而在同一个 IDE 中管理多个项目的依赖。
本教程旨在为初学者提供一个易于理解和操作的指南,详细介绍了如何在 Windows 系统上安装最新版本的 PyCharm 和 Anaconda。通过一系列清晰的步骤解析和配套截图,本文逐步引导用户完成 PyCharm 和 Anaconda 的安装过程,确保即便是编程新手也能轻松上手。
一、Pycharm
1.1 下载Pycharm
PyCharm是一种Python IDE(Integrated Development
Environment,集成开发环境),带有一整套可以帮助用户在使用Python语言开发时提高其效率的工具,比如调试、语法高亮、项目管理、代码跳转、智能提示、自动完成、单元测试、版本控制。此外,该IDE提供了一些高级功能,以用于支持Django框架下的专业Web开发。
Pycharm官网地址:windows平台下Pycharm安装包下载地址

注意,打开网址后是专业版的pycharm安装包下载页面,试用30天后需要付费,没有特别需求的话可以往下翻,下载社区版。

社区版的pycharm也是有两种安装包,根据系统是ARM64还是X64架构来安装。
同时按win 和r,打开 “运行” 对话框,输入 msinfo32 并按下回车键,打开 “系统信息” 窗口。在 “系统摘要” 部分,查看 “系统类型” 一项,它会显示你的架构信息。若是基于arm64,则要下载ARM64版本的Pycharm,否则可以安装,但无法运行。

arm64和aarch64对应64位ARM架构(ARMv8),常见于移动设备和嵌入式系统。
armv7l和arm对应32位ARM架构(ARMv7),常见于较旧的移动设备和嵌入式系统。
x86_64、x64和amd64对应64位x86架构,常见于个人电脑和服务器。

下载好安装包后,接下来开始安装。
1.2 安装Pycharm
找到下载的Pycharm安装包,双击安装包开始安装。
点击 下一步 开始安装。

自己选择安装的路径,不推荐C盘,点击 下一步 。

选择一些配置,推荐全勾,点击 下一步 。

默认不改,点击 安装 。

等待安装完成即可。


重启后试试能不能打开pycharm, 有些版本的界面会稍微不太一样,但功能都差不多。

若需要中文则等会在右边通知栏下载中文语言包。

再次打开。

二、 Anaconda
Anaconda 是一个开源的数据科学平台,提供简便的包管理和环境管理工具。它包含数千个预编译的包,支持创建和管理独立环境,避免包冲突。集成了 Jupyter Notebook、JupyterLab 和 Spyder 等工具,支持跨平台使用,并有企业版和云服务。Anaconda 简化了数据科学工作流,让用户专注于分析和机器学习任务。
Anaconda可以便捷获取包且对包能够进行管理,包括了python和很多常见的软件库和一个包管理器conda。常见的科学计算类的库都包含在里面了,使得安装比常规python安装要容易,同时对环境可以统一管理的发行版本。
新手尤其需要关注Anaconda的安装位置,尽量不要安装在C盘,装在容量大的盘上。 环境默认是放在Anaconda的envs路径下。
2.1 下载Anaconda
注意:安装anaconda即可,不需要单独装python
Anaconda官网:Anaconda安装包下载地址
右侧有一个“Free Download”,点击它进入下载页面下载安装包。
 需要先邮箱登录。
需要先邮箱登录。

选择自己的操作系统并下载。注意自己下载的文件夹位置,方便后面找到它。

等待下载完成就准备开始安装。
2.2 安装Anaconda
找到下载的Anaconda安装包,双击开始安装,这里以windows环境为例。点击 Next 开始下一步。

点击 I Agree 开始下一步。

选择用户,两个选项均可,第一个是只为当前用户安装,第二个是为所有用户安装。点击 Next 开始下一步。

选择安装路径,不推荐安装在C盘。点击 Next 开始下一步。

接下来比较重要,下面的安装选项默认只勾选了其中两项,最好全部勾选。Add Anaconda3 to my PATH environment variable,意思是帮我们添加Anaconda的环境变量到电脑的系统环境变量当中。如果不勾选这个,要想在电脑自带的终端cmd或powershell中,以命令“conda xxx”去使用conda时,会提示你找不到这个命令。
点击 Install 开始安装。

等待安装完成。

之后继续点击Next和 Finish就可以了。


2.3 检查Anaconda是否安装成功
Win + R 调出命令行,输入 cmd 回车。

在命令行输入 conda -V
查看到conda的版本就是安装成功。

这说明conda已经安装好,并且环境变量是添加好的,后面可以直接使用cmd的命令行来做创建环境、激活、安装等操作了,也可以在pycharm的终端进行操作。
接下来看一下Anaconda界面的样子。
在开始栏搜Anaconda, 打开Anaconda Navigator。

点击左边的 Environments 按钮查看环境。

下方可以管理环境,进行创建、导入、删除等等操作。
base(root)环境是自带的基础环境,一般的项目全部可以用它,但是当新的项目需要安装的包的版本与之前的项目有冲突时,需要创建新的环境来运行。
若要创建新环境,点击Create, 填入环境名称以及Python版本即可。环境会存放在Anaconda安装目录下的envs文件夹,这里创建了名为Yolo的环境。


2.4 在Pycharm的项目中使用Anaconda环境
刚刚创建一个名为Yolo的新环境,接下来打开pycharm,新建一个项目,在左上角依次点击文件->设置,打开设置界面。

现在是没有解释器的,点击添加解释器 -> 添加本地解释器。
选择Conda 环境,添加路径。


然后点击加载环境。

现有环境有两个 E:\anaconda3 和 Yolo。E:\anaconda3 是base环境,下载anaconda3时就存在的。Yolo就是刚刚新建的环境,选择E:\anaconda3,点击确定。
可以看到Conda环境了。这并不是新建的环境,想要切换到Yolo环境,还需要一些操作。

继续点击添加解释器 -> 添加本地解释器。选择 Virtuallenv 环境, 这是为这个项目添加虚拟环境。选择现有,然后导入...\anaconda3\envs\Yolo\python.exe。

点击确定。

再点击确定,这下这个项目使用的环境就是Yolo了。

点击右下角可以快速切换已引入的环境。
新建一个main.py的文件,输入print('hello world'),同时按下ctrl + shift + F10,就可以运行了。






















 269
269

 被折叠的 条评论
为什么被折叠?
被折叠的 条评论
为什么被折叠?








