-
Appium
-
Python3.7
-
android-sdk
-
mumu 模拟器
JDK
下载地址:https://www.oracle.com/java/technologies/javase/javase-jdk8-downloads.html,也可在文末直接获取
配置环境变量:
- 计算机(右键)->属性->高级系统设置->高级->环境变量->新建环境变量
JAVA_HOME,如图所示:

- 系统变量->找到
Path变量->编辑->在变量值的末尾添加;%JAVA_HOME%\bin;%JAVA_HOME%\jre\bin; - 新建
CLASSPATH变量,变量值为:.;%JAVA_HOME%\lib;%JAVA_HOME%\lib\tools.jar
android-sdk
下载地址:https://www.androiddevtools.cn/,也可在文末直接获取
配置环境变量:
- 与 JDK 配置类似,新建环境变量
ANDROID_HOME,变量值为android-sdk位置,比如:D:\android-sdk-windows - 在
Path变量值的末尾添加;%ANDROID_HOME%\tools;%ANDROID_HOME%\build-tools\30.0.0-preview;%ANDROID_HOME%\platform-tools
Appium
下载地址:https://github.com/appium/appium-desktop/releases/tag/v1.18.3,也可在文末直接获取
安装 Python 库:pip install appium-python-client
Appium 安装完成启动后,点击编辑配置,配置 JDK 和 android-sdk,如图所示:

mumu
下载地址:http://www.51xiazai.cn/soft/584481.htm,也可在文末直接获取
mumu 模拟器下载完后,除了根据自己需要更改一下安装路径,其他选项默认即可安装,装完后打开点击应用中心,搜一下微信,搜到之后安装一下,微信安装完成后再用自己的微信号登录一下。
因为我们是通过安卓的 adb 连接虚拟机的,因此需要在控制台执行 adb connect 127.0.0.1:7555 命令,让 adb 连接上虚拟机。
执行了上面连接模拟器的命令后,我们可以在 cmd 控制台输入 adb devices 查看当前连接的虚拟机。
使用
首先启动 Appium 和 mumu,因为之前我们已经配置了 Appium,此时我们直接点击 Appium 的启动服务器按钮即可,如下图所示:

启动之后如图所示:

现在我们可以先通过 Python 来启动一下微信,代码实现如下:
desired_caps = {
"platformName": "Android", # 操作系统
"deviceName": "emulator-5554", # 设备 ID
"platformVersion": "6.0.1", # 设备版本号
"appPackage": "com.tencent.mm", # app 包名
"appActivity": "com.tencent.mm.ui.LauncherUI", # app 启动时主 Activity
'noReset': True, # 是否保留 session 信息,可以避免重新登录
'unicodeKeyboard': True, # 使用 unicodeKeyboard 的编码方式来发送字符串
'resetKeyboard': True # 将键盘给隐藏起来
}
driver = webdriver.Remote('http://127.0.0.1:4723/wd/hub', desired_caps)
执行上述代码之后,如果发现 mumu 模拟器中的微信已经启动了,就说明基本环境已经调通了;如果执行代码后发现调不到 mumu 模拟器中的微信,先在 cmd 中执行一下 adb connect 127.0.0.1:7555 命令,再执行程序即可。
添加好友
我们先来使用 Appium 实现添加好友的操作,基本过程为:打开微信->点击⊕->选择添加朋友->在搜索框输入微信号->点击搜索->点击添加到通讯录,功能的代码实现如下:
desired_caps = {
"platformName": "Android", # 操作系统
"deviceName": "emulator-5554", # 设备 ID
"platformVersion": "6.0.1", # 设备版本号
"appPackage": "com.tencent.mm", # app 包名
"appActivity": "com.tencent.mm.ui.LauncherUI", # app 启动时主 Activity
'noReset': True, # 是否保留 session 信息,可以避免重新登录
'unicodeKeyboard': True, # 使用 unicodeKeyboard 的编码方式来发送字符串
'resetKeyboard': True # 将键盘给隐藏起来
}
driver = webdriver.Remote('http://127.0.0.1:4723/wd/hub', desired_caps)
time.sleep(10)
print('点击+号')
driver.find_element_by_id('com.tencent.mm:id/ef9').click()
time.sleep(5)
print('选择添加朋友')
driver.find_elements_by_id('com.tencent.mm:id/gam')[1].click()
time.sleep(5)
print('点击搜索框')
driver.find_element_by_id('com.tencent.mm:id/fcn').click()
time.sleep(5)
print('在搜索框输入微信号')
driver.find_element_by_id('com.tencent.mm:id/bhn').send_keys('ityard')
time.sleep(3)
print('点击搜索')
driver.find_element_by_id('com.tencent.mm:id/ga1').click()
time.sleep(3)
print('点击添加到通讯录')
driver.find_element_by_id('com.tencent.mm:id/g6f').click()
简单说一下,在代码中我们通过 driver.find_element_by_id('com.tencent.mm:id/xx') 来获取微信上的元素,如果有重复的,则可以使用 driver.find_elements_by_id('com.tencent.mm:id/xx')[n] 来取,通过 send_keys('xx') 实现信息的输入,通过 click() 实现点击操作。
上面我们说了通过 find_element(s)_by_id('com.tencent.mm:id/xx') 来获取元素,那么如何来确定 xx 呢?下面来一起看一下。
首先我们点击 Appium 中的放大镜位置,如下图所示:

点击之后会进到如下界面:

我们在图中所需功能下方将代码中的 desired_caps 信息配置进去,配置好后点击启动会话按钮,启动之后我们会发现 Appium 中与 mumu 中的微信效果不一致,如下图所示:

此时只需点击一下上图中红框圈起来的刷新按钮即可,现在我们就可以确定元素的值了(也就是上面说的 xx),比如:我们来确定微信中添加位置 ⊕ 的值,用鼠标点击 ⊕ 即可查看,如下图所示:

我们接着点击 ⊕,操作步骤为:先到 mumu 模拟器中点击微信中的 ⊕,如下图所示:

点击之后再到 Appium 中点击刷新按钮,如下图所示:

从图中我们可以看列表中每个选项的值都是 com.tencent.mm:id/gam,此时代码中我们就是用的 driver.find_elements_by_id('com.tencent.mm:id/gam')[1] 来取的,通过上面的介绍相信大家对 Appium 的使用已经基本了解了。
发送消息
一、Python所有方向的学习路线
Python所有方向的技术点做的整理,形成各个领域的知识点汇总,它的用处就在于,你可以按照下面的知识点去找对应的学习资源,保证自己学得较为全面。


二、Python必备开发工具
工具都帮大家整理好了,安装就可直接上手!
三、最新Python学习笔记
当我学到一定基础,有自己的理解能力的时候,会去阅读一些前辈整理的书籍或者手写的笔记资料,这些笔记详细记载了他们对一些技术点的理解,这些理解是比较独到,可以学到不一样的思路。

四、Python视频合集
观看全面零基础学习视频,看视频学习是最快捷也是最有效果的方式,跟着视频中老师的思路,从基础到深入,还是很容易入门的。

五、实战案例
纸上得来终觉浅,要学会跟着视频一起敲,要动手实操,才能将自己的所学运用到实际当中去,这时候可以搞点实战案例来学习。
六、面试宝典









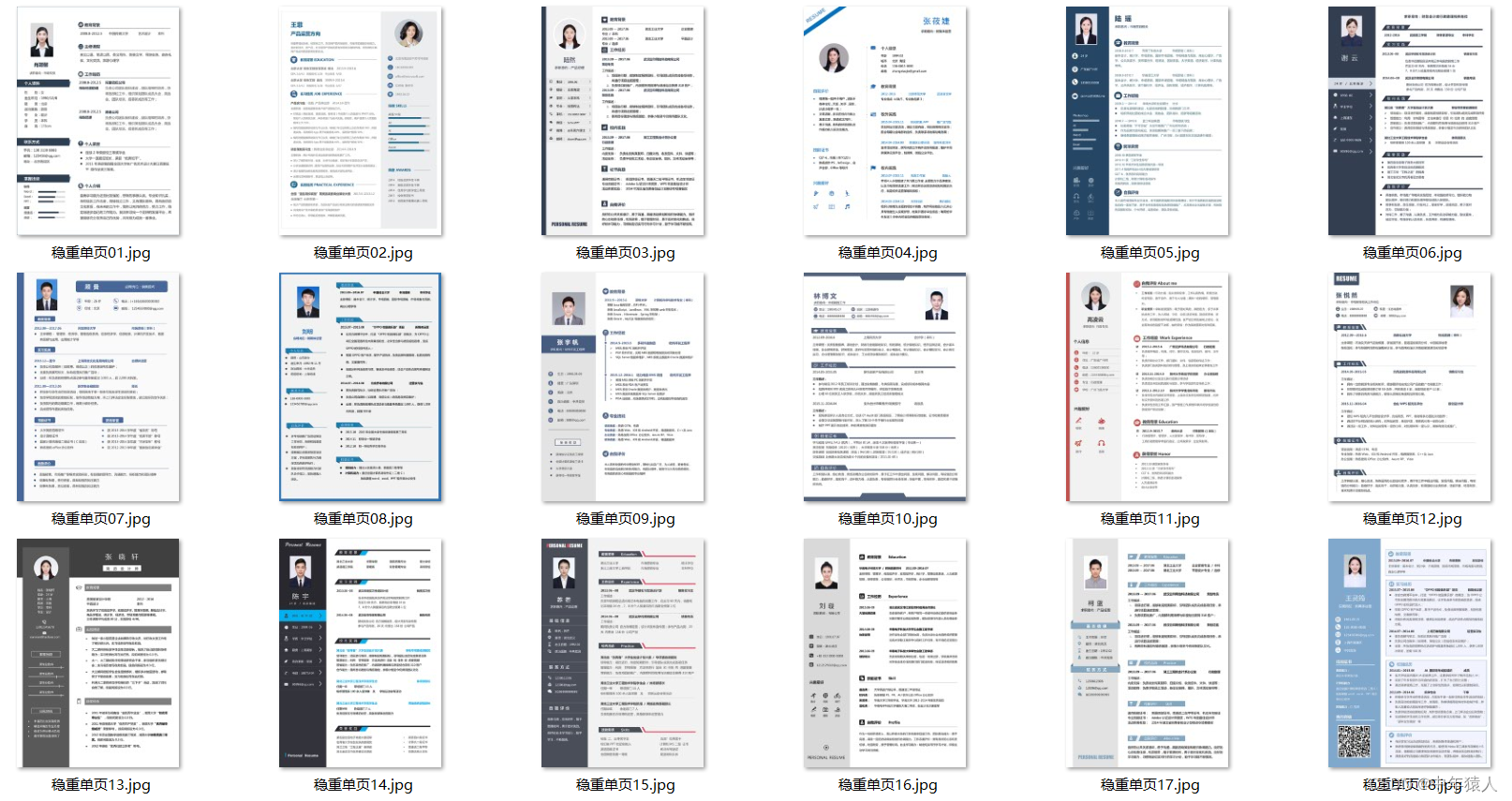














 3020
3020

 被折叠的 条评论
为什么被折叠?
被折叠的 条评论
为什么被折叠?








