

可以在布局选项卡使用橡皮擦擦除不需要的格子

点击布局选项卡的绘制表格,就可以自主画斜线以及竖线之类的

在设计选项卡中的边框和底纹可以更改表格的样式



以此调整边框长宽

1.将表格对象居中对齐
即将整个表格居中,此时要选择段落之间的居中

2.将表格内容水平居中
在布局选项卡的对齐方式选择水平居中



3.表格内容垂直居中
布局-》属性-》单元格-》居中


与之相对的就是其旁边的拆分表格
也可以根据内容调整表格



也是在布局选项卡


注意点:


重复标题行,则在表格跨页的时候标题行就能重复显示了。
布局-》重复标题行

==================================================================
考点:
-
设计选项卡(图表样式、编辑数据、选择数据、切换行列)
-
图表元素设置(坐标轴、坐标轴标题、图表标题、数据标签、数据表、误差线、网格线、图例、趋势线)
-
格式选项卡


选择需要的图表

将文本复制到表格中

选中图表后点击设计选项卡




学好 Python 不论是就业还是做副业赚钱都不错,但要学会 Python 还是要有一个学习规划。最后大家分享一份全套的 Python 学习资料,给那些想学习 Python 的小伙伴们一点帮助!
一、Python所有方向的学习路线
Python所有方向路线就是把Python常用的技术点做整理,形成各个领域的知识点汇总,它的用处就在于,你可以按照上面的知识点去找对应的学习资源,保证自己学得较为全面。

二、学习软件
工欲善其事必先利其器。学习Python常用的开发软件都在这里了,给大家节省了很多时间。

三、全套PDF电子书
书籍的好处就在于权威和体系健全,刚开始学习的时候你可以只看视频或者听某个人讲课,但等你学完之后,你觉得你掌握了,这时候建议还是得去看一下书籍,看权威技术书籍也是每个程序员必经之路。
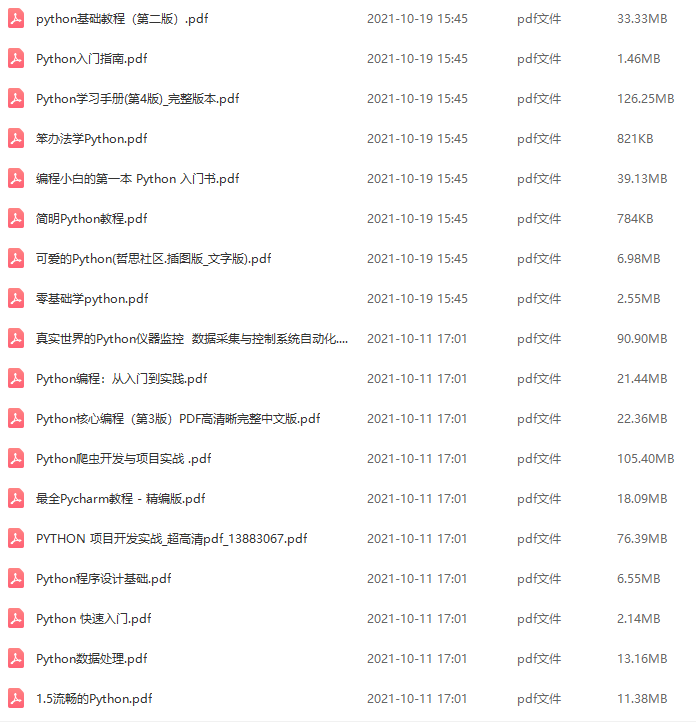
四、入门学习视频
我们在看视频学习的时候,不能光动眼动脑不动手,比较科学的学习方法是在理解之后运用它们,这时候练手项目就很适合了。

五、实战案例
光学理论是没用的,要学会跟着一起敲,要动手实操,才能将自己的所学运用到实际当中去,这时候可以搞点实战案例来学习。
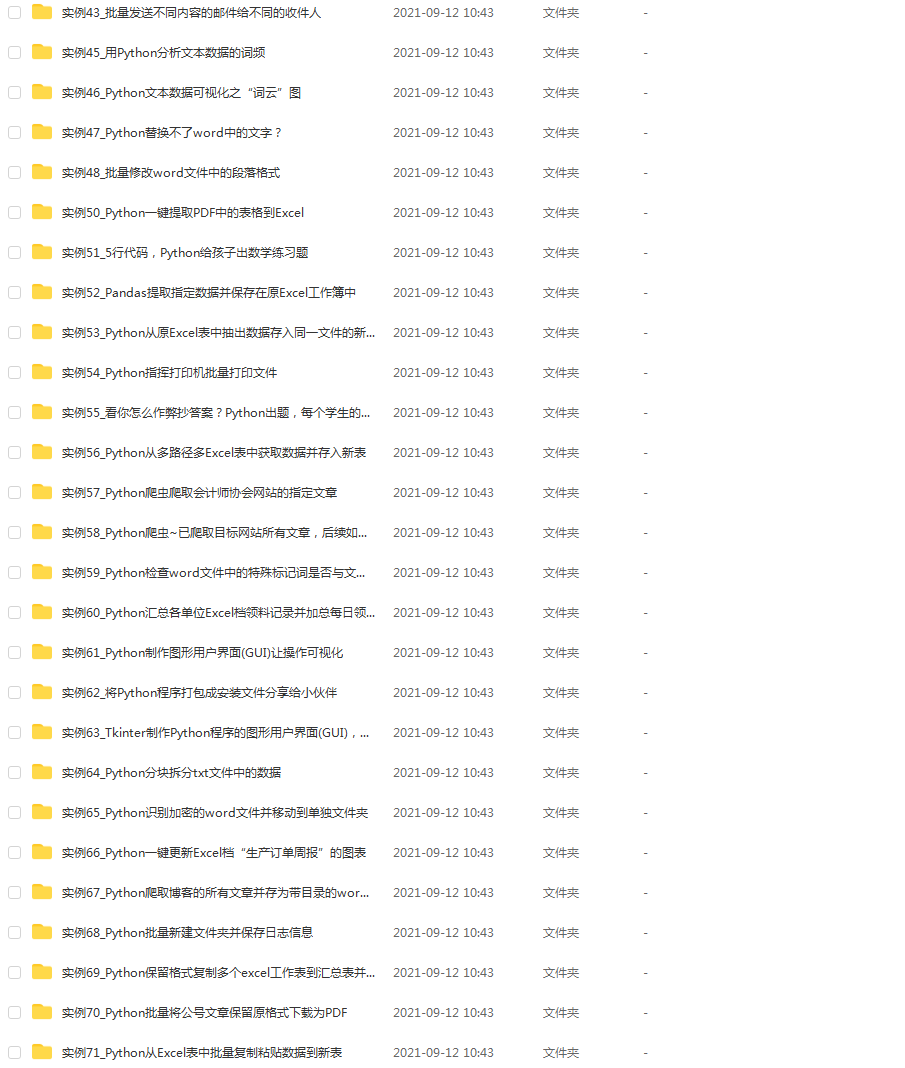
六、面试资料
我们学习Python必然是为了找到高薪的工作,下面这些面试题是来自阿里、腾讯、字节等一线互联网大厂最新的面试资料,并且有阿里大佬给出了权威的解答,刷完这一套面试资料相信大家都能找到满意的工作。
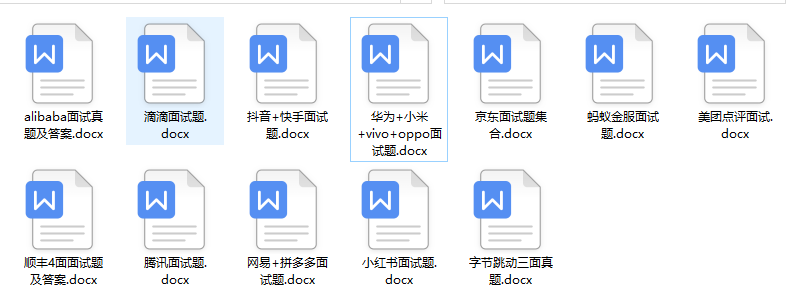

网上学习资料一大堆,但如果学到的知识不成体系,遇到问题时只是浅尝辄止,不再深入研究,那么很难做到真正的技术提升。
一个人可以走的很快,但一群人才能走的更远!不论你是正从事IT行业的老鸟或是对IT行业感兴趣的新人,都欢迎加入我们的的圈子(技术交流、学习资源、职场吐槽、大厂内推、面试辅导),让我们一起学习成长!

























 被折叠的 条评论
为什么被折叠?
被折叠的 条评论
为什么被折叠?








