


既有适合小白学习的零基础资料,也有适合3年以上经验的小伙伴深入学习提升的进阶课程,涵盖了95%以上软件测试知识点,真正体系化!
由于文件比较多,这里只是将部分目录截图出来,全套包含大厂面经、学习笔记、源码讲义、实战项目、大纲路线、讲解视频,并且后续会持续更新
为了可以在Xshell上进行上传下载,需要安装一个小工具包rz(上传)和sz(下载)
yum provides */rz 查找rz,查询到了后就可以直接进行安装

yum install -y lrzsz 安装
输入rz会有个小弹窗出来,可以让你选择上传文件
下载就是cd到你要的目录下,然后sz XXXX
如果你不想每次都有弹窗,就进行一些设置:菜单–》打开,弹出链接窗口,选择我们的服务器右击“属性”,找到“文件传输”,进行设置即可
重头戏配置环境:
在线安装JDK
http://www.oracle.com/technetwork/java/javase/downloads/jdk8-downloads-2133151.html
下载后直接用rz上传到/usr/java/目录下
rpm -ivh jdk-8u144-linux-x64.rpm 安装
修改配置文件:
vi /etc/profile
在最后位置进入编辑模式,加入如下几行:
JAVA_HOME=/usr/java/jdk1.8.0_144
CLASSPATH=%JAVA_HOME%/lib:%JAVA_HOME%/jre/lib
PATH=
P
A
T
H
:
PATH:
PATH:JAVA_HOME/bin:$JAVA_HOME/jre/bin
export PATH CLASSPATH JAVA_HOME
保存退出:wq
执行以下文件:source /etc/profile
不报错就行,这个会让你所选的文件立即生效
java -version可以查看到JAVA的安装及环境配置
下面下载tomcat,步骤和上面一样:
http://tomcat.apache.org/download-80.cgi 下载tomcat 我下载的tomcat8
下载后移动到/usr/local/下解压:tar -zxvf apache-tomcat-8.5.16.tar.gz
同样编辑vi /etc/profile
添加一行:TOMCAT_HOME=/usr/local/apache-tomcat-8.5.16
然后source一下
cd /usr/local/apache-tomcat-8.5.16/bin
进入bin目录执行:
./startup.sh 开启服务器
./shutdown.sh 停止服务器
ps -ef|grep java 这个命令查看tomcat服务器是否开启,下图为服务器没有开启:
创建用户:
Linux环境下创建一个用户使用adduser useradd ,这两者有很大区别
useradd只会添加一个用户,没有创建它的主目录,除了添加一个新用户之外什么都没有。这个用户甚至不能登录,因为没有密码
在root权限下,useradd只是创建了一个用户名,如 (useradd +用户名 ),它并没有在/home目录下创建同名文件夹,也没有创建密码,因此利用这个用户登录系统,是登录不了的,为了避免这样的情况出现,可以用 (useradd -m +用户名)的方式创建,它会在/home目录下创建同名文件夹,然后利用( passwd + 用户名)为指定的用户名设置密码。
因此直接利用:adduser+用户名 来创建用户
删除用户只需使用 userdel -r 用户名 即可
此时可以将工程打包成war包布到服务器上
jenkins服务器将项目部署上述服务器,需要建立免密登录
将jenkins服务器下生成一对公私钥,将公钥复制到上面新部署的服务器上,并改名为authorized_keys
修改权限:
chmod 700 /home/ci/.ssh
chmod 600 /home/ci/.ssh/authorized_keys
创建免密登录学习如下:
主机A:192.168.1.110
主机B:192.168.1.111
需要配置主机A无密码登录主机A,主机B
先确保所有主机的防火墙处于关闭状态。
在主机A上执行如下:
1. $cd ~/.ssh
2. $ssh-keygen -t rsa --------------------然后一直按回车键,就会按照默认的选项将生成的密钥保存在.ssh/id_rsa文件中。
3. $cp id_rsa.pub authorized_keys
这步完成后,正常情况下就可以无密码登录本机了,即ssh localhost,无需输入密码。
4. $scp authorized_keys hadoop@192.168.1.111:/home/hadoop/.ssh ------把刚刚产生的authorized_keys文件拷一份到主机B上.
5. $chmod 600 authorized_keys
进入主机B的.ssh目录,改变authorized_keys文件的许可权限。
正常情况下上面几步执行完成后,从主机A所在机器向主机A、主机B所在机器发起ssh连接,只有在第一次登录时需要输入密码,以后则不需要。



既有适合小白学习的零基础资料,也有适合3年以上经验的小伙伴深入学习提升的进阶课程,涵盖了95%以上软件测试知识点,真正体系化!
由于文件比较多,这里只是将部分目录截图出来,全套包含大厂面经、学习笔记、源码讲义、实战项目、大纲路线、讲解视频,并且后续会持续更新
CyTK-1715051997381)]
[外链图片转存中…(img-CpqVRD0d-1715051997381)]
既有适合小白学习的零基础资料,也有适合3年以上经验的小伙伴深入学习提升的进阶课程,涵盖了95%以上软件测试知识点,真正体系化!
由于文件比较多,这里只是将部分目录截图出来,全套包含大厂面经、学习笔记、源码讲义、实战项目、大纲路线、讲解视频,并且后续会持续更新








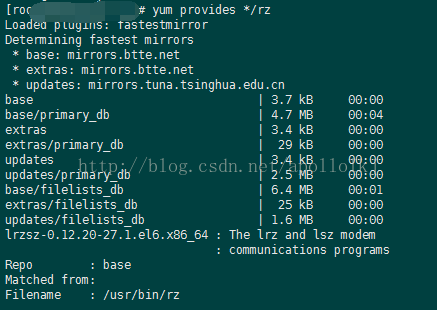
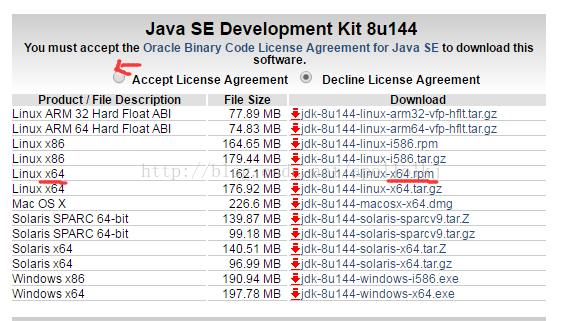
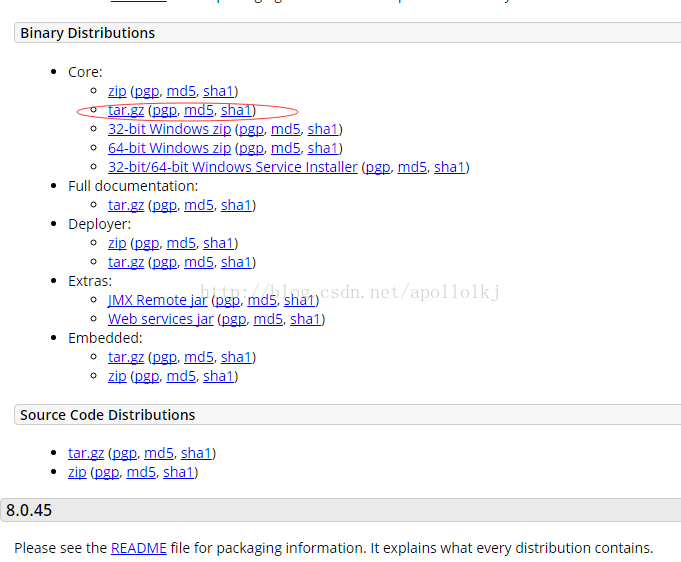
















 被折叠的 条评论
为什么被折叠?
被折叠的 条评论
为什么被折叠?








