CentOS系统更换软件安装源
yum默认链接的还是国外的镜像,速度相对不理想,配置成国内的镜像会快很多,这里以阿里镜像为例进行配置:
首先进行更新:
yum update
base源
第一步:备份你的原镜像文件,以免出错后可以恢复。
mv /etc/yum.repos.d/CentOS-Base.repo /etc/yum.repos.d/CentOS-Base.repo.backup
第二步:下载新的CentOS-Base.repo 到/etc/yum.repos.d/
CentOS 7
wget -O /etc/yum.repos.d/CentOS-Base.repo http://mirrors.aliyun.com/repo/Centos-7.repo
epel源
Epel 7
wget -O /etc/yum.repos.d/epel-7.repo http://mirrors.aliyun.com/repo/epel-7.repo
第三步:运行yum makecache生成缓存
-
yum clean all -
yum makecache
安装 Docker 依赖
yum install -y yum-utils device-mapper-persistent-data lvm2
依赖下载源
yum-config-manager --add-repo http://mirrors.aliyun.com/docker-ce/linux/centos/docker-ce.repo
安装 docker
yum makecache fast && yum -y install docker-ce
-
运行docker的操作系统
-
有大家常用的 Microsoft Windows 系列操作系统、Linux 发行版和 macOS 系统。Windows 和 macOS 上面运行的 Docker都是通过 Linux 虚拟机的方式运行。
-
下载 Docker 镜像的时候,默认会访问 Docker 网站,而 Docker 网站是在国外部署的,距离比较远下载速度特别慢。可以通过设置加速器的方式来加速 Docker 镜像的下载。
-
启动:systemctl start docker
-
重启:systemctl restart docker
-
开机自启动:systemctl restart docker
-
运行状态:systemctl status docker
-
配置 registry-mirrors:
vim /etc/docker/daemon.json
{
“registry-mirrors”: [“https://mqxz7mjm.mirror.aliyuncs.com”],
}
{
“registry-mirrors”: [“https://registry.docker-cn.com”]
}
systemctl daemon-reload
systemctl restart docker -
docker info
Server Version: 19.03.12 #docker服务器版本
Kernel Version: 3.10.0-1127.el7.x86_64 #linux内核版本
Operating System: CentOS Linux 7 (Core) #linux操作系统
OSType: linux #操作系统类型
Docker Root Dir: /var/lib/docker #docker根目录
Registry: https://index.docker.io/v1/ #镜像仓库
Live Restore Enabled: false
-v ${HOME} 用户的主目录
docker配置数据库
MySQL 是最流行的开源关系型数据库。凭借其可靠性、易用性和性能,MySQL 已成为 Web 应用程序的数据库优先选择。
–character-set-server=utf8mb4 --collation-server=utf8mb4_unicode_ci
- 配置8.0.26版本
-
mkdir -p /root/docker/mysql8_home -
chmod 777 /root/docker/mysql8_home -
docker run -d -p 3306:3306 --name mysql2 --privileged=true -v /root/docker/mysql8_home/mysql:/var/lib/mysql -v /root/docker/mysql8_home/conf.d:/etc/mysql/conf.d -e MYSQL_ROOT_PASSWORD=123456 mysql:8.0.26 --lower-case-table-names=1 -
docker run -d -p 3306:3306 --name mysql2 --privileged=true -v /root/docker/mysql8_home/mysql:/var/lib/mysql -v /root/docker/mysql8_home/conf.d:/etc/mysql/conf.d -e MYSQL_ROOT_PASSWORD=123456 mysql:5.7 --lower-case-table-names=1
- 配置5.7版本
-
mkdir -p /root/docker/mysql_home -
chmod 777 /root/docker/mysql_home -
docker run -d -p 3307:3306 --name mysql1 --privileged=true -v /root/docker/mysql_home/mysql:/var/lib/mysql -v /root/docker/mysql_home/conf.d:/etc/mysql/conf.d -e MYSQL_ROOT_PASSWORD=123456 mysql:5.7 -
docker run -d -p 3307:3306 --name mysql1 --privileged=true -e MYSQL_ROOT_PASSWORD=123456 mysql:5.7
MySQL默认的数据存储目录 /var/lib/mysql
MySQL(5.7.19)的默认配置文件是 /etc/mysql/my.cnf 文件 建议向 /etc/mysql/conf.d 目录中创建 .cnf 文件
-
–privileged=true container内的root拥有真正的root权限
-
查看数据库
show variables like 'lower_case_table_names';
- 连接数据库
-
docker exec -it mysql1 bash -
docker exec -it mysql2 bash -
mysql -u root -p 连接Mysql -
123456
- 使用数据库
use mysql;
- 添加用户
-
alter user 'root'@'%' identified by '123456'; 增加新用户 -
alter user 'root'@'%' identified with mysql_native_password by '123456'; 增加新用户
- 授权
-
grant all privileges on *.* to root@"%" identified by '123456' with grant option; -
grant all privileges on *.* to 'root'@'%';
- 刷新权限
flush privileges;
- 数据库常用命令
-
create database my_data; 创建数据库 -
show databases; 查看所有数据库 -
drop database my_data; 删除数据库 -
use my_data; 连接数据库 -
select version(); 显示MYSQL的版本 -
select now(); 显示当前时间 -
创建数据表 -
create table MyClass(id int(4) not null primary key auto_increment,name char(20) not null,sex int(4) not null default '0',degree double(16,2)); -
show full columns from MyClass; 查询一张表的所有字段信息 -
show tables; 查看所有表 -
drop table MyClass; 删除数据表 -
insert into MyClass values(1,'Tom',20,96.45),(2,'Joan',21,82.99), (3,'Wang',22,96.59); 表插入数据 -
insert into MyClass values(1,'Tom',20,96.45); 表插入数据 -
select * from MyClass order by id limit 0,2; 查询表中的数据 -
delete from MyClass where id=1; 删除表中数据 -
update MyClass set name='Mary' where id=1; 修改表中数据 -
alter table MyClass add passtest int(4) default '0'; 增加字段 -
rename table MyClass to YouClass; 修改表名 -
exit
部署mariadb
-
docker pull bitnami/mariadb:latest -
docker pull bitnami/testlink:latest -
mkdir -p /root/docker/testlink_home -
chmod 777 /root/docker/testlink_home
部署数据库
-
docker network rm test_link -
docker network create test_link -
docker run -d --name mariadb --net test_link --restart=always --privileged=true -v /root/docker/testlink_home/mariadb:/bitnami -e MARIADB_ROOT_PASSWORD=mariadb -e MARIADB_USER=bn_testlink -e MARIADB_PASSWORD=bn_testlink -e MARIADB_DATABASE=bitnami_testlink bitnami/mariadb
- -d:后台运行
–name:设置别名
-e:设置参数
-e MARIADB_ROOT_PASSWORD=mariadb:设置管理员密码
-e MARIADB_USER=bn_testlink:创建一个用户
-e MARIADB_PASSWORD=bn_testlink:用户密码
-e MARIADB_DATABASE=bitnami_testlink:新建数据库
–net testlink:指定网络
-v ${PWD}/mariadb:/bitnami bitnami/mariadb:10.3.22:挂载目录
部署 Testlink
docker run -d -p 8280:8080 -p 8443:8443 --name testlink --net test_link --restart=always --privileged=true -v /root/docker/testlink_home/testlink:/bitnami -e TESTLINK_DATABASE_USER=bn_testlink -e TESTLINK_DATABASE_PASSWORD=bn_testlink -e TESTLINK_DATABASE_NAME=bitnami_testlink bitnami/testlink
- -p 80:80:http协议端口
-p 443:443:https协议端口
–name testlink :设置别名
-e:设置参数
-e TESTLINK_DATABASE_USER=bn_testlink:传入数据库用户
-e TESTLINK_DATABASE_PASSWORD=bn_testlink:传入数据库密码
-e TESTLINK_DATABASE_NAME=bitnami_testlink:传入数据库名
–net testlink:指定网络和数据库一个网络下
-v ${PWD}/testlink:/bitnami :挂载一个目录
bitnami/testlink:1.9.20:镜像的版本信息和名字
访问
浏览器内访问:http://你的IP地址:端口
- 8080 和 8443 为 HTTP/HTTPS 访问端口。
- 默认用户:
user,默认密码:bitnami。
配置java环境
-
yum install java -
which java -
ls -lr /usr/bin/java -
ls -lrt /etc/alternatives/java -
vim /etc/profile -
export JAVA_HOME=/usr/lib/jvm/java-1.8.0-openjdk-1.8.0.302.b08-0.el7_9.x86_64 -
export JRE_HOME=$JAVA_HOME/jre -
export CLASSPATH=$JAVA_HOME/lib:$JRE_HOME/lib:$CLASSPATH -
export PATH=$JAVA_HOME/bin:$JRE_HOME/bin:$PATH -
source /etc/profile -
echo $JAVA_HOME -
which java
部署jira
-
docker pull 16888888/jira:v1.0 -
docker pull 16888888/jira_mysql:v1.0
端口映射为宿主机8181端口映射jira容器8080端口,宿主机8182端口映射MySQL容器3306端口,有端口冲突更改容器端口映射:
-
docker start -it -d jira_mysql:v1.0 -
docker start -it -d jira:v1.0 -
docker pull atlassian/jira-software -
mkdir -p /root/docker/jira_home -
chmod 777 /root/docker/jira_home -
docker network rm net_jira -
docker network create net_jira -
docker pull mysql:5.7 -
docker run -d -p 3307:3306 --name mysql_jira --privileged=true --net net_jira -v /var/lib/mysql:/var/lib/mysql -v /etc/mysql/conf.d:/etc/mysql/conf.d -e MYSQL_ROOT_PASSWORD=123456 mysql:5.7 -
vim /etc/mysql/conf.d/my.cnf -
[mysqld] -
sql_mode = NO_AUTO_VALUE_ON_ZERO -
innodb_file_format=Barracuda -
innodb_large_prefix=ON -
innodb_default_row_format=DYNAMIC -
character_set_server=utf8mb4 -
collation-server = utf8mb4_unicode_ci -
default-storage-engine=INNODB -
docker restart mysql_jira -
docker exec -it mysql_jira bash -
mysql -u root -p -
123456 -
alter user 'root'@'localhost' identified by '123456'; 使用root登录
-
show variables like '%default_storage_engine%'; -
show variables like '%character_set_server%'; -
show variables like '%innodb_default_row_format%'; -
show variables like '%innodb_large_prefix%'; -
show variables like '%innodb_file_format%'; -
show variables like '%innodb_log_file_size%'; -
show variables like '%sql_mode%';
-
drop database jiradb; 删除数据库 -
create database jiradb character set utf8mb4 collate utf8mb4_bin; 创建数据库 -
grant select,insert,update,delete,create,drop,alter,index on jiradb.* to 'root'@'42.192.73.147' identified by '123456'; -
show grants for root@42.192.73.147; -
flush privileges; 授权 -
show databases; 查看所有数据库
docker run -d -p 8069:8080 --name jira --privileged=true --net host -v /var/atlassian/application-data/jira:/var/atlassian/application-data/jira atlassian/jira-software
配置数据库驱动
yum install wget
- 下载驱动:
wget https://dev.mysql.com/get/Downloads/Connector-J/mysql-connector-java-8.0.25.tar.gz
tar -zxf mysql-connector-java-8.0.25.tar.gz - 复制驱动到容器
docker cp mysql-connector-java-8.0.25/mysql-connector-java-8.0.25.jar jira:/opt/atlassian/jira/atlassian-jira/WEB-INF/lib/
docker cp mysql-connector-java-8.0.25/mysql-connector-java-8.0.25.jar jira:/opt/atlassian/jira/lib - 重启容器:
docker exec -it jira bash
chmod 777 /opt/atlassian/jira/atlassian-jira/WEB-INF/lib/mysql-connector-java-8.0.25.jar
chmod 777 /opt/atlassian/jira/lib/mysql-connector-java-8.0.25.jar
exit
docker restart jira
-
docker run -d -p 3306:3306 --name mysql_jira --restart always --privileged=true -u root -e MYSQL_ROOT_PASSWORD=123456 mysql:5.7 -
docker run -d -p 8083:8083 -p 8086:8086 --name=influxdb1 --restart=always --privileged=true -u root --network grafana influxdb:1.7.10 -
docker run -d -p 8083:8083 -p 8086:8086 --name=influxdb1 --restart always --privileged=true -u root influxdb:1.7.10
-
curl -i -XPOST http://localhost:8086/query --data-urlencode "q=CREATE DATABASE jmeter" -
docker run -d -p 8080:8080 -p 50000:50000 --name jenkins1 --restart always --privileged=true -u root jenkins/jenkins
总结:
感谢每一个认真阅读我文章的人!!!
作为一位过来人也是希望大家少走一些弯路,如果你不想再体验一次学习时找不到资料,没人解答问题,坚持几天便放弃的感受的话,在这里我给大家分享一些自动化测试的学习资源,希望能给你前进的路上带来帮助。
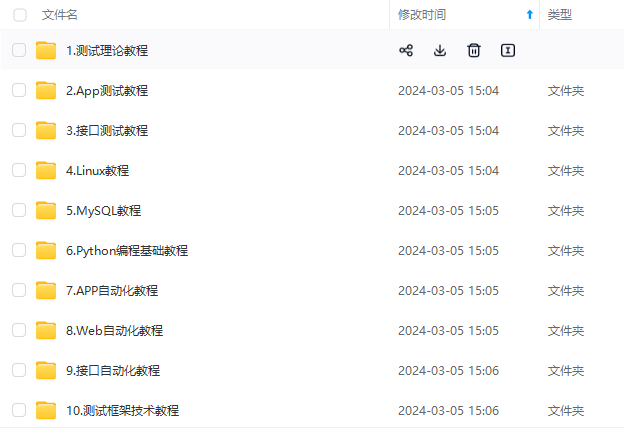
-
文档获取方式: -
加入我的软件测试交流群:680748947免费获取~(同行大佬一起学术交流,每晚都有大佬直播分享技术知识点)
这份文档,对于想从事【软件测试】的朋友来说应该是最全面最完整的备战仓库,这个仓库也陪伴我走过了最艰难的路程,希望也能帮助到你!
以上均可以分享,只需要你搜索vx公众号:程序员雨果,即可免费领取







 本文详细介绍了如何在CentOS系统中更换默认软件源至阿里镜像,配置Docker加速器和MySQL数据库,以及部署Jira和InfluxDB,并提供了Jenkins的安装和数据库配置。同时,还提到了自动化测试的学习资源分享。
本文详细介绍了如何在CentOS系统中更换默认软件源至阿里镜像,配置Docker加速器和MySQL数据库,以及部署Jira和InfluxDB,并提供了Jenkins的安装和数据库配置。同时,还提到了自动化测试的学习资源分享。














 9678
9678

 被折叠的 条评论
为什么被折叠?
被折叠的 条评论
为什么被折叠?








