网上学习资料一大堆,但如果学到的知识不成体系,遇到问题时只是浅尝辄止,不再深入研究,那么很难做到真正的技术提升。
一个人可以走的很快,但一群人才能走的更远!不论你是正从事IT行业的老鸟或是对IT行业感兴趣的新人,都欢迎加入我们的的圈子(技术交流、学习资源、职场吐槽、大厂内推、面试辅导),让我们一起学习成长!
语法、错误检查
- 搜索、安装插件
搜索栏输入shellman,点击"install"按钮

安装完毕

- 查看效果

2.4 安装shell-format
- 简介
格式化代码
- 搜索、安装插件
搜索栏输入shell-format,点击"install"按钮

安装完毕

- 下载shfmt
网址:https://github.com/mvdan/sh/releases
点击“shfmt_v3.6.0_windows_amd64.exe”下载(可能需要科学上网才能下载)

- 存放文件
将下载的exe文件,存放到任意目录

- 配置
依次点击"File"——>“Preferences”——>“Settings”

进入Settings,输入"shell-format",点击"Edit in settings json"

将shfmt.exe的路径配置到shellformat.path中,并保存
“shellformat.path”: “D:/Program Files/shfmt/shfmt_v3.6.0_windows_amd64.exe”(根据自己的存放路径,并注意路径中斜杠方向)

- 查看效果
在代码的任意地方,单击鼠标右键,选择"Format Document"

效果如图

备注:如果无法下载shfmt,也可使用在线格式化工具
https://tool.lu/shell/
http://web.chacuo.net/formatsh
2.5 安装Code Runner
- 简介
运行代码
- 搜索、安装插件
搜索栏输入Code Runner,点击"install"按钮

安装完毕

- 配置环境变量
配置git的环境变量

进入Settings,输入"Code-runner:Run in Terminal",勾选"Whether to run code in Integrated Terminal."

3. 编写运行代码
直接运行会报错,需要在Terminal窗口输入"bash"。

切换为bash环境

再次运行,显示正常

附录一
| 资源 | 地址 |
|---|---|
| 高级Bash脚本编程指南-英文原版 | https://tldp.org/LDP/abs/html/ |
| 高级Bash脚本编程指南-中译本 | http://home.ustc.edu.cn/~stephen1/book/abs-guide-3.7-cn/HTML/index.html |
| 高级Bash脚本编程指南-中译本最新 | https://linuxstory.gitbook.io/advanced-bash-scripting-guide-in-chinese/ |
| Bash Reference Manual | https://www.gnu.org/software/bash/manual/bash.html |
| Bash中文手册 | https://chegva.com/2777.html |
| 鸟哥的Linux私房菜 | http://cn.linux.vbird.org/linux_basic/linux_basic.php |
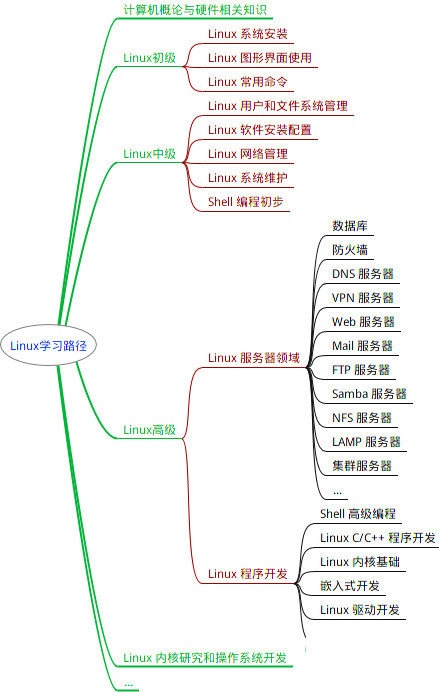
最全的Linux教程,Linux从入门到精通
======================
-
linux从入门到精通(第2版)
-
Linux系统移植
-
Linux驱动开发入门与实战
-
LINUX 系统移植 第2版
-
Linux开源网络全栈详解 从DPDK到OpenFlow
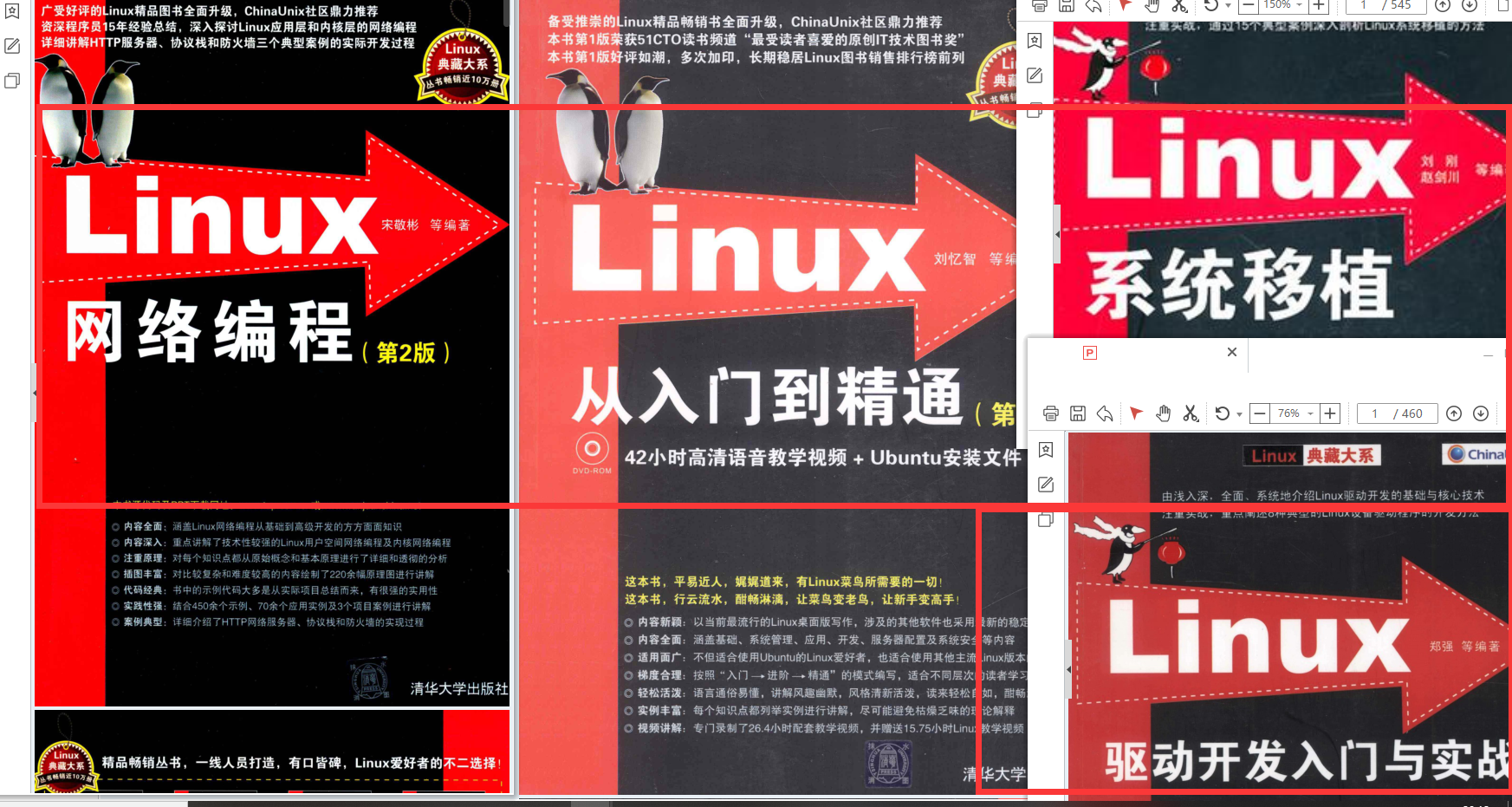
第一份《Linux从入门到精通》466页
====================
内容简介
====
本书是获得了很多读者好评的Linux经典畅销书**《Linux从入门到精通》的第2版**。本书第1版出版后曾经多次印刷,并被51CTO读书频道评为“最受读者喜爱的原创IT技术图书奖”。本书第﹖版以最新的Ubuntu 12.04为版本,循序渐进地向读者介绍了Linux 的基础应用、系统管理、网络应用、娱乐和办公、程序开发、服务器配置、系统安全等。本书附带1张光盘,内容为本书配套多媒体教学视频。另外,本书还为读者提供了大量的Linux学习资料和Ubuntu安装镜像文件,供读者免费下载。
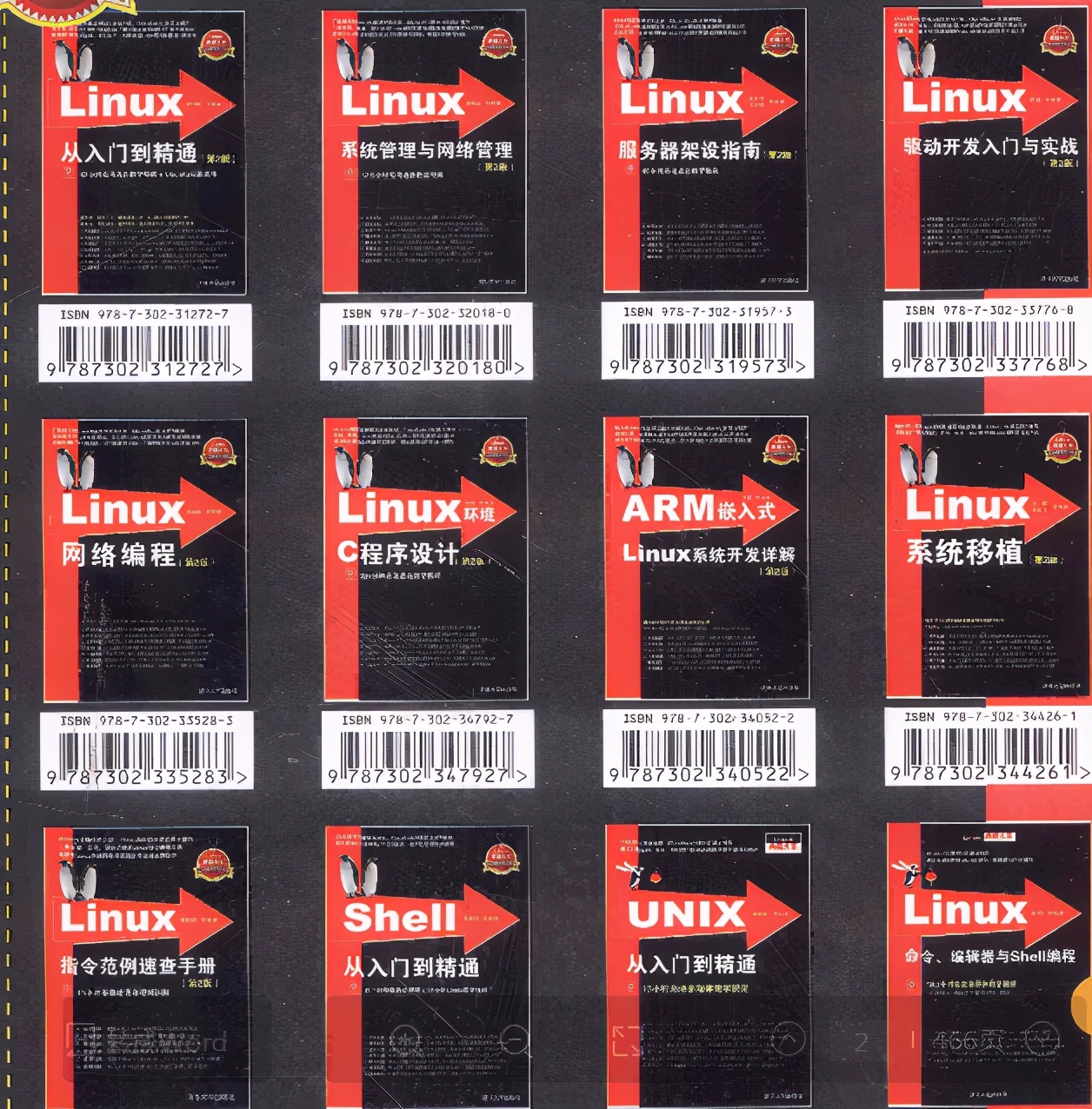
本书适合广大Linux初中级用户、开源软件爱好者和大专院校的学生阅读,同时也非常适合准备从事Linux平台开发的各类人员。
需要《Linux入门到精通》、《linux系统移植》、《Linux驱动开发入门实战》、《Linux开源网络全栈》电子书籍及教程的工程师朋友们劳烦您转发+评论
网上学习资料一大堆,但如果学到的知识不成体系,遇到问题时只是浅尝辄止,不再深入研究,那么很难做到真正的技术提升。
一个人可以走的很快,但一群人才能走的更远!不论你是正从事IT行业的老鸟或是对IT行业感兴趣的新人,都欢迎加入我们的的圈子(技术交流、学习资源、职场吐槽、大厂内推、面试辅导),让我们一起学习成长!








 本文强调了在海量网上学习资源中,缺乏系统性的学习可能导致技术提升受限。作者推荐获取系统化的学习资料,并鼓励加入技术交流社区,如学习资源分享、技术讨论、职场支持等,以促进深度学习和成长。
本文强调了在海量网上学习资源中,缺乏系统性的学习可能导致技术提升受限。作者推荐获取系统化的学习资料,并鼓励加入技术交流社区,如学习资源分享、技术讨论、职场支持等,以促进深度学习和成长。














 1284
1284

 被折叠的 条评论
为什么被折叠?
被折叠的 条评论
为什么被折叠?








