标题、图标设置
self.setWindowTitle(‘Excel数据汇总工具 公众号:[Python 集中营]’)
self.setWindowIcon(QIcon(‘:/data_sum.ico’))
初始化水平布局
hbox = QHBoxLayout()
初始化栅格布局
grid = QGridLayout()
self.data_source_text = QLineEdit()
self.data_source_text.setReadOnly(True)
self.data_source_btn = QPushButton()
self.data_source_btn.setText(‘数据’)
self.data_source_btn.clicked.connect(self.data_source_btn_click)
self.data_group_column = QLabel()
self.data_group_column.setText(‘设置分组列’)
self.data_group_column_text = QLineEdit()
self.data_group_column_text.setPlaceholderText(‘列名1,列名2…’)
self.save_dir_text = QLineEdit()
self.save_dir_text.setReadOnly(True)
self.save_dir_btn = QPushButton()
self.save_dir_btn.setText(‘路径’)
self.save_dir_btn.clicked.connect(self.save_dir_btn_click)
self.view_data_btn = QPushButton()
self.view_data_btn.setText(‘预览数据’)
self.view_data_btn.clicked.connect(self.view_data_btn_click)
self.save_data_btn = QPushButton()
self.save_data_btn.setText(‘保存’)
self.save_data_btn.clicked.connect(self.save_data_btn_click)
grid.addWidget(self.data_source_text, 0, 0, 1, 2)
grid.addWidget(self.data_source_btn, 0, 2, 1, 1)
grid.addWidget(self.data_group_column, 1, 0, 1, 1)
grid.addWidget(self.data_group_column_text, 1, 1, 1, 2)
grid.addWidget(self.save_dir_text, 2, 0, 1, 2)
grid.addWidget(self.save_dir_btn, 2, 2, 1, 1)
grid.addWidget(self.view_data_btn, 3, 0, 1, 2)
grid.addWidget(self.save_data_btn, 3, 2, 1, 1)
self.table_view = QTableView()
self.table_view.setFixedWidth(500)
self.table_view.setFixedHeight(100)
hbox.addWidget(self.table_view)
hbox.addLayout(grid)
self.setLayout(hbox)
槽函数总共使用了四个,分别是下面这些。
save_data_btn_click:将分组汇总后的 DataFrame 数据直接保存。
data_source_btn_click:用来加载需要分组汇总的 excel 文件的,并将加载出来的 DataFrame 数据直接显示到 QTableView 的组件上面,这样可以实时的看见加载进来的原始数据。
save_dir_btn_click:点击选择存储路径时触发的槽函数,用来调起 QFileDialog 来选择文件路径。
view_data_btn_click:调起预览分组汇总后的数据,将分组后的数据显示到窗口上。
槽函数 data_source_btn_click,加载 excel 源数据。
def data_source_btn_click(self):
xlsx_file = QFileDialog.getOpenFileName(self, ‘选择文件’, self.cwd, ‘Excel File(*.xlsx)’)
self.data_source_text.setText(xlsx_file[0])
self.data_frame = pd.read_excel(self.data_source_text.text().strip())
print(self.data_frame)
model = TableModelView(self.data_frame)
self.table_view.setModel(model)
槽函数 save_data_btn_click,保存最终的 excel 数据。
def save_data_btn_click(self):
dir = self.save_dir_text.text().strip()
self.data_frame_group.to_excel(dir + ‘group_data.xlsx’,sheet_name=‘数据信息汇总’)
槽函数 view_data_btn_click,预览分组汇总的数据。
def view_data_btn_click(self):
columns = self.data_group_column_text.text().strip()
column_list = []
if columns != ‘’:
column_list = columns.split(‘,’)
self.data_frame_group = self.data_frame.groupby(column_list, as_index=False).sum()
print(self.data_frame_group)
model = TableModelView(self.data_frame_group)
self.table_view.setModel(model)
槽函数 save_dir_btn_click,存储文件选择。
def save_dir_btn_click(self):
save_path = QFileDialog.getExistingDirectory(self, ‘选择文件夹’, self.cwd)
self.save_dir_text.setText(save_path + ‘/’)
最后,在主要代码块中展示列表数据时时使用了一个 QTableView 组件自定义的模型 TableModelView,由于篇幅问题这里就不分享了,大家可以去公众号下载源码。
自我介绍一下,小编13年上海交大毕业,曾经在小公司待过,也去过华为、OPPO等大厂,18年进入阿里一直到现在。
深知大多数Python工程师,想要提升技能,往往是自己摸索成长或者是报班学习,但对于培训机构动则几千的学费,着实压力不小。自己不成体系的自学效果低效又漫长,而且极易碰到天花板技术停滞不前!
因此收集整理了一份《2024年Python开发全套学习资料》,初衷也很简单,就是希望能够帮助到想自学提升又不知道该从何学起的朋友,同时减轻大家的负担。




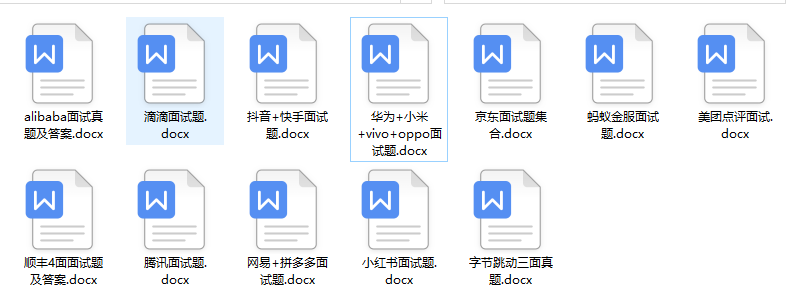

既有适合小白学习的零基础资料,也有适合3年以上经验的小伙伴深入学习提升的进阶课程,基本涵盖了95%以上前端开发知识点,真正体系化!
由于文件比较大,这里只是将部分目录大纲截图出来,每个节点里面都包含大厂面经、学习笔记、源码讲义、实战项目、讲解视频,并且后续会持续更新
如果你觉得这些内容对你有帮助,可以扫码获取!!!(备注Python)
mg.cn/img_convert/9f49b566129f47b8a67243c1008edf79.png)
既有适合小白学习的零基础资料,也有适合3年以上经验的小伙伴深入学习提升的进阶课程,基本涵盖了95%以上前端开发知识点,真正体系化!
由于文件比较大,这里只是将部分目录大纲截图出来,每个节点里面都包含大厂面经、学习笔记、源码讲义、实战项目、讲解视频,并且后续会持续更新
如果你觉得这些内容对你有帮助,可以扫码获取!!!(备注Python)























 505
505

 被折叠的 条评论
为什么被折叠?
被折叠的 条评论
为什么被折叠?








