断点调试
断点调试是最基本操作,基恩的断点调试有以下的几个常用的调试命令:
-
F5跳转内部执行
-
F6跳转下一步
-
F8跳转到下一个断点
如何添加断点?
直接在Android studio中的Java源代码左侧,想调试某一行代码的话,直接单击若左侧出现了一个小红圈,则说明断点已经添加好了:
当代码处于debug模式,并且执行到此处的时候就会卡住在这里。
执行断点调试
执行attach debugger to Android process,当代码执行到含有断点的时候就可以将程序卡到断点的代码了:
这时候我们可以看到在该行代码中可以看到相应的局部变量值,执行F6走到下一步,执行F8,调试到下一个断点。
添加观察变量
在调试模式下,选择变量,并右击:
这时候选择Add to watches,就可以将变量添加到观察列表了。
表达式调试:Evaluate Expression
这个调试功能非常的实用,也是我最喜欢的功能,使用ctrl + u快捷键可以弹窗表达式调试弹窗:
这个功能非常实用,可以在断点处直接进入一个求值环境,在这里你可以执行任何你感兴趣的表达式可以在表达式调试弹窗中写任何java表达式,比如:
其他的比如在断点处有一个对象object,如果你要查看它的某个属性很简单,在Debug窗口就能看到,但是如果你想要执行它的某个方法看看结果是什么呢?借助这个可以实现。当然它的功能远不止这么多,相当于直接进入了一个 REPL环境,非常实用。
条件断点
假设你的断点在一个列表的循环里面,可是你只对这个列表的某一个元素感兴趣,只想在遇到这个元素的时候才断下来;你是一直人肉 F9 直到满足条件吗?条件断点就是满足这种需求的,顾名思义,在特定条件下的断点。使用起来也非常简单,在你的断点上鼠标右键会出现一个小窗口,写上条件即可。
其他断点调试方式
除了这里的求值断点,条件断点,还有日志断点,异常断点,方法断点等,具体的可自行google哈。
总结:
-
Android默认提供了Log API实现对日志的打印功能;
-
可以实现自定义日志框架,定制化显示日志样式,定制化配置是否显示日志等,可参考:Android日志框架
-
可以通过配置gradle,让测试环境中显示日志信息,在正式环境中不显示日志信息;
-
Android studio提供了断点调试功能,包含了求值调试,条件断点,日志断点,方法断点,异常断点等等;
另一片文章:
0.前言
Android Studio目前已经成为开发Android的主要工具,作为开发者,调试、发现并解决BUG是家常便饭。正所谓,工欲善其事必先利其器,今天我们就来看看Android Studio中的调试技巧。
1.调试面板
首先&








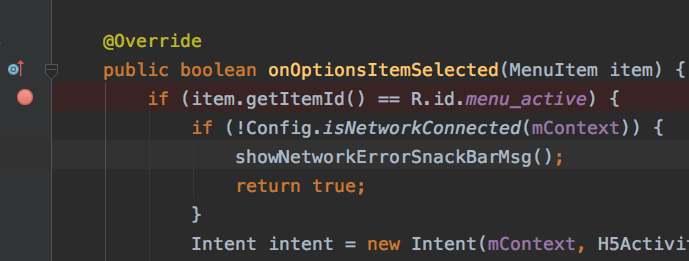
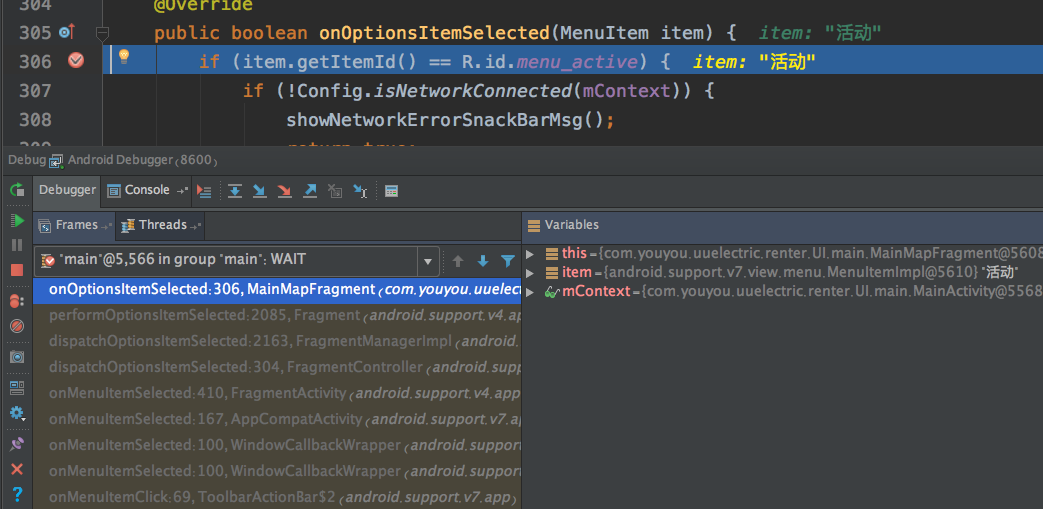
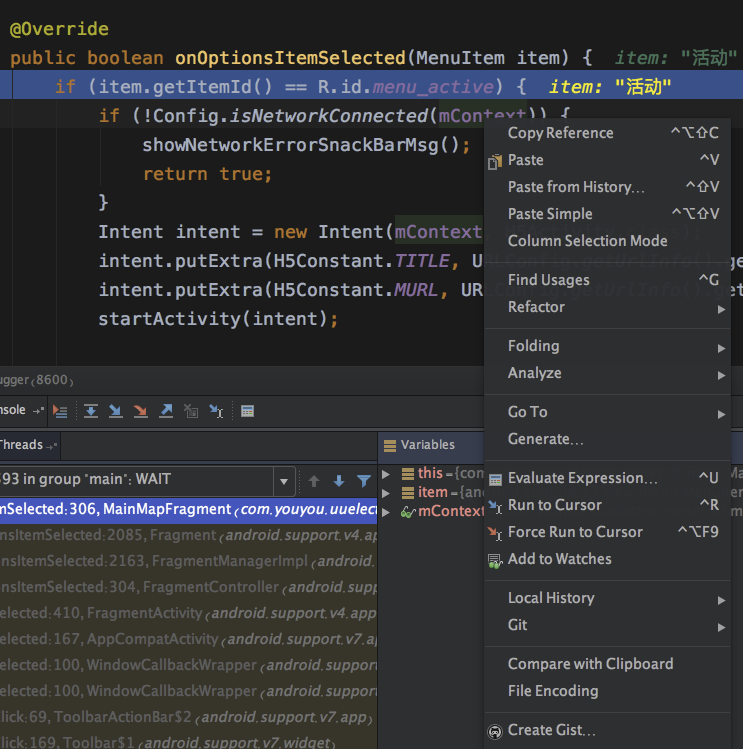
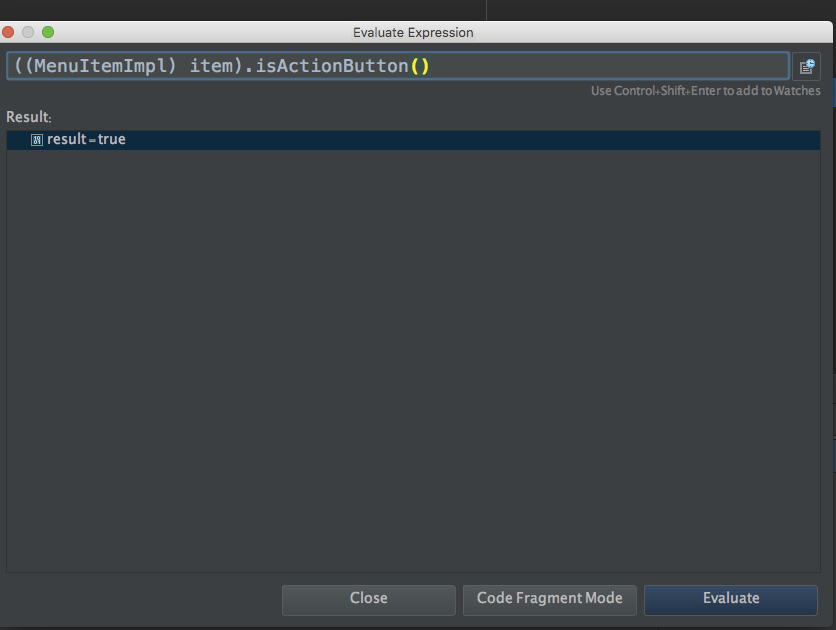
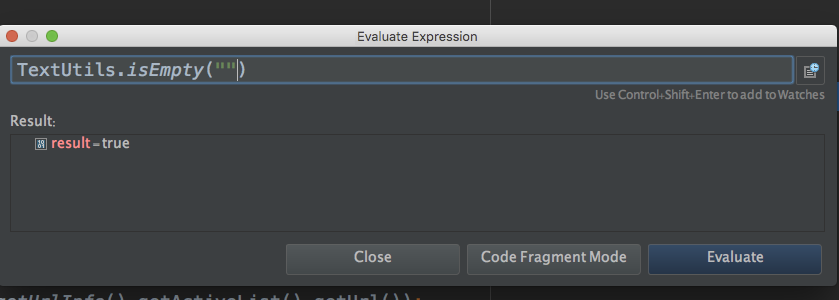
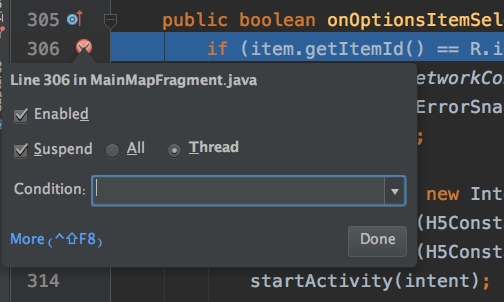
 最低0.47元/天 解锁文章
最低0.47元/天 解锁文章















 5545
5545











 被折叠的 条评论
为什么被折叠?
被折叠的 条评论
为什么被折叠?








