深知大多数程序员,想要提升技能,往往是自己摸索成长,但自己不成体系的自学效果低效又漫长,而且极易碰到天花板技术停滞不前!
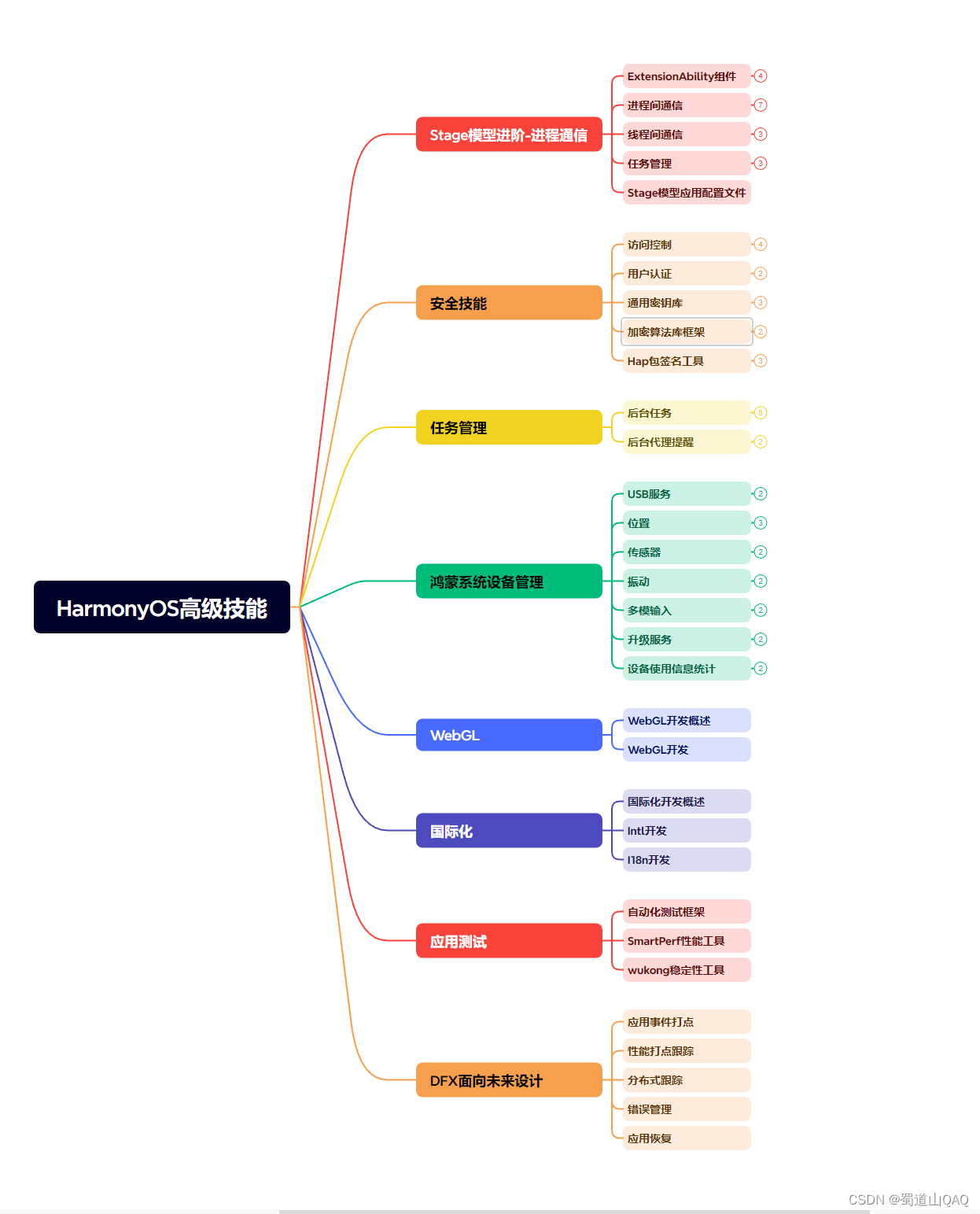


既有适合小白学习的零基础资料,也有适合3年以上经验的小伙伴深入学习提升的进阶课程,涵盖了95%以上鸿蒙开发知识点,真正体系化!
由于文件比较多,这里只是将部分目录截图出来,全套包含大厂面经、学习笔记、源码讲义、实战项目、大纲路线、讲解视频,并且后续会持续更新
在 Android 的开发中我们常用的系统性能分析工具有 Systrace,Perfetto 与 Profiler 工具。我们依次来看看这些工具。
1 Systace
Systrace 是第一代系统级性能分析工具。在 Perfetto 出现之前,基本上是唯一的性能分析工具(DDMS 在 Android Studio 3.0 就被抛弃),它将 Android 系统和 App 的运行信息以图形化的方式展示出来,与 Log 相比,Systrace 的图像化方式更为直观;与 TraceView 相比,抓取 Systrace 时候的性能开销基本可以忽略,最大程度地减少观察者效应带来的影响。
1.1 Systrace 的设计思路
在系统的一些关键操作(比如 Touch 操作、Power 按钮、滑动操作等)、系统机制(input 分发、View 绘制、进程间通信、进程管理机制等)、软硬件信息(CPU 频率信息、CPU 调度信息、磁盘信息、内存信息等)的关键流程上,插入类似 Log 的信息,我们称之为 TracePoint(本质是 Ftrace 信息),通过这些 TracePoint 来展示一个核心操作过程的执行时间、某些变量的值等信息。然后 Android 系统把这些散布在各个进程中的 TracePoint 收集起来,写入到一个文件中。导出这个文件后,Systrace 通过解析这些 TracePoint 的信息,得到一段时间内整个系统的运行信息。
Android 系统中,一些重要的模块都已经默认插入了一些 TracePoint,通过 TraceTag 来分类,其中信息来源如下
- Framework Java 层的 TracePoint 通过 android.os.Trace 类完成
- Framework Native 层的 TracePoint 通过 ATrace 宏完成
- App 开发者可以通过 android.os.Trace 类自定义 Trace
这样 Systrace 就可以把 Android 上下层的所有信息都收集起来并集中展示,对于 Android 开发者来说,Systrace 最大的作用就是把整个 Android 系统的运行状态,从黑盒变成了白盒。全局性和可视化使得 Systrace 成为 Android 开发者在分析复杂的性能问题的时候的首选。
一般抓到的 Systrace 文件如下

Systrace 已经很强大了,但 Google 并不满足,在此基础上提供了一个更加强大的工具 Pefetto。
2 新一代性能分析全栈工具 Perfetto
Perfetto 相比 Systrace 最大的改进是可以支持长时间数据抓取,这是得益于它有一个可在后台运行的服务,通过它实现了对收集上来的数据进行 Protobuf 的编码并存盘。从数据来源来看,核心原理与 Systrace 是一致的,也都是基于 Linux 内核的 Ftrace 机制实现了用户空间与内核空间关键事件的记录(ATRACE、CPU 调度)。Systrace 提供的功能 Perfetto 都支持,由此才说 Systrace 最终会被 Perfetto 替代。
Perfetto 所支持的数据类型、获取方法,以及分析方式上看也是前所未有的全面,它几乎支持所有的类型与方法。数据类型上通过 ATRACE 实现了 Trace 类型支持,通过可定制的节点读取机制实现了 Metric 类型的支持,在 UserDebug 版本上通过获取 Logd 数据实现了 Log 类型的支持。
开发者可以通过 Perfetto.dev 网页、命令行工具手动触发抓取与结束,通过设置中的开发者选项触发长时间抓取,甚至你可以通过框架中提供的 Perfetto Trigger API 来动态开启数据抓取,基本上涵盖了我们在项目上能遇到的所有的情境。
本文主要讨论如何在 Android 使用 Peffetto 来分析性能。提到 Android 的性能分析工具就不得不提 Android Studio 中的 Profiler。
3 Android Studio Profiler 工具
随着 Android Studio 的迭代、演进,到目前,Android Studio 有了自己的性能分析工具 Android Profiler,它是一个集合体,集成了多种性能分析工具于一体,让开发者可以在 Android Studio 做开发应用,也不用再下载其它工具就能让能做性能调优工作。
目前 Android Studio Profiler 已经集成了 4 类性能分析工具: CPU、Memory、Network、Battery,其中 CPU 相关性能分析工具为 CPU Profiler,也是本章的主角,它把 CPU 相关的性能分析工具都集成在了一起,开发者可以根据自己需求来选择使用哪一个。可能很多人都知道,谷歌已经开发了一些独立的 CPU 性能分析工具,如 Perfetto、Simpleperf、Java Method Trace 等,现在又出来一个 CPU Profiler,显然不可能去重复造轮子,CPU Profiler 目前做法就是:从这些已知的工具中获取数据,然后把数据解析成自己想要的样式,通过统一的界面展示出来。
CPU Profiler 集成了性能分析工具:Perfetto、Simpleperf、Java Method Trace,它自然而然具备了这些工具的全部或部分功能,如下:
- System Trace Recording,它是用 Perfetto 抓取的信息,可用于分析进程函数耗时、调度、渲染等情况,除了在 Profiler 分析外,还可以将 Trace 导出文件后在
ui.perfetto.dev/上进行分析 - Java Method Trace Recording,它是从虚拟机获取函数调用栈信息,用于分析 Java 函数调用和耗时情况
- C/C++ Function Trace,它是用 Simpleperf 抓取的信息,Simpleperf 是从 CPU 的性能监控单元 PMU 硬件组件获取数据。 C/C++ Method Trace 只具备 Simpleperf 部分功能,用于分析 C/C++ 函数调用和耗时情况

由此可知,使用 Profiler CPU 中的 System Trace Recording 就是在使用 Perfetto
4 Android 中 System trace 信息的抓取
那么我们下面列举几个例子来看看如何使用 Perfetto 来抓取和分析性能问题
4.1 Android Studio 如何抓取 App 启动的 trace 信息
1.点击此应用的 Edit Configurations 按钮

2.修改配置

- 选择 Profiling
- 勾选 Start this recording on startup
- CPU activity 选择 Trace System Calls
- 点击 Aplay
- 点击 Ok
3.点击 Profile 按钮
4.App 运行之后会立即开始抓取,点击 stop 按钮停止 recording

5.以下是抓取后的信息

稍后我们来看看如何根据展示出的 System trace recording 分析性能问题
4.2 Android Studio 如何抓取任何时候的 trace 信息
1.启动 profiler 后,在 CPU 区域,选择 System trace Recording,点击 Record 按钮

2.在 App 中点击或者滑动之后,点击 Stop 按钮,即可获取 system trace 信息

4.3 使用手机设备抓取 trace 信息
在 Android 9(Api 级别 28)或更高版本上有一个 System Tracing 的系统级应用。如
抓取之后的.perfetto-trace文件可以直接导入 Android Stuido 的 Profier 进行分析,也可在 ui.perfetto.dev/上进行分析。
抓取之后的.ctrace文件可以在 ui.perfetto.dev/上进行分析。
5 Android 中 System trace 信息的分析
5.1 CPU 性能剖析器窗口介绍

- 事件时间轴:显示应用中的 activity 在其生命周期内不断转换经历各种不同状态的过程,并指示用户与设备的交互,包括屏幕旋转事件。
- CPU 时间轴:显示应用的实时 CPU 使用率(以占总可用 CPU 时间的百分比表示)以及应用当前使用的线程总数。此时间轴还会显示其他进程(如系统进程或其他应用)的 CPU 使用率,以便您可以将其与您应用的 CPU 使用率进行对比。可以通过沿时间轴的横轴方向移动鼠标来检查历史 CPU 使用率数据。
- 线程活动时间轴:列出属于应用进程的每个线程,并使用下面列出的颜色在时间轴上指示它们的活动。记录轨迹后,可以从此时间轴上选择一个线程,以在轨迹窗格中检查其数据。
- 绿色:表示线程处于活动状态或准备使用 CPU。也就是说,线程处于正在运行或可运行状态。
- 黄色:表示线程处于活动状态,但它正在等待一项 I/O 操作(如磁盘或网络 I/O),然后才能完成它的工作。
- 灰色:表示线程正在休眠且没有消耗任何 CPU 时间。 当线程需要访问尚不可用的资源时,就会出现这种情况。在这种情况下,要么线程主动进入休眠状态,要么内核将线程置于休眠状态,直到所需的资源可用。
5.2 CPU Trace Recording 窗口介绍


网上学习资料一大堆,但如果学到的知识不成体系,遇到问题时只是浅尝辄止,不再深入研究,那么很难做到真正的技术提升。
一个人可以走的很快,但一群人才能走的更远!不论你是正从事IT行业的老鸟或是对IT行业感兴趣的新人,都欢迎加入我们的的圈子(技术交流、学习资源、职场吐槽、大厂内推、面试辅导),让我们一起学习成长!
https://bbs.csdn.net/topics/618636735)**
一个人可以走的很快,但一群人才能走的更远!不论你是正从事IT行业的老鸟或是对IT行业感兴趣的新人,都欢迎加入我们的的圈子(技术交流、学习资源、职场吐槽、大厂内推、面试辅导),让我们一起学习成长!





















 1万+
1万+

 被折叠的 条评论
为什么被折叠?
被折叠的 条评论
为什么被折叠?








