


既有适合小白学习的零基础资料,也有适合3年以上经验的小伙伴深入学习提升的进阶课程,涵盖了95%以上Go语言开发知识点,真正体系化!
由于文件比较多,这里只是将部分目录截图出来,全套包含大厂面经、学习笔记、源码讲义、实战项目、大纲路线、讲解视频,并且后续会持续更新
1.搜索引擎搜索
2.去vmware官网下载:vmware官网跳转
3.在官网下载可能会下载速度非常的慢, 这里非常贴心的给大家分享网盘啦
链接更新2023-06-09
链接:百度网盘 请输入提取码
提取码:lmn2
安装:
下载文件:安装之后是这样的界面

如果你点击下一步出现了这个页面的话,那就证明你电脑里面已经有vmware了,就可以直接用了,如果你想重新安装,直接删除就好,再重新打开安装程序继续安装。

到选择位置的时候可以更改一下安装位置,防止c盘爆掉…

这里我就改成了Y盘(当然是我自己定义的Y:)新的盘符下可能没有vmware文件夹,可以自己新创建一个,这样可能会好管理一些哦!

到下面图片中的这一个步骤,可以点击许可证,输入密钥就可以使用了,
密钥可以去某度或者其他地方搜索一个拿来用就好
如果直接点击完成的话,可以有试用的时间,也可以使用

二.安装虚拟机
打开之后是这个样子:
点击图中红色箭头指向的空白位置,右键—新建虚拟机
 这里使用推荐的就好啦
这里使用推荐的就好啦

安装映像:
这里的路径,需要选择一个虚拟机的光盘映像文件,
我这里选择的是ubuntu的,可以去ubuntu下载:官网跳转链接

下载完之后就可以点击下一步啦,这里按照提示的填写就好啦!
这里的路径还是可以改一下的,尽量自己记住,然后点击下一步下一步就好


安装完成后,虚拟机就会自动打开,
点击continue就好
如果出现这个,如果你之前没有安装过虚拟机就直接点install now就好

接下来过程中可能会让你填写computer name 还有密码之类的,按照要求填写就好了,然后就漫长的等待他安装完毕(右上角的是我的键盘驱动🤪,不要在意🐕)
安装完之后会提示你重启虚拟机就可以使用了
这样就安装完成咯!

安装完成之后如果想改成中文,可以去setting中的language修改语言,修改完语言重启之后会提示你把原始的英文目录更改为中文,点击update就可以。
配置虚拟机编译环境可以看下一篇文章!

`黑客&网络安全如何学习
今天只要你给我的文章点赞,我私藏的网安学习资料一样免费共享给你们,来看看有哪些东西。
1.学习路线图
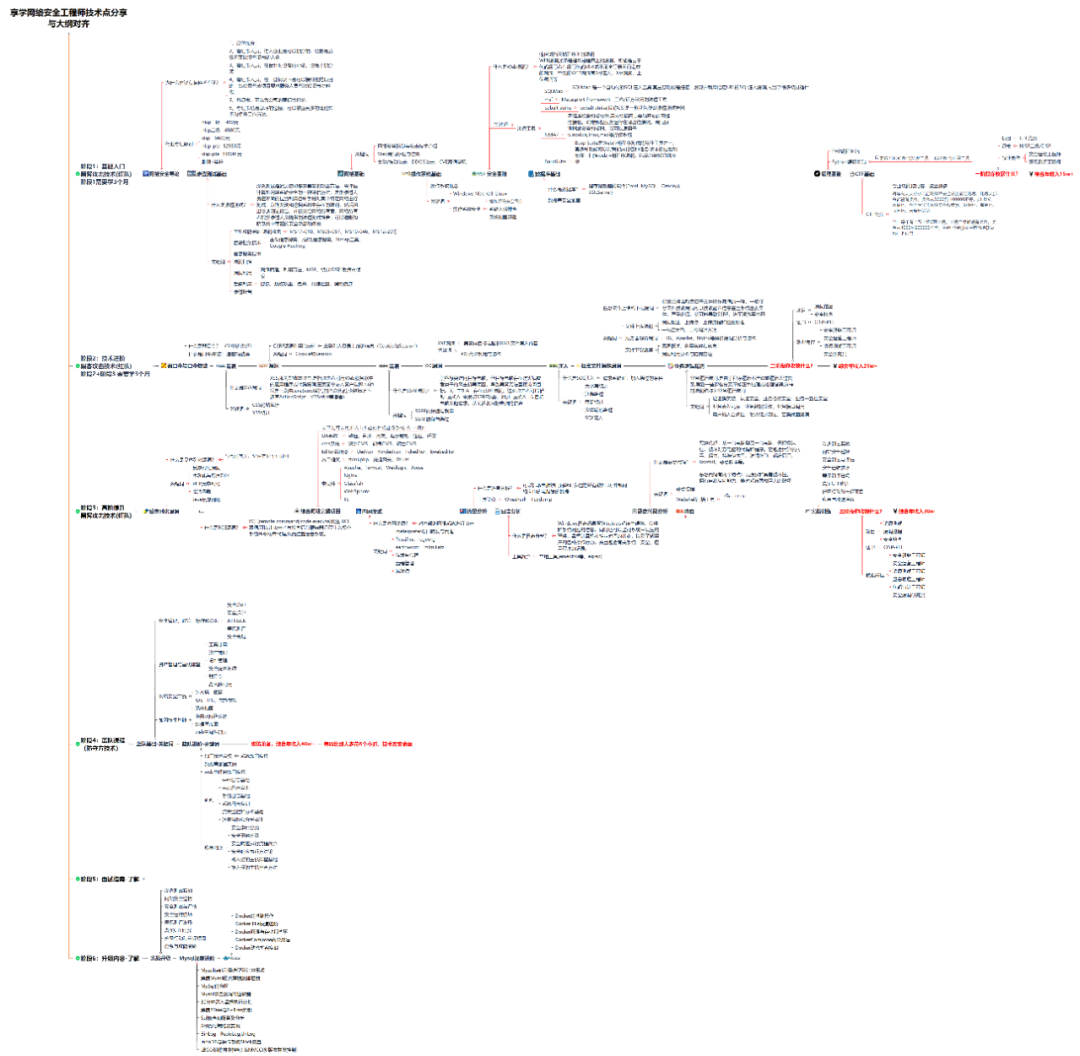
攻击和防守要学的东西也不少,具体要学的东西我都写在了上面的路线图,如果你能学完它们,你去就业和接私活完全没有问题。
2.视频教程
网上虽然也有很多的学习资源,但基本上都残缺不全的,这是我自己录的网安视频教程,上面路线图的每一个知识点,我都有配套的视频讲解。


网上学习资料一大堆,但如果学到的知识不成体系,遇到问题时只是浅尝辄止,不再深入研究,那么很难做到真正的技术提升。
一个人可以走的很快,但一群人才能走的更远!不论你是正从事IT行业的老鸟或是对IT行业感兴趣的新人,都欢迎加入我们的的圈子(技术交流、学习资源、职场吐槽、大厂内推、面试辅导),让我们一起学习成长!
**
一个人可以走的很快,但一群人才能走的更远!不论你是正从事IT行业的老鸟或是对IT行业感兴趣的新人,都欢迎加入我们的的圈子(技术交流、学习资源、职场吐槽、大厂内推、面试辅导),让我们一起学习成长!
























 2327
2327

 被折叠的 条评论
为什么被折叠?
被折叠的 条评论
为什么被折叠?








