1.安装VMware虚拟机
这一步很简单,直接双击就好,安装后如下:
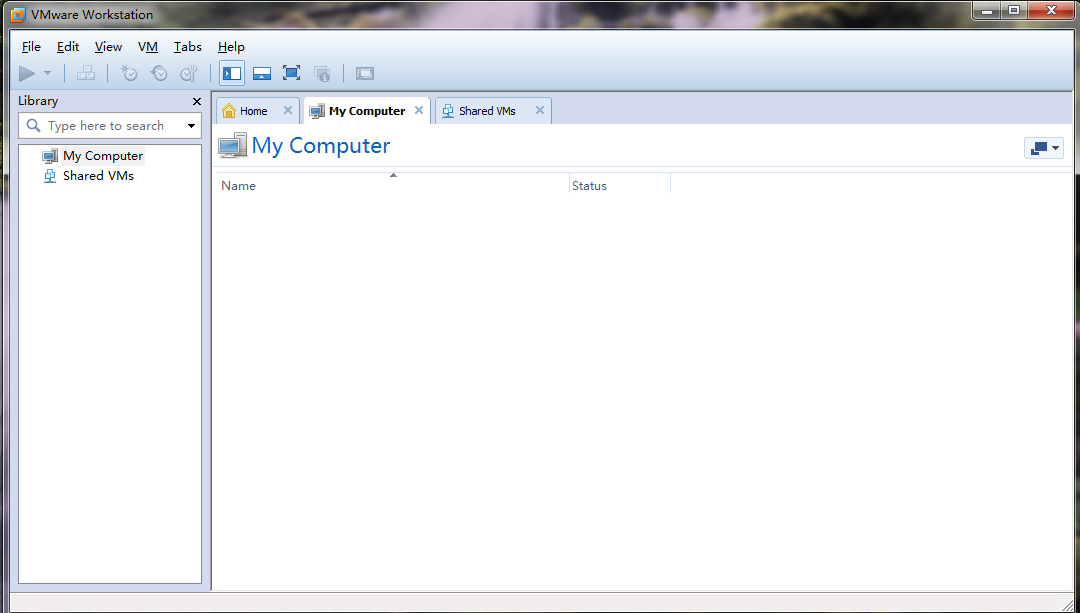
然后你可以自己配置虚拟机的虚拟网卡,用于连接linux系统和window系统。在这里,有个小知识要讲解给初学者:
对于window系统来说,它有一个网卡用于连接外部网络的。但是linux系统是运行在虚拟机上,没有真实的网卡,所以VMware给它一个虚拟的网卡,同时给windows也生成一个虚拟的网卡vmnet8,打开主机的网络连接就可以查看到这个网卡。linux和windows通过VMware的虚拟网关进行通信。这个虚拟网关可以在VMware软件中查看,在edit下查看:
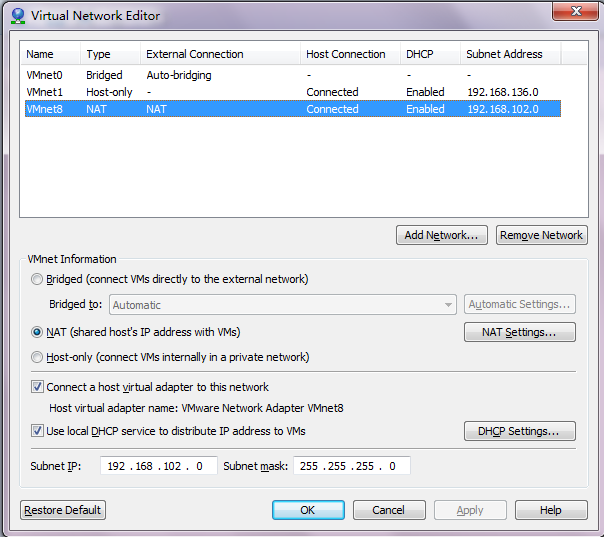
如图所示,虚拟网关的ip号为192.168.102.0,所以配置linux和windows的ip地址也应该为192.168.102.x,才能保证可以通信。
配置windows的虚拟网关如下:
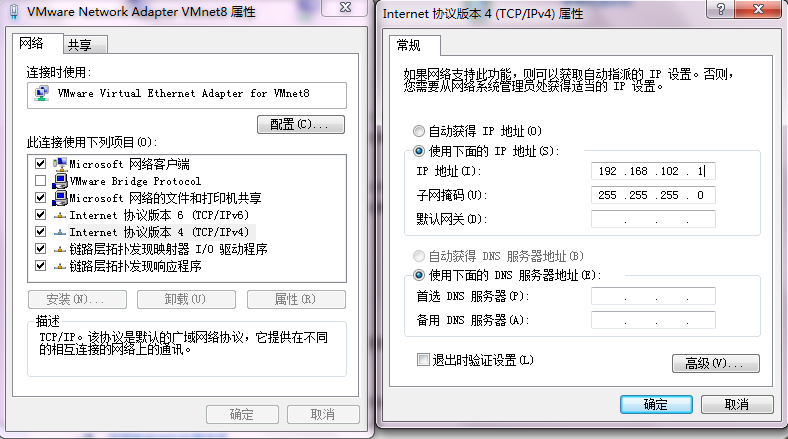
如图所示,windows的vmnet8的ip号为192.168.102.1,和VMware的虚拟网关在一个网段内。
2.在VMware中新建虚拟机,导入centos镜像文件
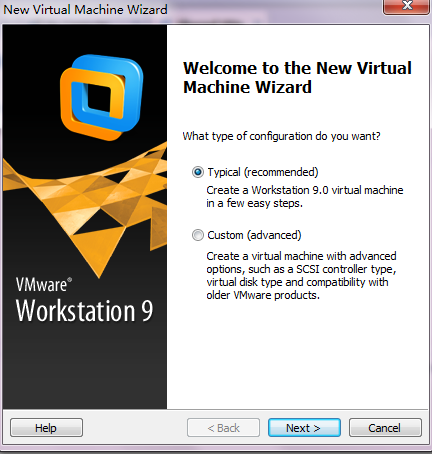
选择typical比较简单。下一步就是导入iso文件了。
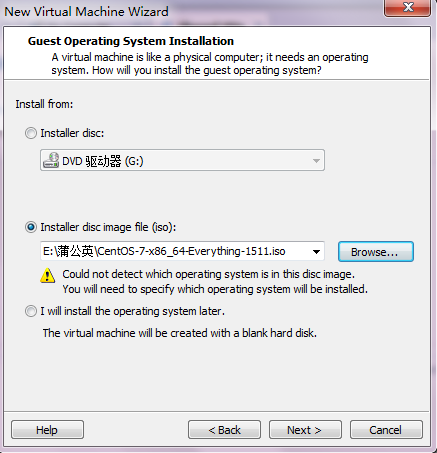
接下来就是一直默认选项,直到完成。虚拟机已经创建好了,如图:
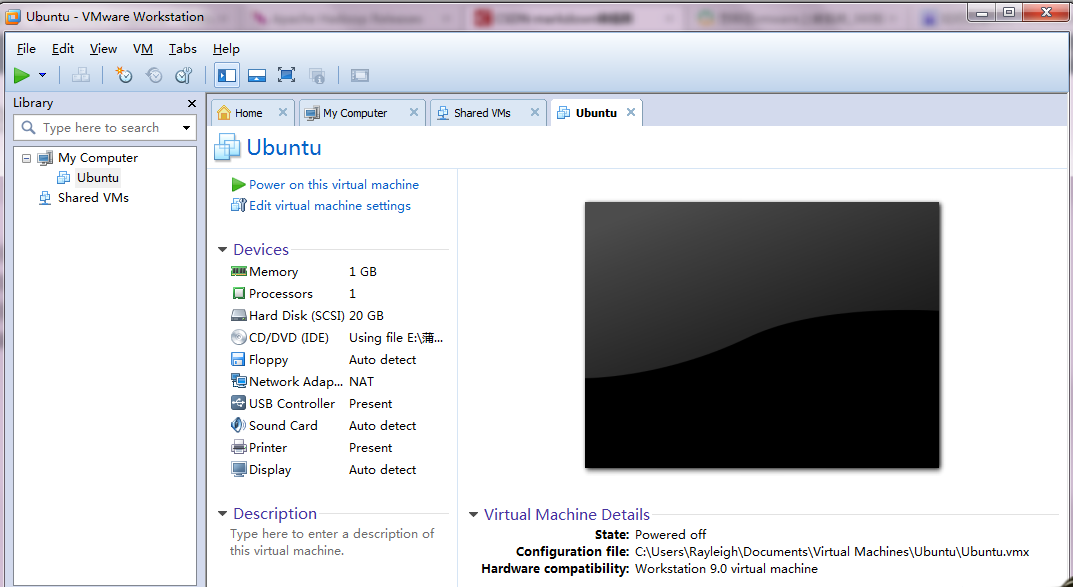
其中的硬件配置可以自行修改,可以修改内存为2G,其余的可以采用默认。还有网络适配器,要改为vmnet8(NAT)才能联网。
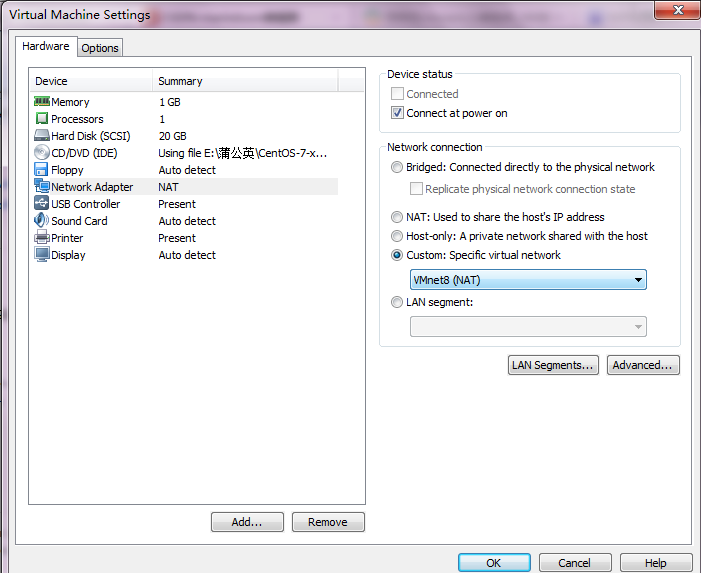
然后配置linux的ip,如下图:
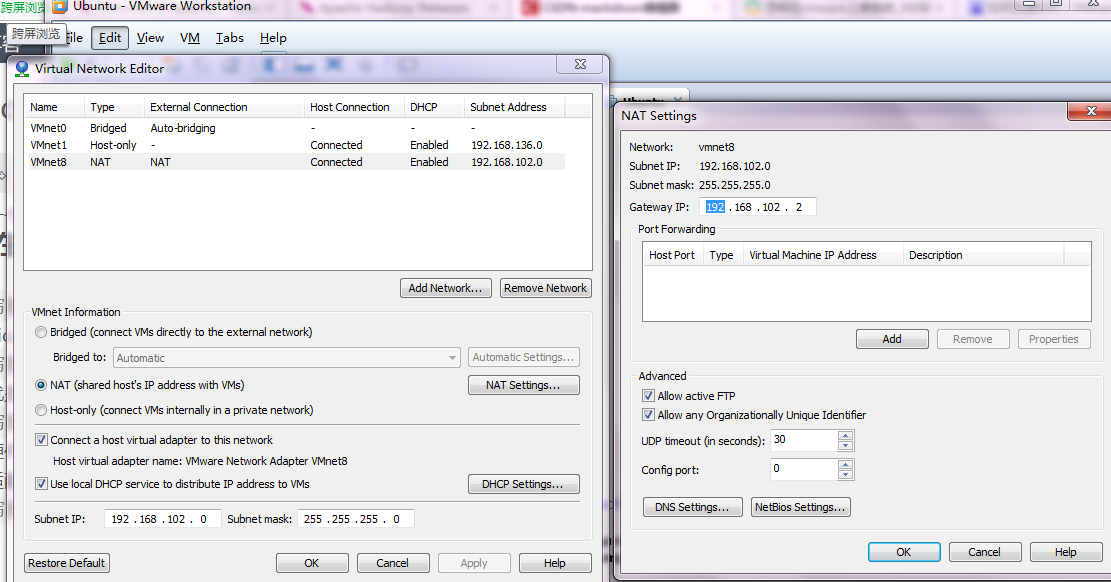
如右图,ip为192.162.102.2,左图的子网ip为192.168.102.0,可以联网。
3.启动linux
点击绿色箭头图标“power on this virtual machine”,即启动linux。
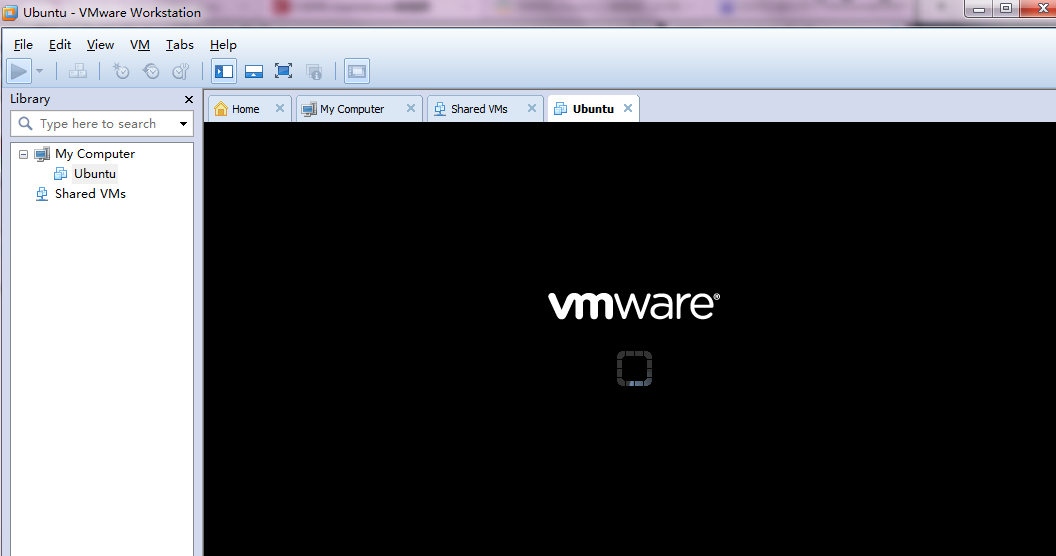
经历一段时间后,安装完成。安装中基本不需要操作,默认即可。








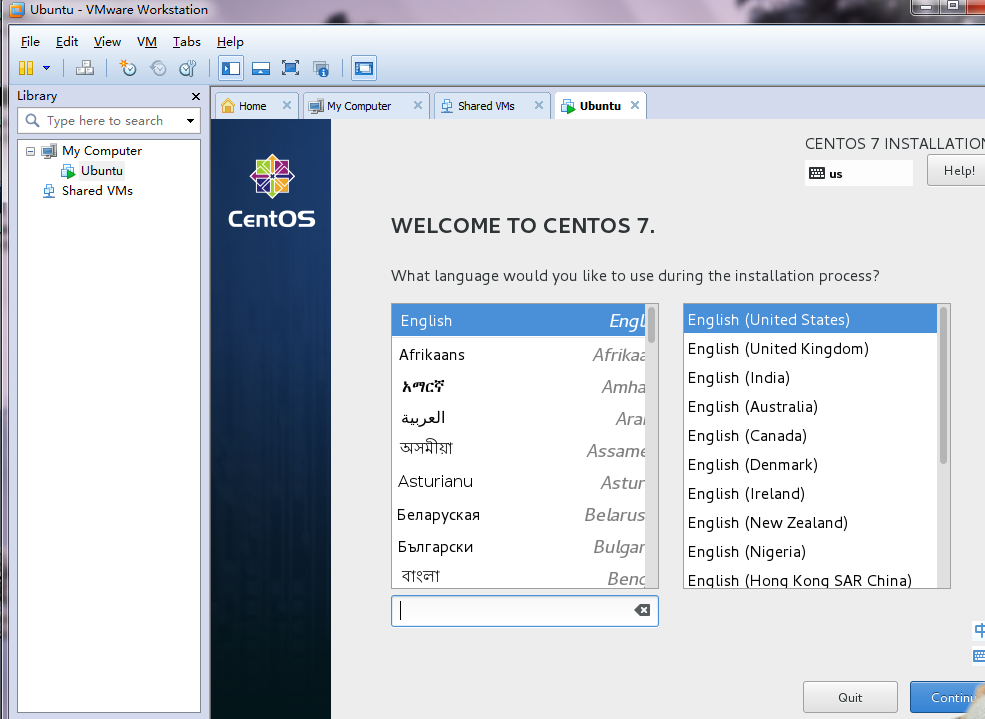














 16万+
16万+

 被折叠的 条评论
为什么被折叠?
被折叠的 条评论
为什么被折叠?








