为学习之需,本人在win10上安装了ubuntu系统,下面将用最详细易懂的方式讲解如何安装双系统。
下载镜像文件并刻录到光盘
- 百度搜索ubuntu,进入ubuntu官网,选择合适的ubuntu系统版本,下载镜像文件;(使用浏览器下载比较慢,建议使用迅雷)
- 下载ultraISO将iso文件刻录到U盘上:
在本地目录栏找到刚才下载的iso文件,双击该文件,将光标移至启动,按鼠标左键:
按照图片的选项将刻验校录选上,写入方式选USBHDD+,便捷启动的MBR也选择USBHDD+,选好以后就可以写入了,大概需要几分钟:
分一块空间给你的ubuntu系统
- 此电脑->管理:
- 在磁盘腾出合适的空间(看个人喜好,建议60000MB)出来,压缩卷,把它压缩出来:
这里有绿色的空闲空间,表示分区成功;如果是黑色,说明你的磁盘类型是动态的,需要使用分区助手将动态磁盘变成基本磁盘;
安装Ubuntu系统
有了上面的操作,就可以安装你的新系统了。
- 把U盘插入电脑上,进入BIOS,按U盘方式启动;(不同的电脑进入BIOS的方式不同,有的按F2,有的按F1,而且启动菜单的设置方式也不尽相同,请自行百度)
- 进入安装页:
这时建议你先断网,以免出现不必要的麻烦(不断网的话可能会在选择地区那个步骤崩溃):
然后直接点继续,不要选其他东西:
然后选其它选项:
然后就是分区了,我们要把空闲分区分成四个部分:/boot /(根目录) /home 交换空间。其中/boot为引导区,200M即可,交换空间2-4GB即可,/至少要10GB,把剩下的空间都给/home:
先点击空闲空间,然后点击下面的“+”:
在下面的安装引导器的设备选择跟/boot一样的设备号:
选择地区和语言,设置用户名和密码:
安装中:
安装完成,重启计算机:
使用easyBCD添加Ubuntu启动项
安装完成后重启,发现还是正常的windows启动流程,没有ubuntu启动项,这时,需要使用easyBCD来为ubuntu添加启动项:
- 百度下载easyBCD;
- 安装后运行easyBCD,添加启动项目:添加新条目->linux/BSD:
类型选GRUB,驱动器选那个空间只有190MiB的,也就是/boot对应的分区:
- 编辑启动项目:
你可以设置启动项的默认操作系统,以及默认跳转的时间,配置好后重启电脑,选择ubuntu系统,将会看到:
上图表示大功告成!







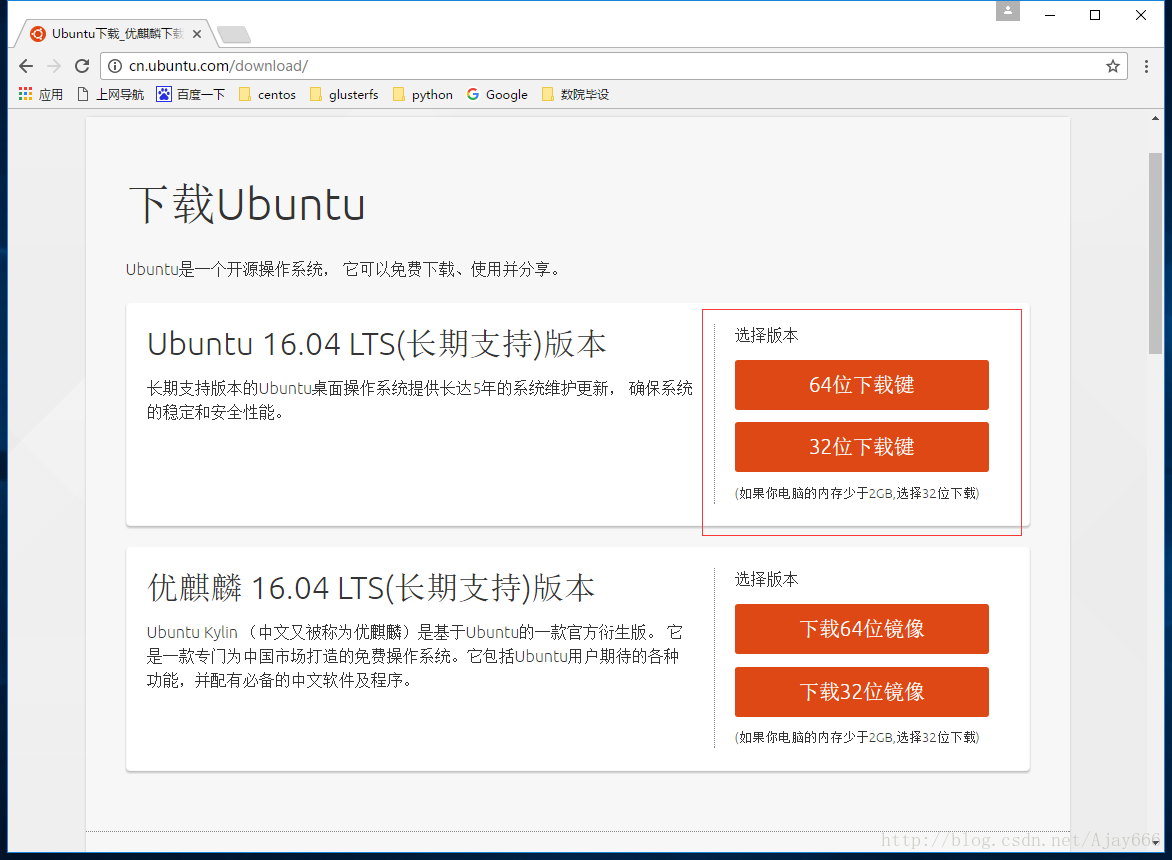
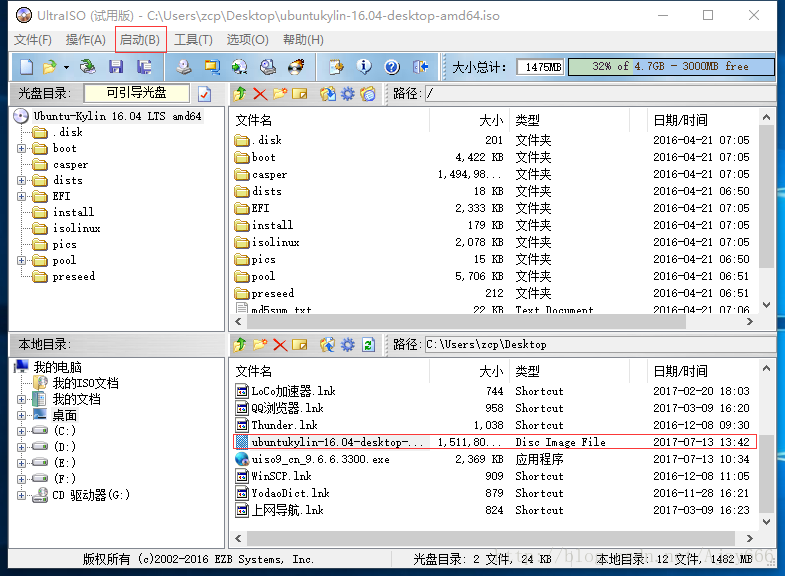
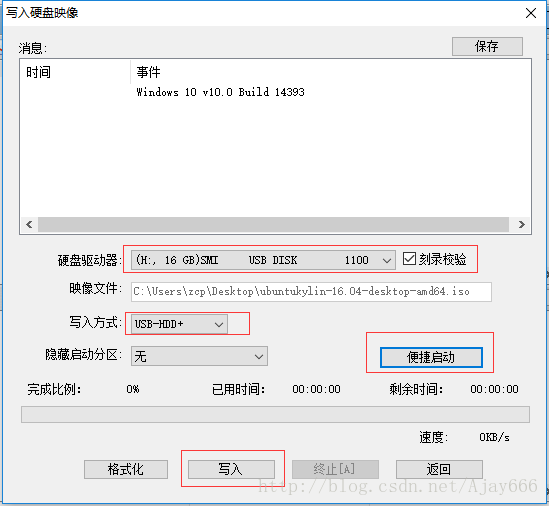
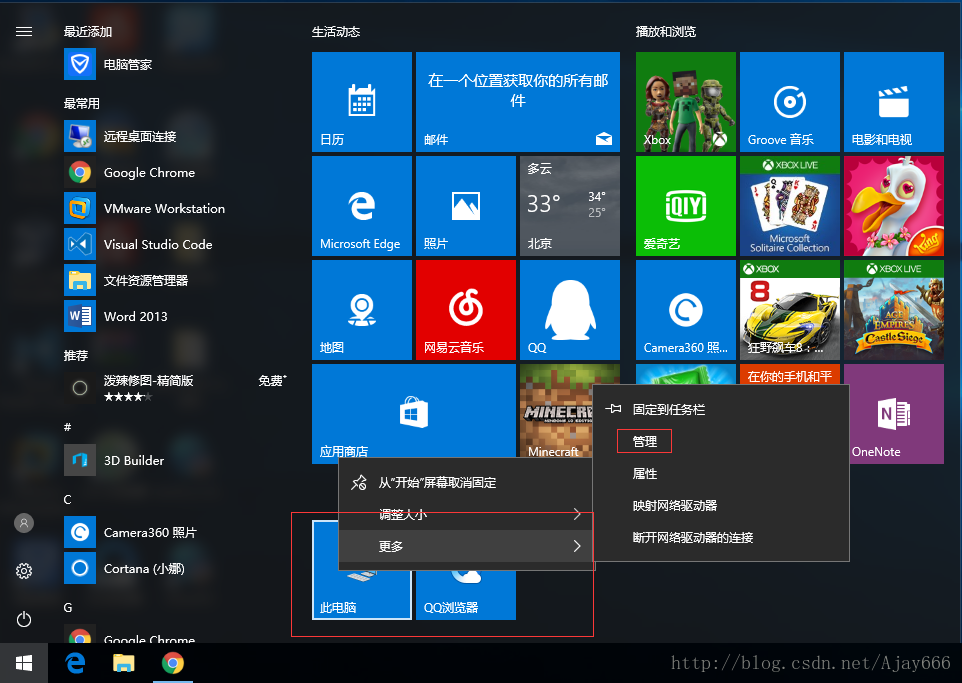
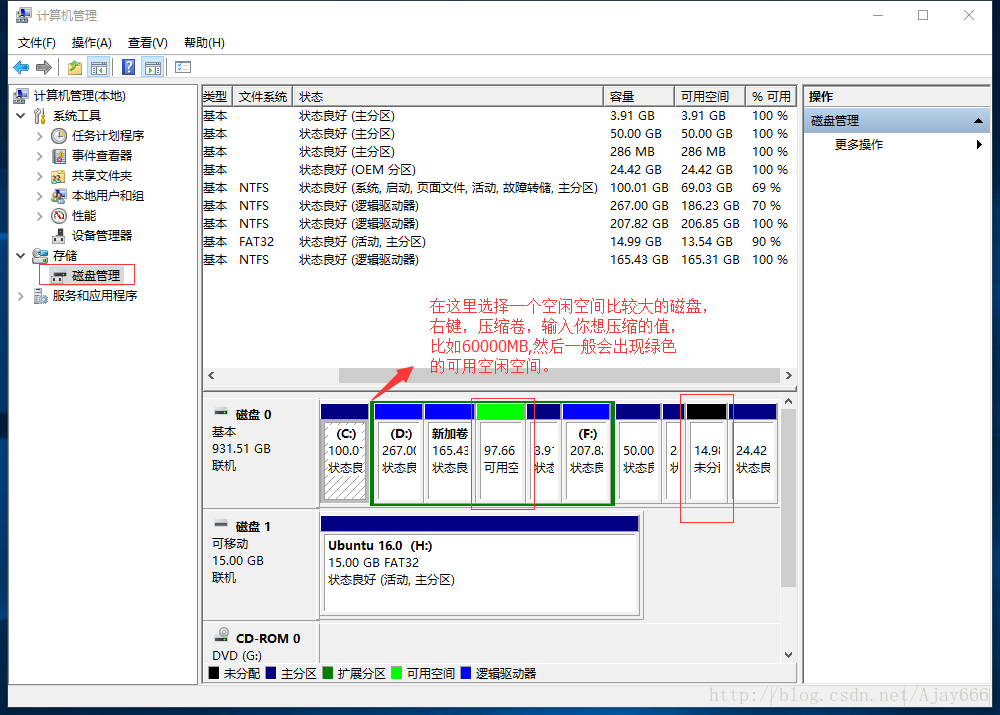
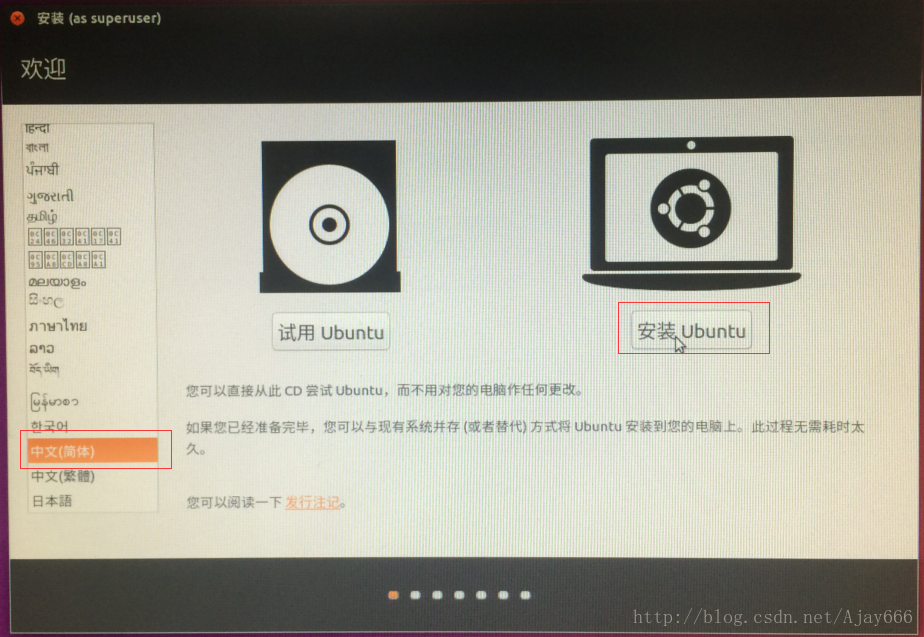
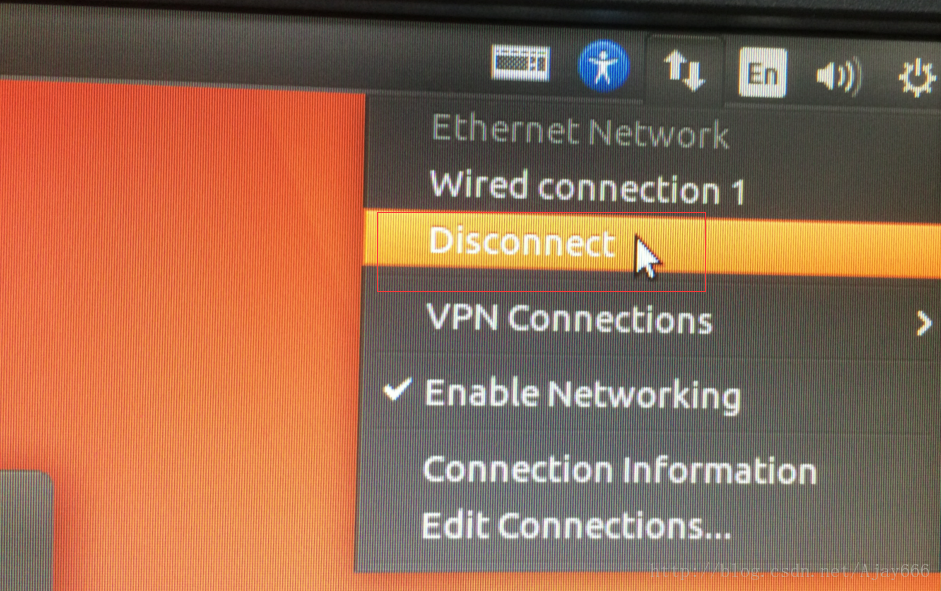
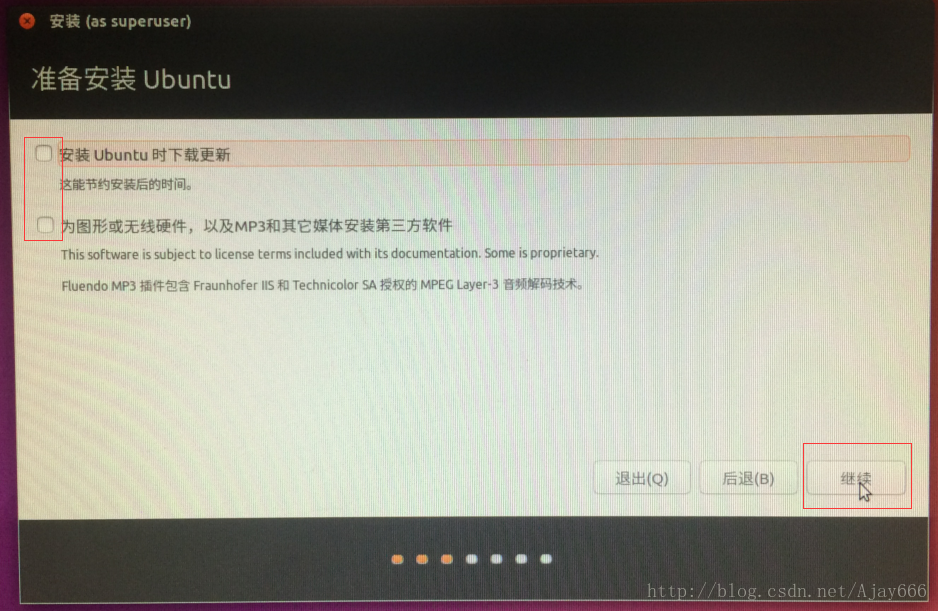
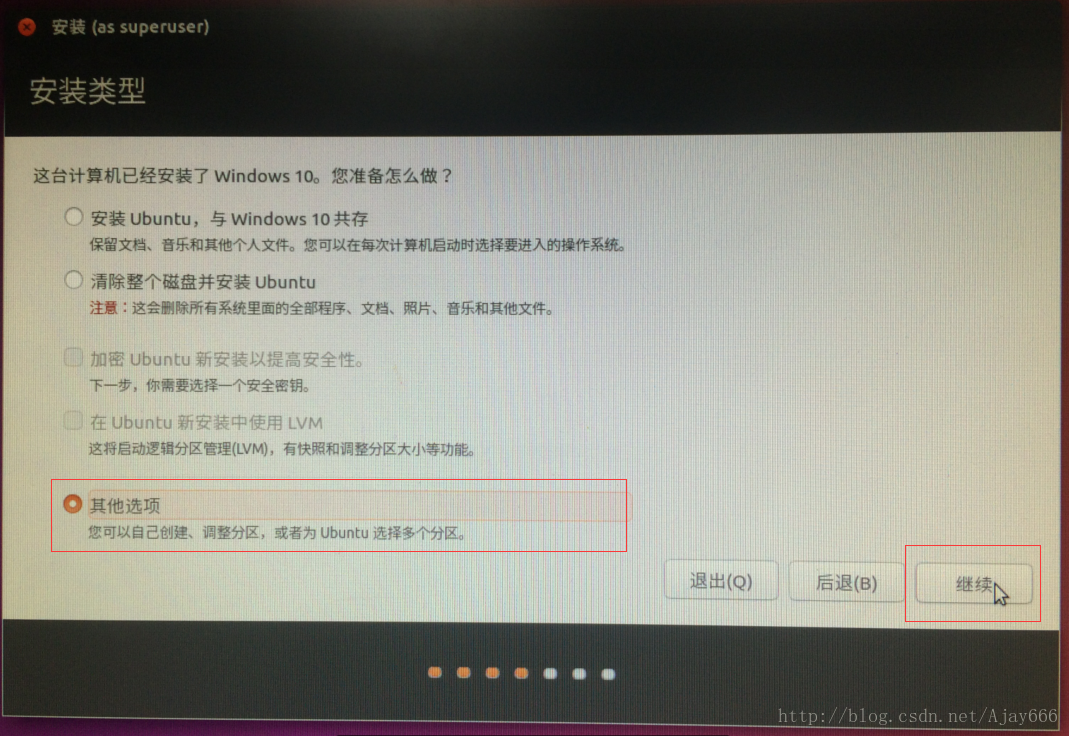
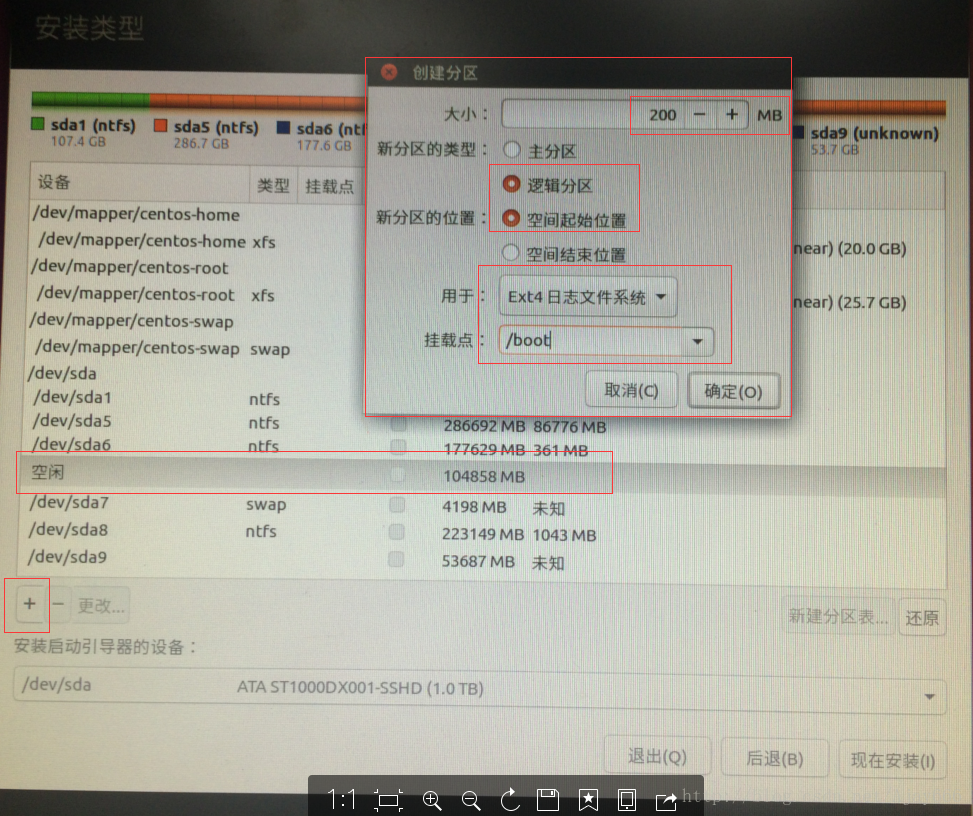
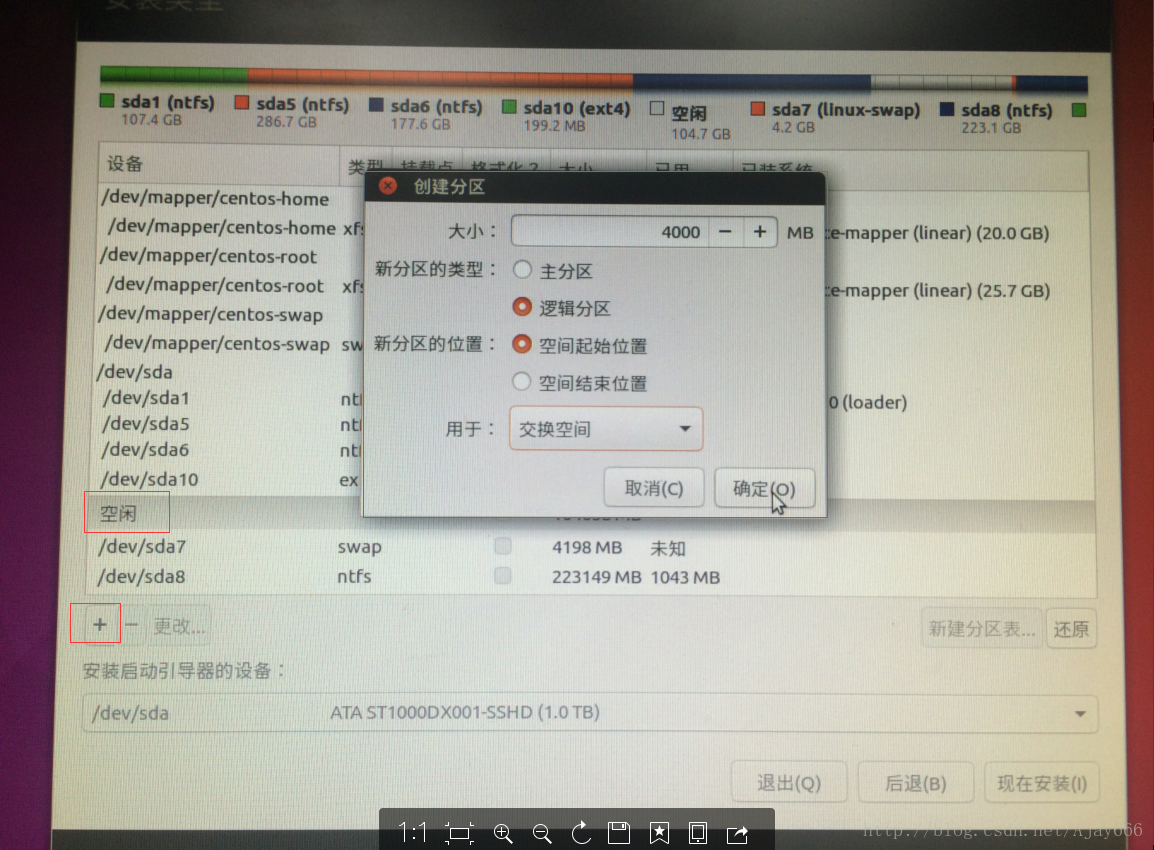
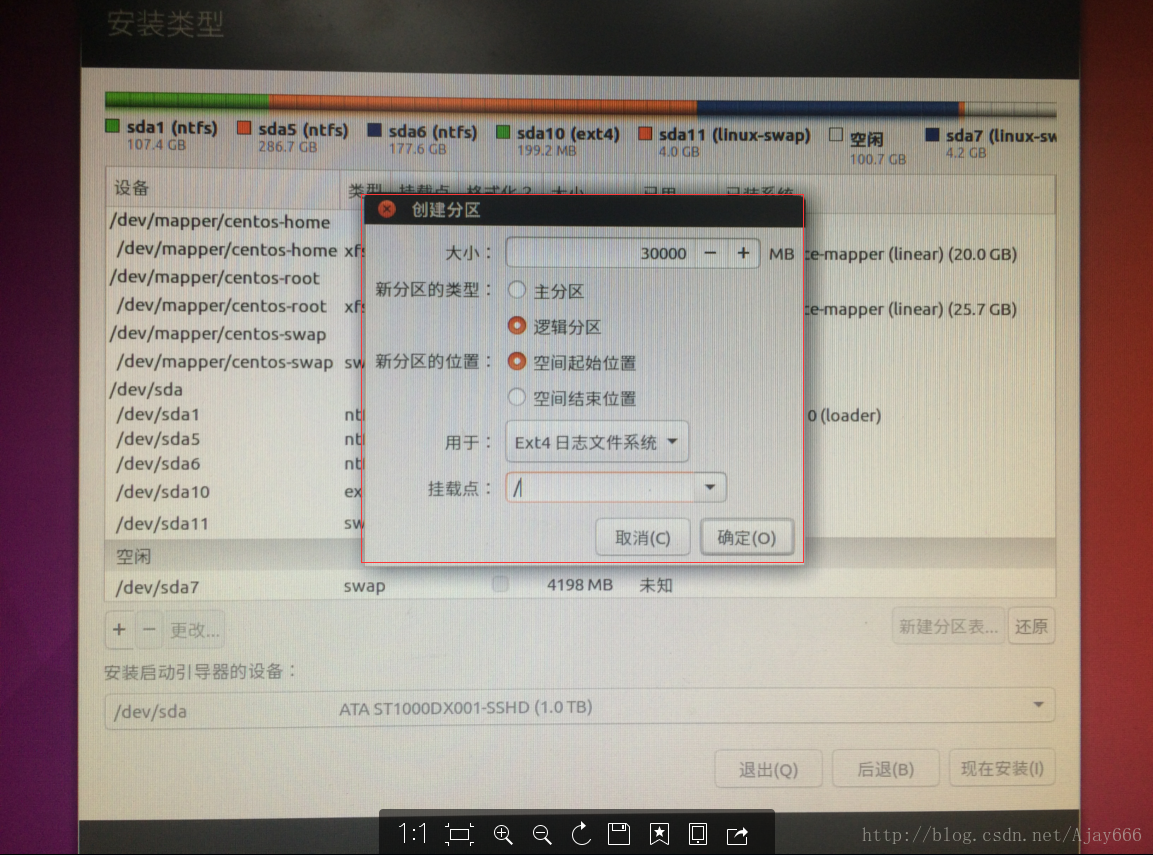
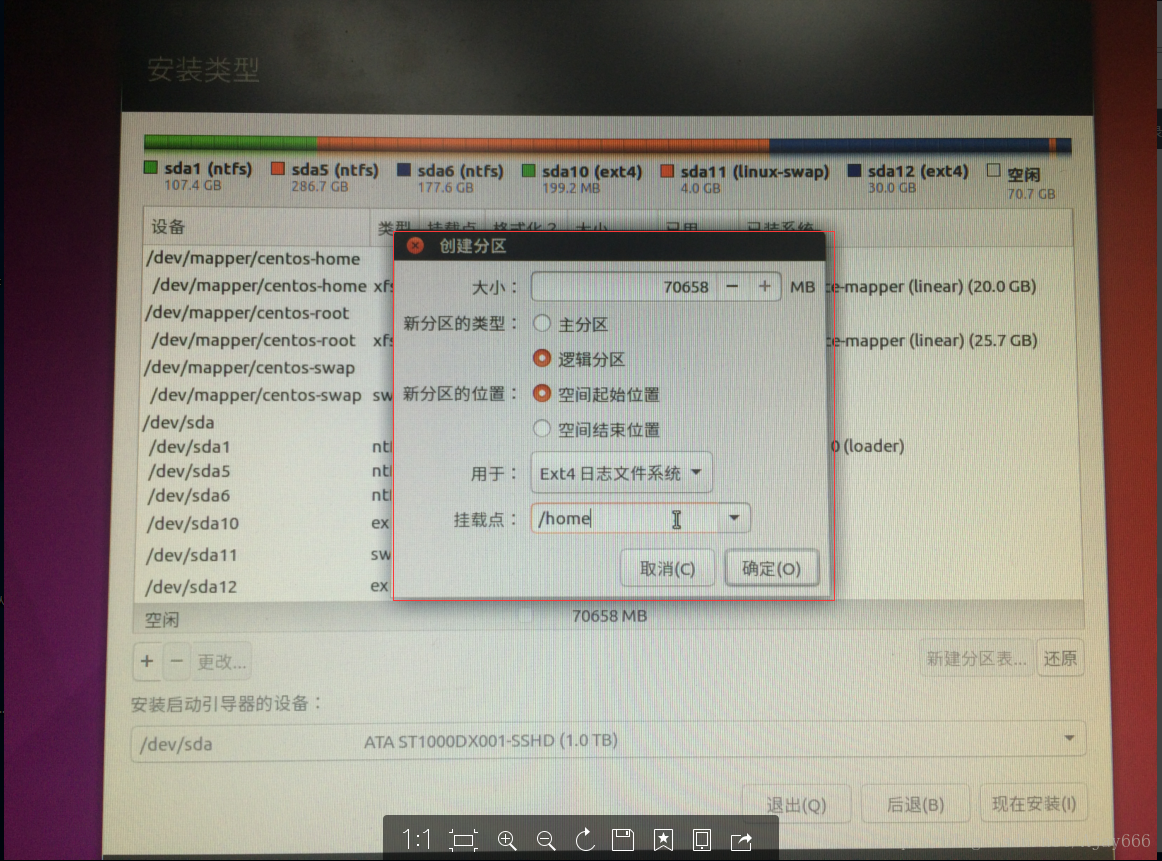
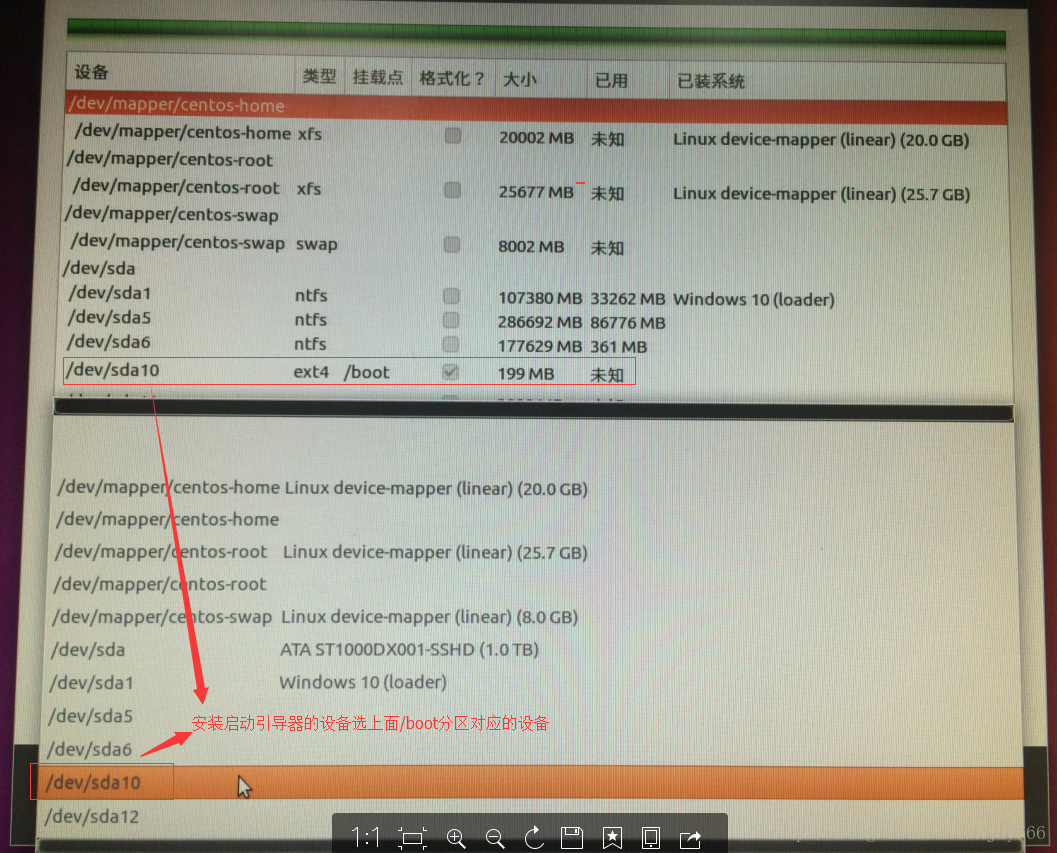
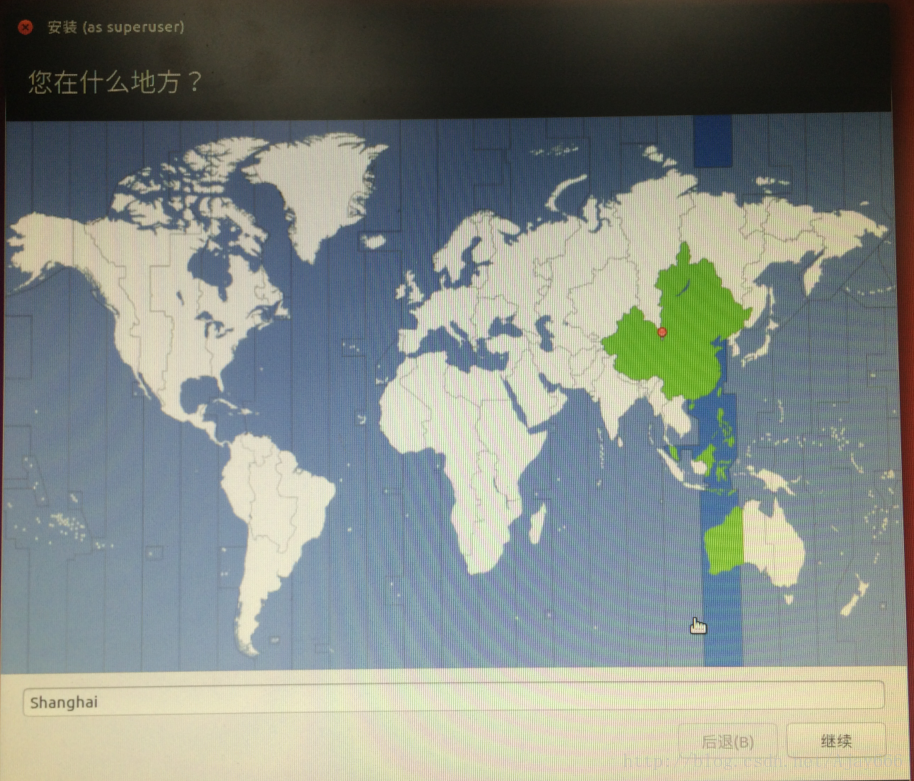
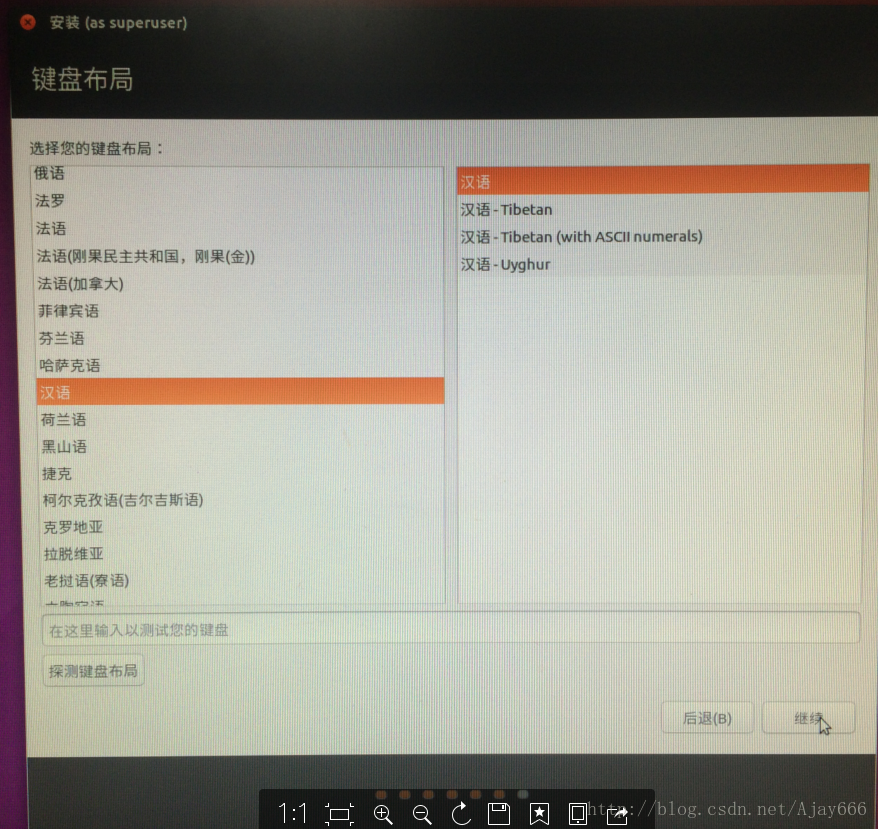
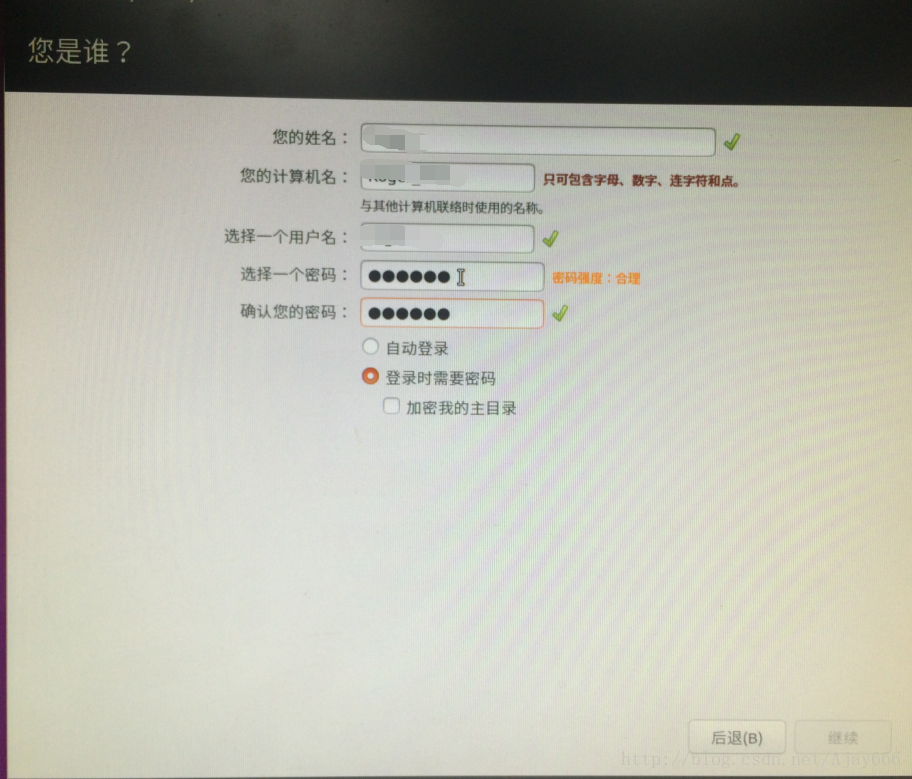
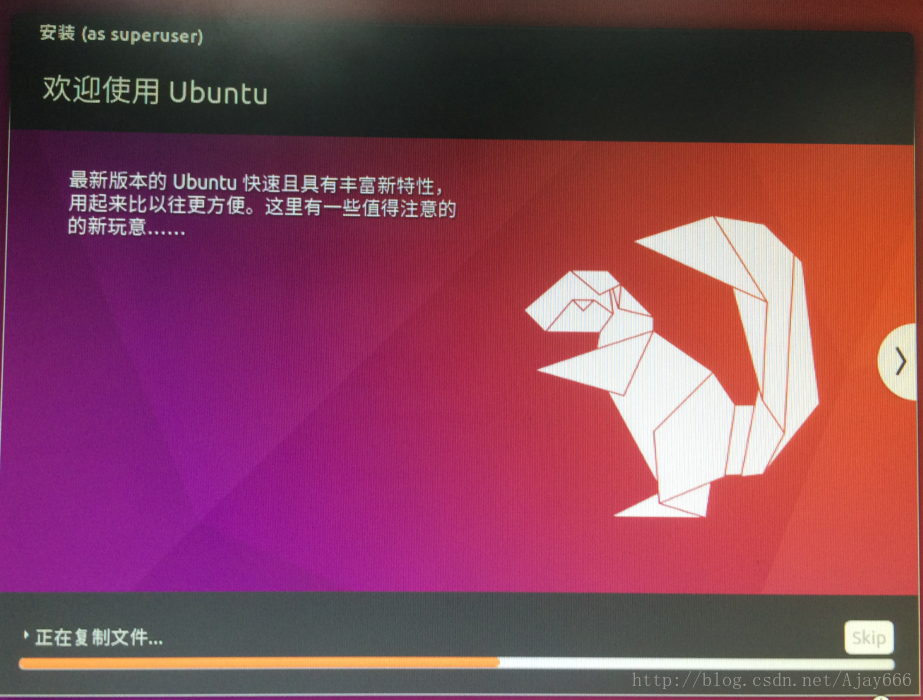
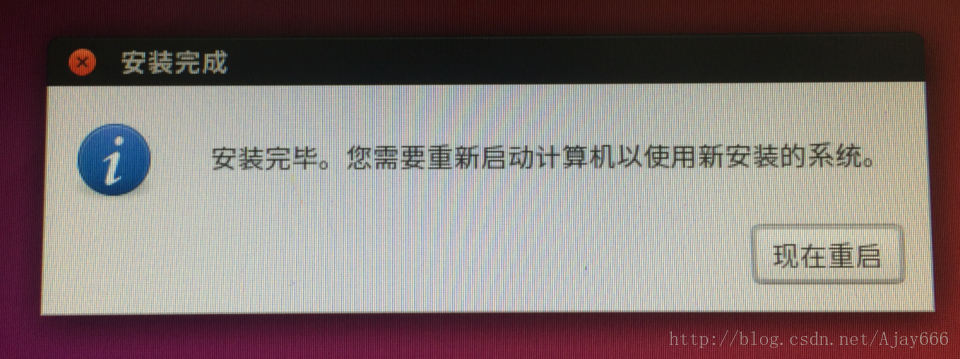
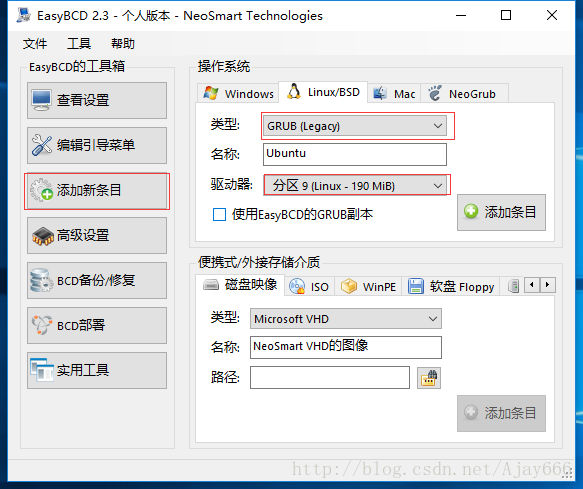
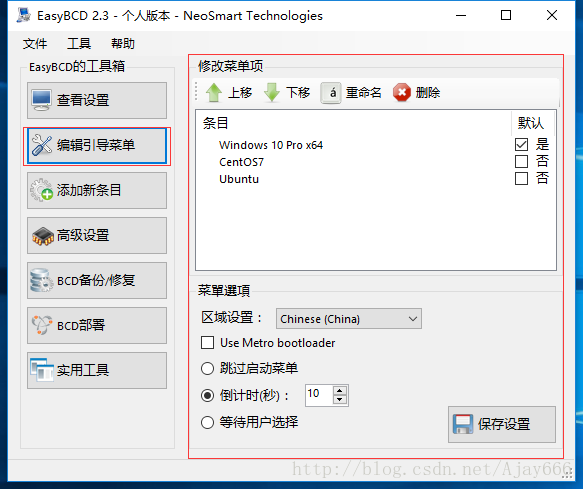
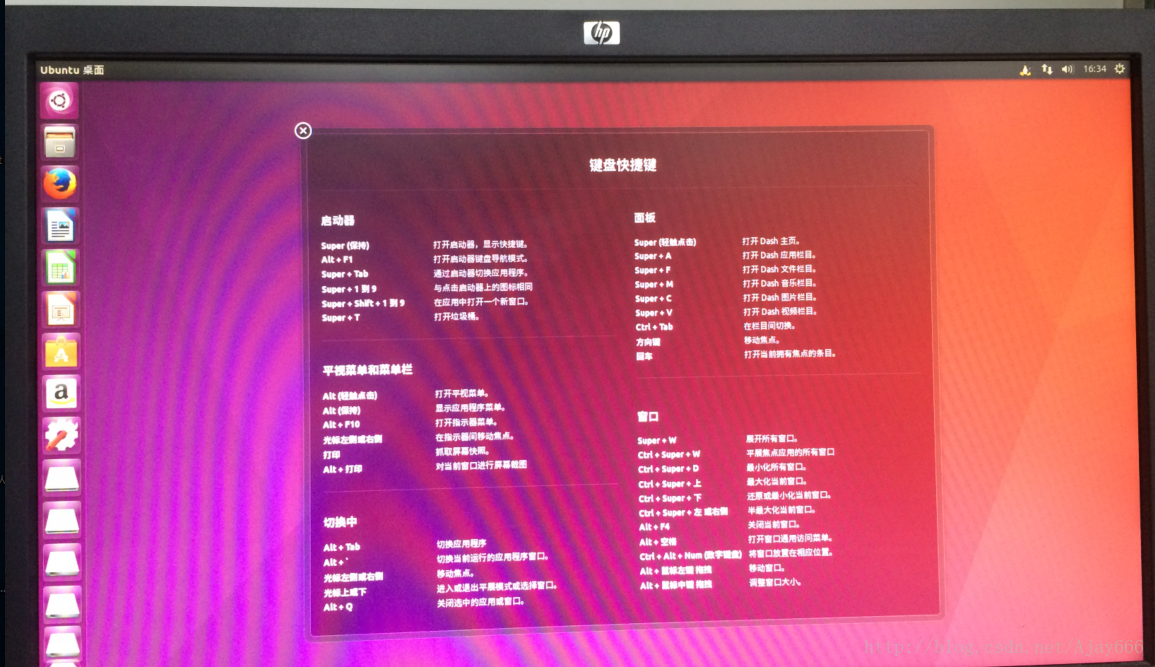

















 被折叠的 条评论
为什么被折叠?
被折叠的 条评论
为什么被折叠?








