简介
严肃声明:严禁挖矿,一经发现一律清空所有算力并永久封号!
- 欢迎关注公众号“九章云极AladdinEdu”,获取更多活动与福利!
- 教学视频:AladdinEdu平台使用教程(VSCode版)
- AladdinEdu,同学们用得起的H卡算力平台。
- 必看文档:
(1)快速开始
(2)数据
(3)充值与计费
使用流程图:
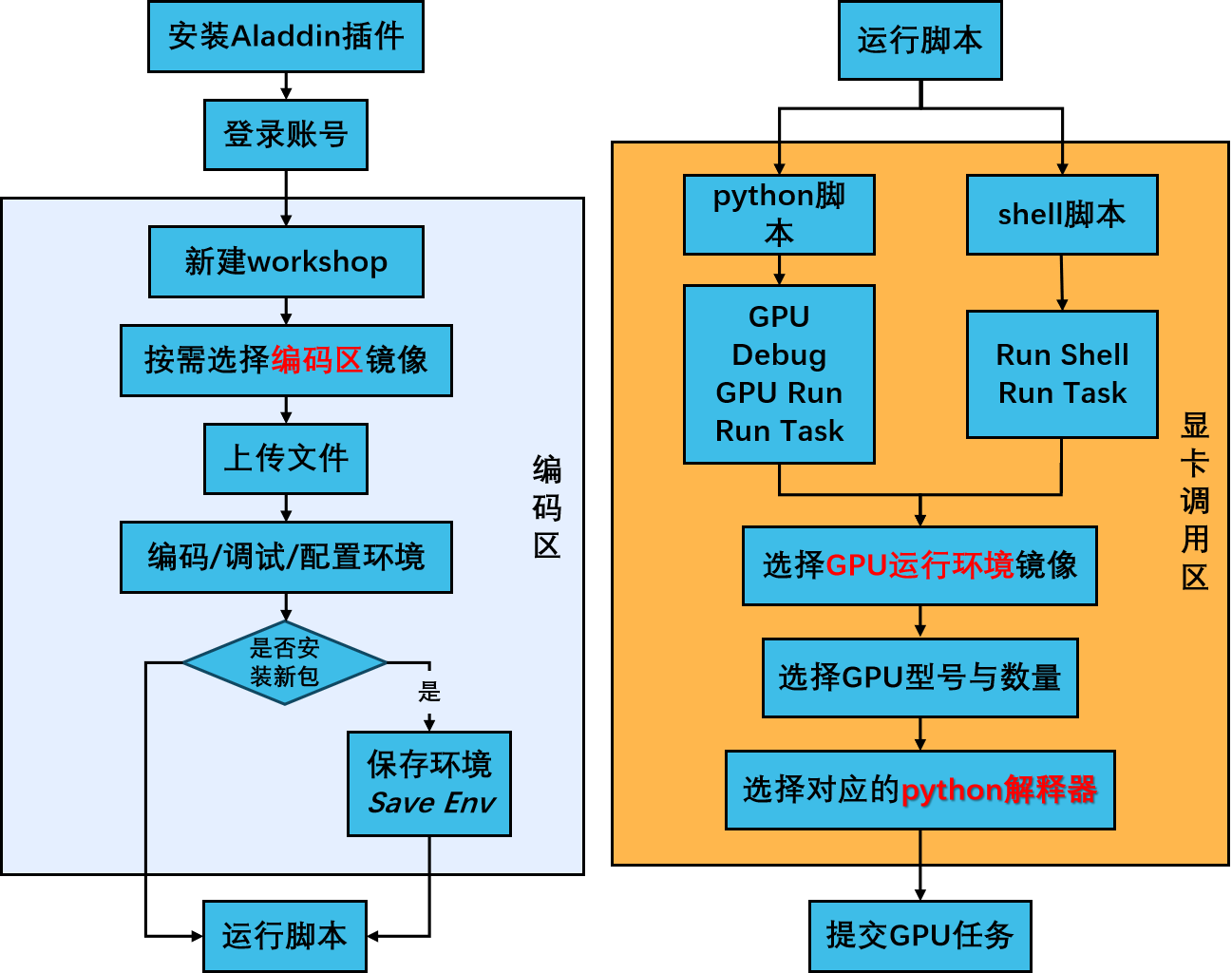
架构图:
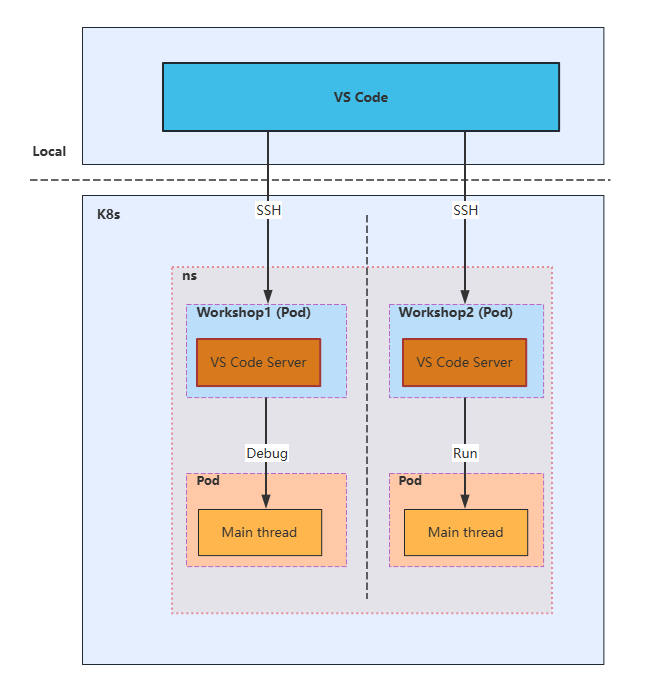
学术资源加速
公开资源
# GitHub加速
git config --global url."https://gh-proxy.com/github.com/".insteadOf "https://github.com/"
下载平台已缓存模型
平台中我们缓存了很多开源模型,可以加速下载。
- 设置HF_ENDPOINT环境变量:
export HF_ENDPOINT=http://hfmirror.mas.zetyun.cn:8082
- 查看模型缓存列表:
# 展示所有已缓存模型名称
curl -s http://hfmirror.mas.zetyun.cn:8082/repos | grep -oP '(?<=<div class="header">)[^<]+' | sort | sort
- 确保已安装 huggingface_hub 库的情况下,使用以下命令下载模型,下载平均速度可达60MB/s:
huggingface-cli download --resume-download Qwen/Qwen2.5-1.5B-Instruct --local-dir Qwen/Qwen2.5-1.5B-Instruct
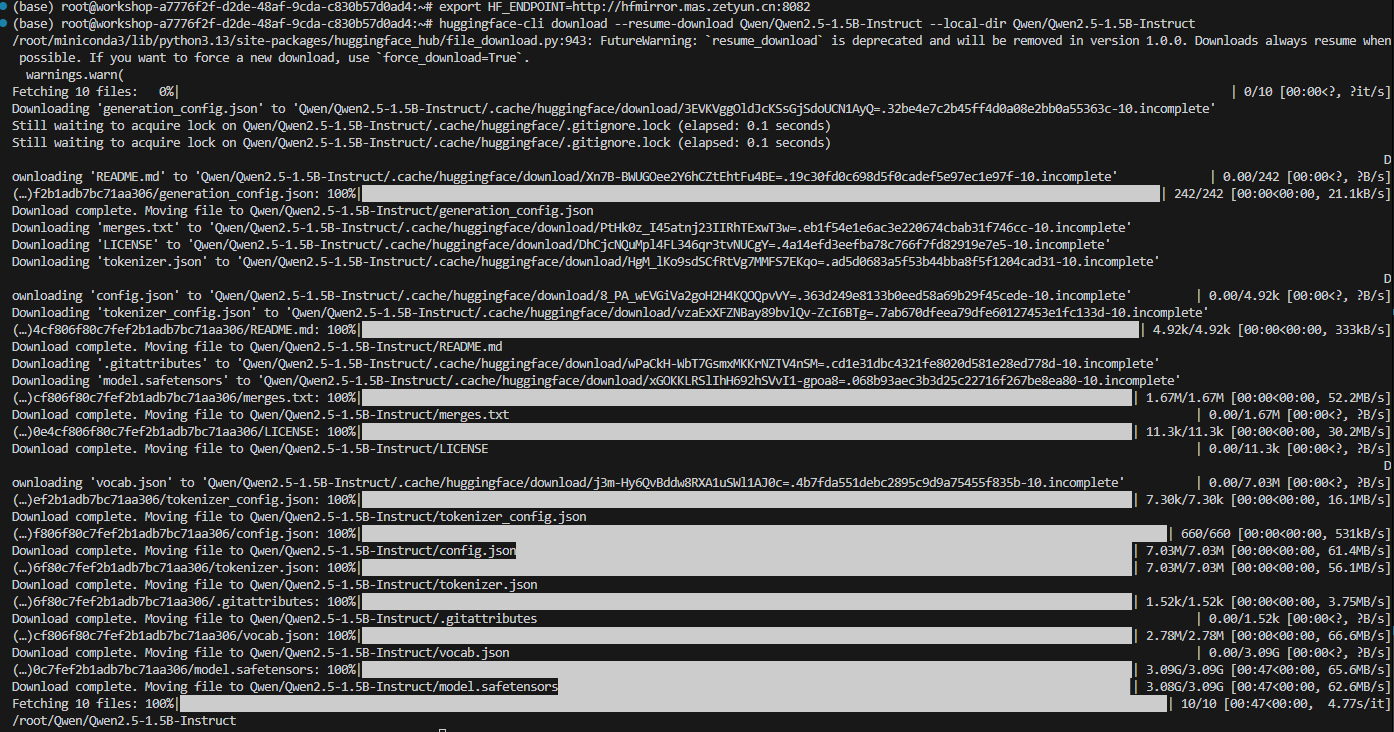
快速开始
AladdinEdu的使用主要分为三步,workshop创建 > 环境配置 > GPU调用,以下内容将围绕此流程展开。
插件初始化
本节预计完成时间:2min
- 插件安装
以VSCode版本为例
- 在扩展中搜索Aladdin,点击安装:
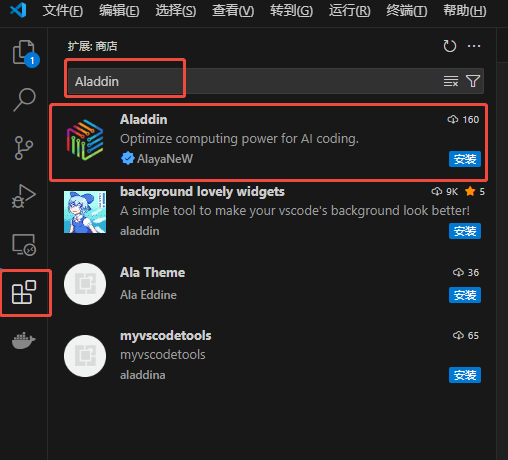
- 安装完成后可在活动栏看到Aladdin插件图标,安装成功:
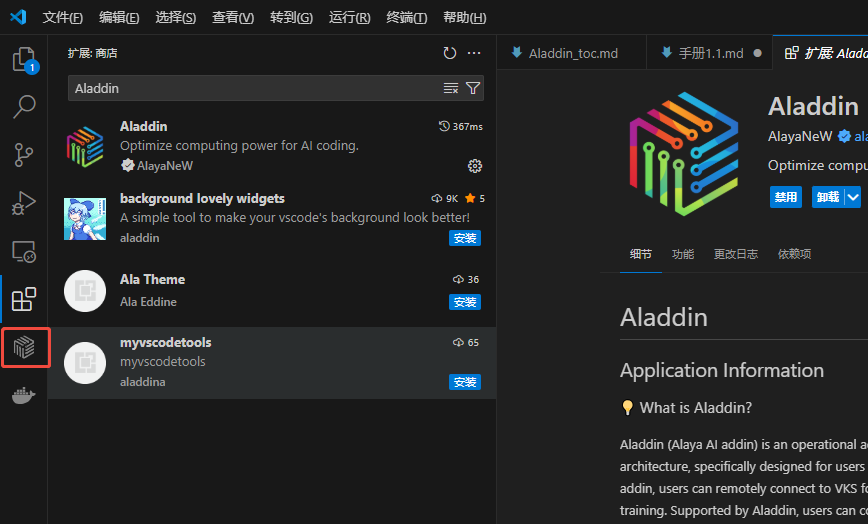
- 账号登录
以VSCode版本为例
- 点击Aladdin插件图标,选择Login Personal Account,弹窗后选择“打开”外部网站(AladdinEdu平台):
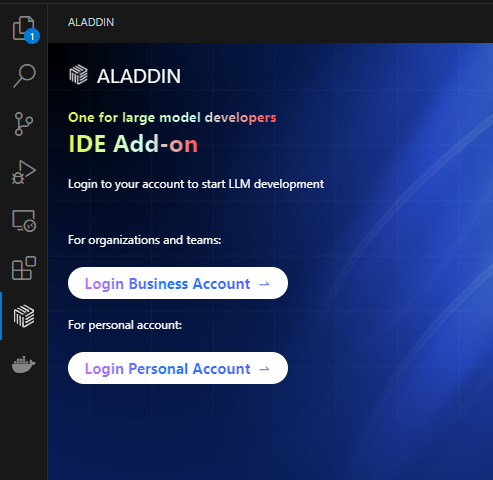
- 在AladdinEdu平台中使用手机号或账号密码登录,首次使用者请先注册:
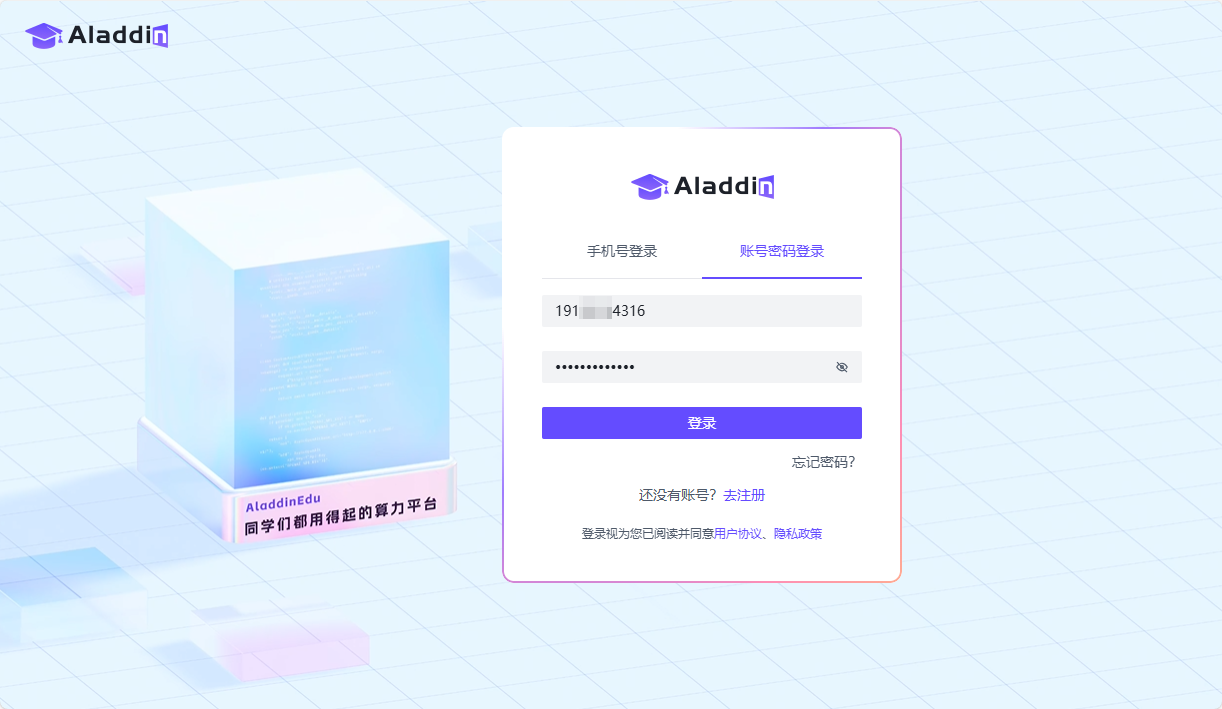
- 登录成功后点击“点击返回VSCode”,等待返回VSCode(如未自动跳转,请手动返回VSCode)。此时VSCode中出现弹窗,选择“打开”此URL,提示登录成功:
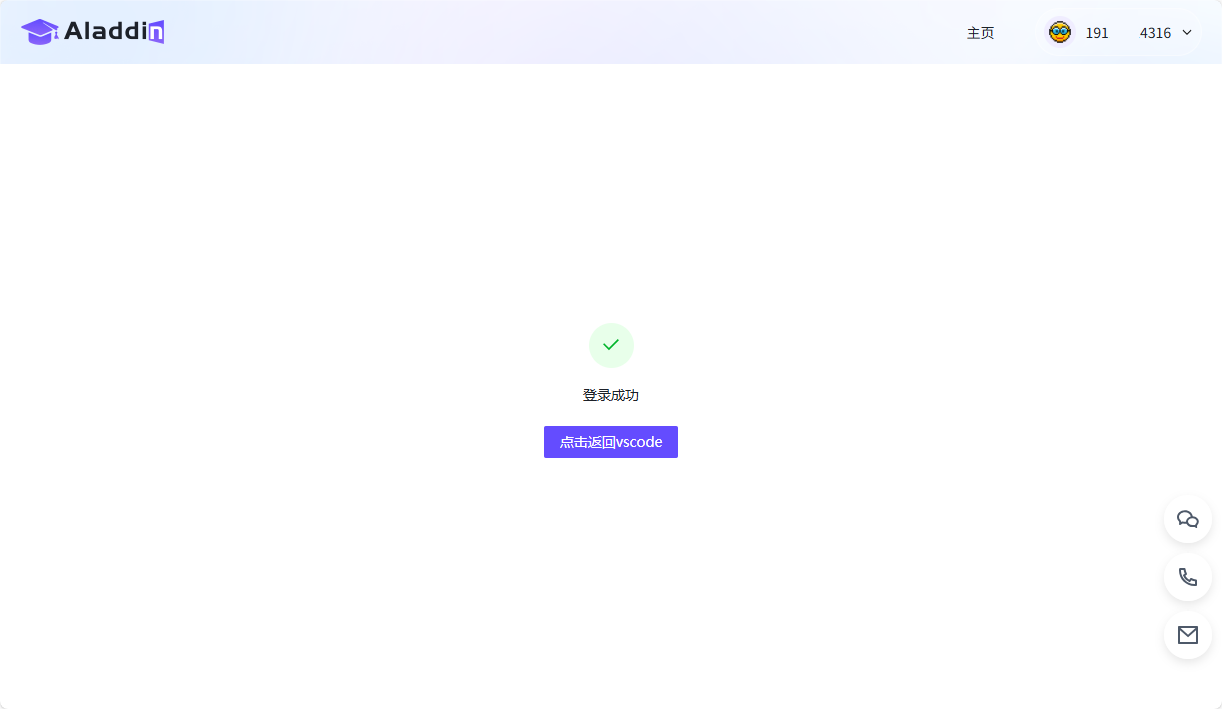
workshop创建
本节预计完成时间:3.5min
Stop时workshop中的数据(包括环境)将全部保存,因此重新Open后无需再次配置和上传数据。总之,workshop在,数据在。但是,自当前算力套餐失效起,若15日内未登录过AladdinEdu平台,存储将会被释放。
workshop为Aladdin插件的编码区,可在本地VSCode中连接远程服务器。
- 在workshop菜单栏中点击 +,新建workshop:
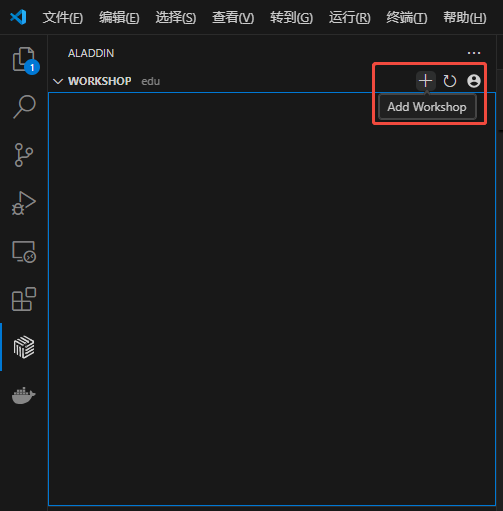
- 填写workshop名称,选择基础镜像与资源(推荐选择“CPU:2 MEM:8G”):
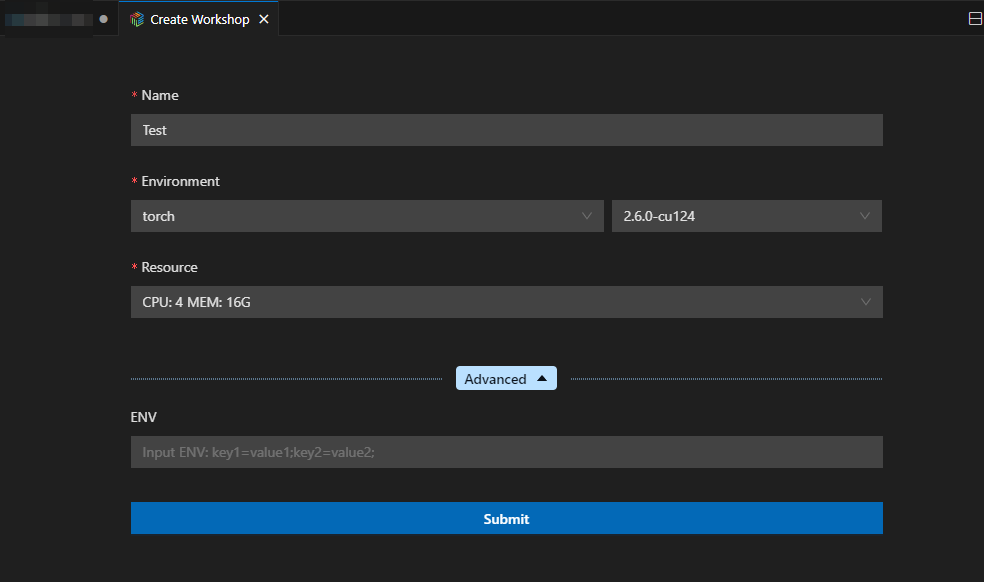
- workshop启动参数介绍
| 参数名称 | 说明 | 备注 |
|---|---|---|
| Environment | 当前workshop使用的容器镜像 | 通常包含预装软件和基础运行环境 |
| Resource | 当前workshop启动时分配到的CPU和内存资源 | 这些资源与GPU运行时是共享的,GPU资源详情请查看GPU调用 |
| ENV | 当前workshop运行时的环境变量 | 可用于配置应用参数、API密钥等敏感信息 |
- 镜像介绍可查看配置环境
-
点击提交后会出现插件的状态提示,配置预计在2min左右完成,提示由“Workshop is waiting for creating.”变为“Workshop is created.”:

-
此时会弹出一个新窗口(后文统称为远端页面),选择"Linux",之后远端页面中将自动安装相关插件:
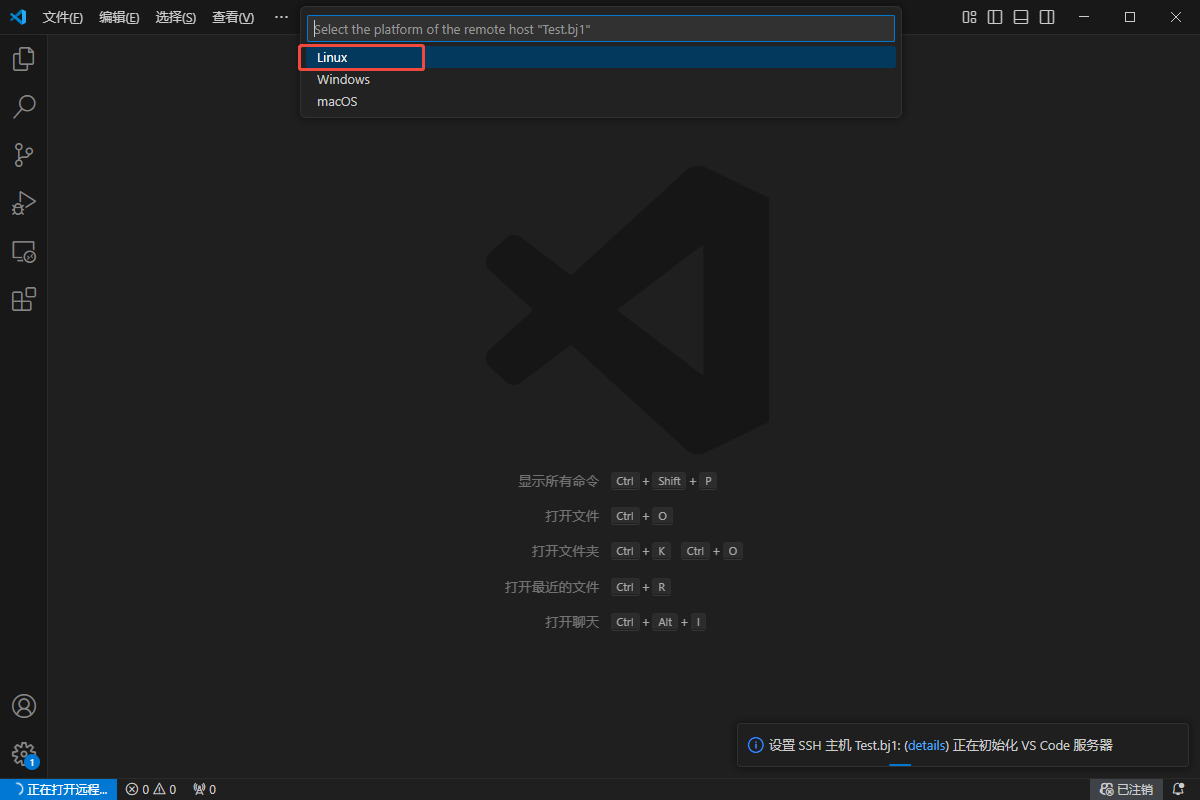
-
等待远端页面中出现Aladdin插件图标,workshop创建完成:
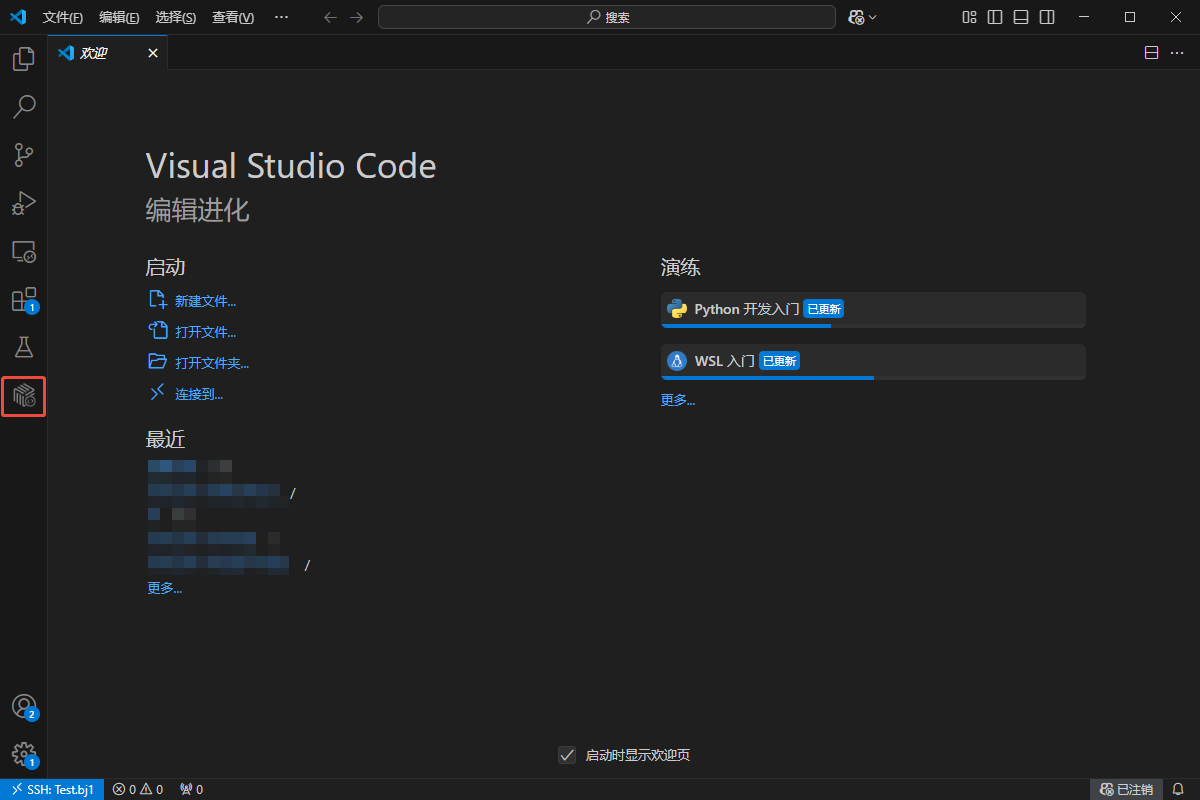
若您3天以上未调用GPU,workshop将会自动停止。但请不用担心,workshop停止不会影响其中运行的GPU任务,下次使用重新启动即可~
运行Demo
本节预计完成时间:约1min 以下操作均在远端页面中进行。
- 打开/root目录文件夹,新建test.py文件,将测试代码复制到文件中,在代码区或对文件右击,选择GPU RUN运行:
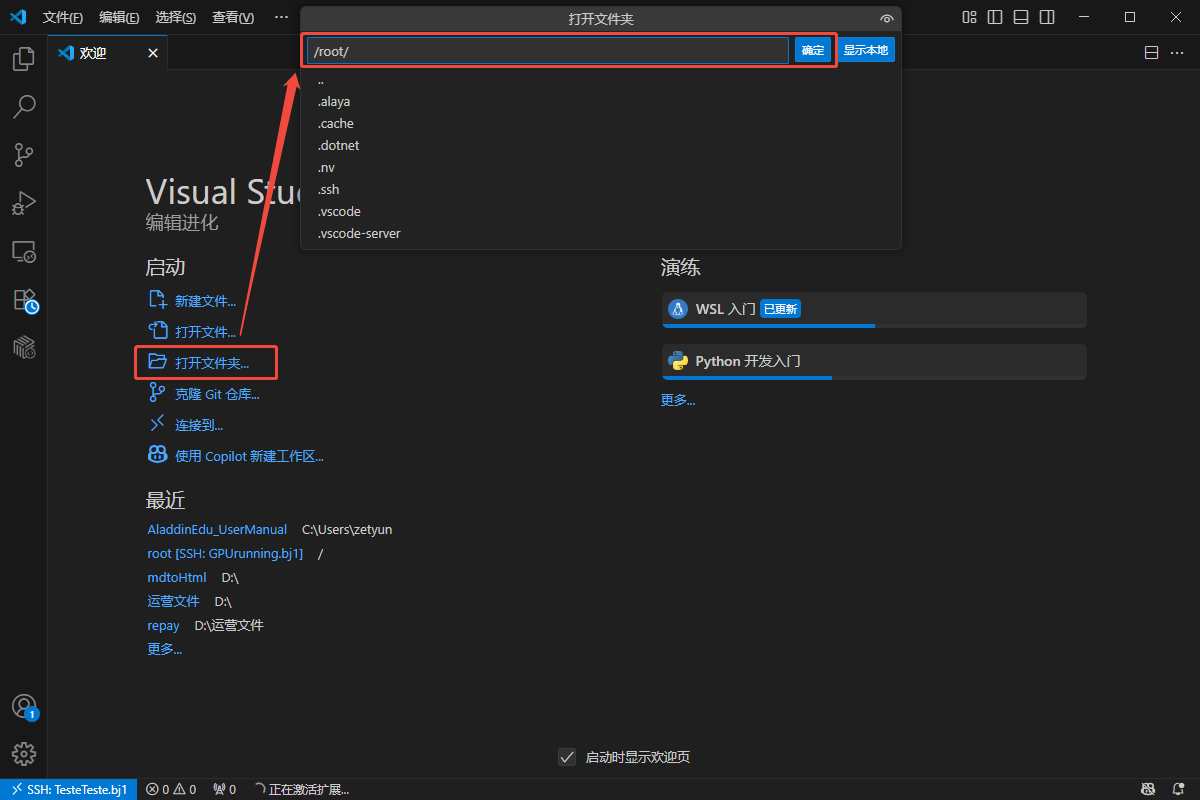
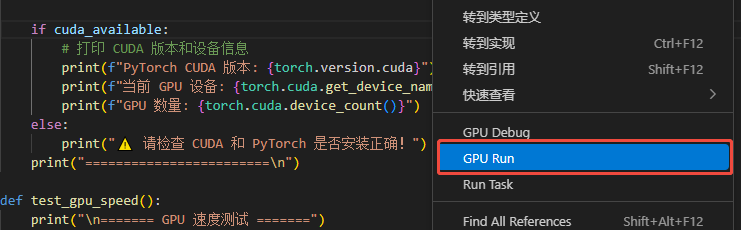
使用以下代码测试cuda是否安装成功,以及是否与当前环境GPU兼容:
import torch
import time
def test_cuda_availability():
print("\n======= CUDA 测试 =======")
# 检查 CUDA 是否可用
cuda_available = torch.cuda.is_available()
print(f"PyTorch CUDA 可用: {'✅是' if cuda_available else '❌否'}")
if cuda_available:
# 打印 CUDA 版本和设备信息
print(f"PyTorch CUDA 版本: {torch.version.cuda}")
print(f"当前 GPU 设备: {torch.cuda.get_device_name(0)}")
print(f"GPU 数量: {torch.cuda.device_count()}")
else:
print("⚠️ 请检查 CUDA 和 PyTorch 是否安装正确!")
print("========================\n")
def test_gpu_speed():
print("\n======= GPU 速度测试 =======")
# 创建一个大型张量
x = torch.randn(10000, 10000)
# CPU 计算
start_time = time.time()
x_cpu = x * x
cpu_time = time.time() - start_time
print(f"CPU 计算时间: {cpu_time:.4f} 秒")
if torch.cuda.is_available():
# 移动到 GPU 计算
x_gpu = x.to('cuda')
start_time = time.time()
x_gpu = x_gpu * x_gpu
torch.cuda.synchronize() # 确保 GPU 计算完成
gpu_time = time.time() - start_time
print(f"GPU 计算时间: {gpu_time:.4f} 秒")
print(f"GPU 比 CPU 快: {cpu_time / gpu_time:.1f} 倍")
else:
print("⚠️ GPU 不可用,跳过测试")
print("==========================\n")
def test_training():
print("\n======= 简单训练测试 =======")
# 定义一个极简神经网络
model = torch.nn.Sequential(
torch.nn.Linear(10, 100),
torch.nn.ReLU(),
torch.nn.Linear(100, 1)
)
# 如果有 GPU,将模型和数据移到 GPU
device = 'cuda' if torch.cuda.is_available() else 'cpu'
model = model.to(device)
print(f"使用设备: {device.upper()}")
# 模拟数据
X = torch.randn(1000, 10).to(device)
y = torch.randn(1000, 1).to(device)
# 训练循环
optimizer = torch.optim.SGD(model.parameters(), lr=0.01)
start_time = time.time()
for epoch in range(5):
optimizer.zero_grad()
output = model(X)
loss = torch.nn.functional.mse_loss(output, y)
loss.backward()
optimizer.step()
print(f"Epoch {epoch + 1}, Loss: {loss.item():.4f}")
total_time = time.time() - start_time
print(f"总训练时间: {total_time:.2f} 秒")
print("==========================\n")
if __name__ == "__main__":
test_cuda_availability()
test_gpu_speed()
test_training()
- 修改启动选项:环境选择为torch,资源选择为GPU,python解释器按需选择,其余不变。提交运行:
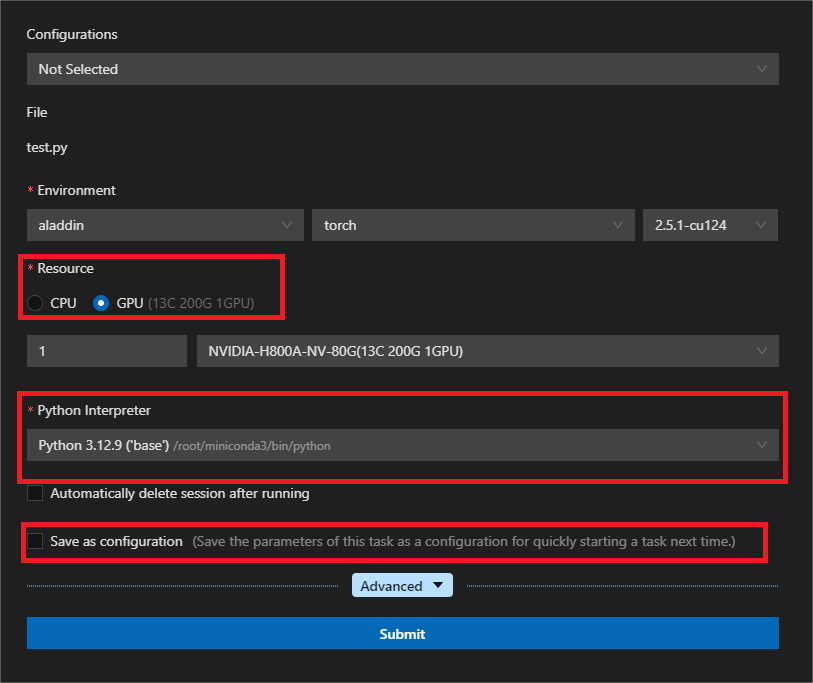
若选择Save as configuration保存当前参数设置,之后调用GPU时将弹出Quick GPU Run窗口,列出内容为保存的Configuration。您可直接选用以快捷启用GPU Run,或通过+ New Create重新设置参数。
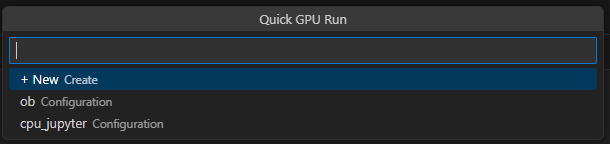
输出内容案例:
======= CUDA 测试 =======
PyTorch CUDA 可用: ✅是
PyTorch CUDA 版本: 12.4
当前 GPU 设备: [你选择的显卡]
GPU 数量: 1
========================
======= GPU 速度测试 =======
CPU 计算时间: 0.1339 秒
GPU 计算时间: 0.0078 秒
GPU 比 CPU 快: 17.3 倍
==========================
======= 简单训练测试 =======
使用设备: CUDA
Epoch 1, Loss: 1.0850
Epoch 2, Loss: 1.0827
Epoch 3, Loss: 1.0805
Epoch 4, Loss: 1.0784
Epoch 5, Loss: 1.0763
总训练时间: 0.17 秒
==========================
配置环境
概要
AladdinEdu内置了部分公共镜像,启动workshop时选择公共镜像就会自带相应框架的软件。如果自带的框架版本或Python版本不满足需求,请自行配置其他版本的框架或尝试Python方法。
- 公共镜像
| 镜像类型 | 版本标签 | 包含内容 |
|---|---|---|
| torch | 2.5.1-cu124 | 核心包:torch==2.5.1 torchvision==0.20.1 torchaudio==2.5.1 cuda==12.4 附加包:datasets transformers scikit-learn peft tiktoken blobfile sentencepiece protobuf deepspeed |
| torch | 2.6.0-cu124 | 核心包:torch==2.6.0 torchvision==0.21.0 torchaudio==2.6.0 cuda==12.4 附加包: 同 2.5.1 版本 |
| jupyter-lab | 4.4.2 | 核心包: jupyterlab==4.4.2 torch==2.5.1+cu124 cuda==12.4 |
| llama-factory | v0.9.3.dev0-cuda12.4-cudnn9-devel | 核心包: llamafactory==0.9.3 peft==0.15.1 trl==0.9.6accelerate==1.6.0 transformers==4.51.3 torch==2.7.0 cuda==12.6` |
| llama-factory | v0.9.3.dev0-cuda12.1-cudnn9-devel | 核心包: llamafactory==0.9.3 peft==0.15.1 trl==0.9.6 accelerate==1.6.0 transformers==4.51.3 torch==2.7.0 cuda==12.1 |
| python | 3.10/3.11/3.12/3.13 | 纯净Python环境 |
| ubuntu | 22.04 | 纯净 Ubuntu 22.04 系统 |
注:jupyter-lab和llama-factory均已配conda。如您选用jupyter-lab和llam-factory作为workshop的基础镜像,后续配置环境时无需再手动安装conda。
- 安装其他版本的Python: 推荐使用Miniconda创建其他版本的Python虚拟环境
# 构建一个虚拟环境名为:myenv,Python版本为3.7
conda create -n myenv python=3.7
# 更新bashrc中的环境变量
conda init bash && source /root/.bashrc
# 切换到创建的虚拟环境:my-env
conda activate myenv
# 验证
python --version
- 安装PyTorch: 参考链接
❗ 注意: 1️⃣ 通过Torch官方的conda安装命令,在国内安装的conda一般为非cuda版本,而是cpu版本(有bug),因此推荐用pip安装。并且,如果使用torch官方的pip命令,去掉-f/–index-url参数,这样可以走国内的pip源,速度更快; 2️⃣ 平台中目前所提供显卡支持的最低cuda版本为11.8,过低版本可能会导致计算性能损失。
- 安装TensorFlow: 参考链接
- 推荐的使用姿势
(1)如果平台内置的公共镜像中有您需要的Torch、TensorFlow等框架的相应版本,首选公共镜像。
(2)如果以上条件都不满足,推荐使用Ubuntu系统,并自行安装miniconda进行环境配置。
私有镜像
AladdinEdu支持保存私有镜像,分为两种方式:本地上传私有镜像、保存workshop环境镜像。私有镜像可在控制台的私有镜像仓库、本地VSCode的ENVIRONMENTS中查看。
上传私有镜像
- 打开电脑终端,逐条输入以下命令(以python3为例),推送成功后即成功在私有镜像仓库中新增镜像:
# 登录
docker login registry.hd-01.alayanew.com:8443
# 拉取镜像
docker pull m.daocloud.io/docker.io/library/python:3
# 镜像tag重命名
docker tag m.daocloud.io/docker.io/library/python registry.hd-01.alayanew.com:8443/aladdinedu-e3fadb18-a994-470f-9a59-dde816718791/python:3
# 推送镜像
docker push registry.hd-01.alayanew.com:8443/aladdinedu-e3fadb18-a994-470f-9a59-dde816718791/python:3
用户名、密码在控制台的私有镜像仓库页查看
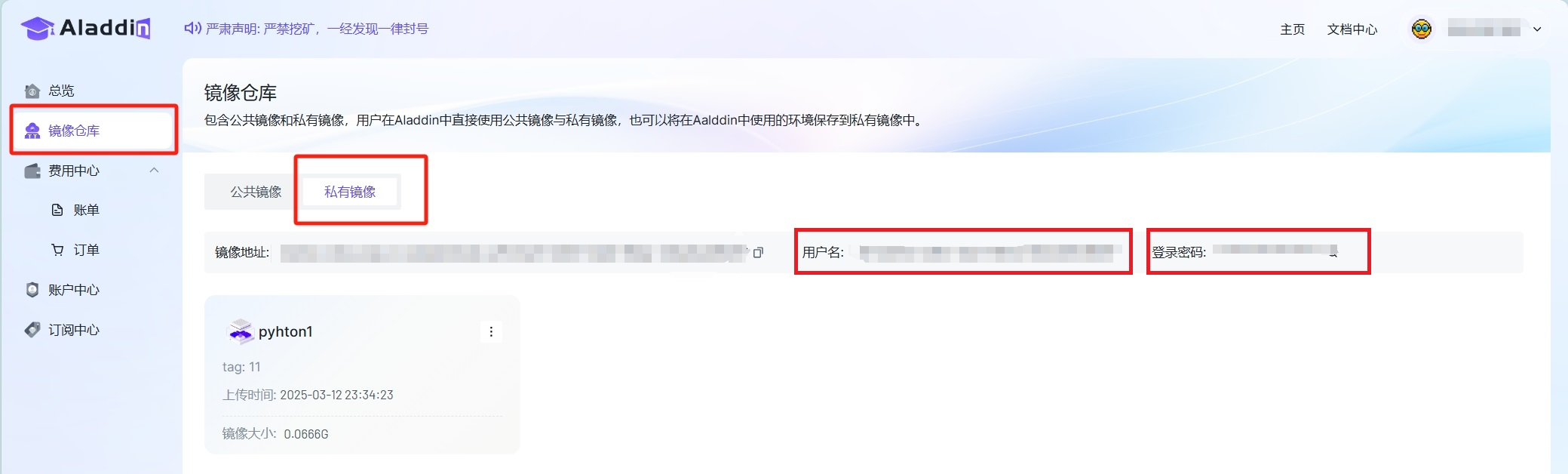
-
在VSCode中登录Aladdin,并在Registry中填入私有镜像仓库的用户名、密码,登录私有镜像仓库:
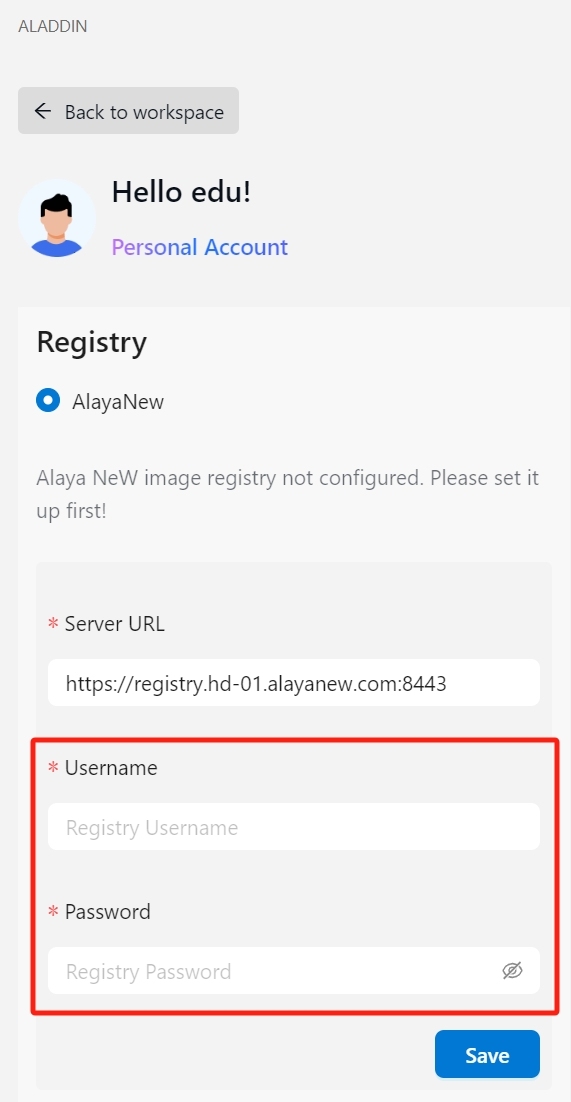
-
此时,ENVIRONMENTS中可查看私有镜像仓库,其中列出了上传的私有镜像,在workshop、GPU配置页中可直接选择使用。
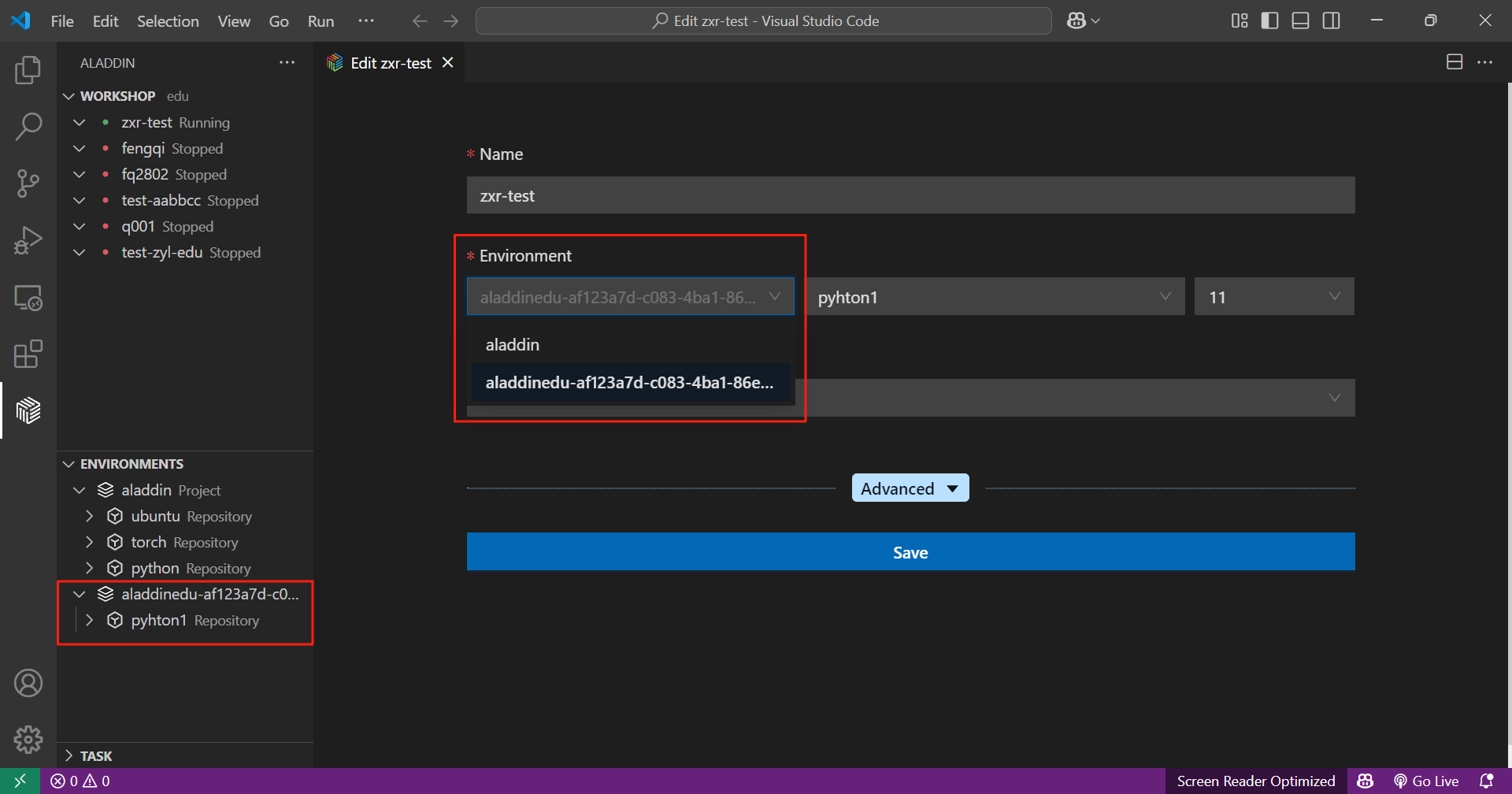
保存workshop环境
如需将在workshop中使用的环境保存到私有镜像中,可按如下步骤操作。需注意,以下步骤要求 workshop 为 running 状态。
’
- 启动workshop, 右键选择“Save Env”:
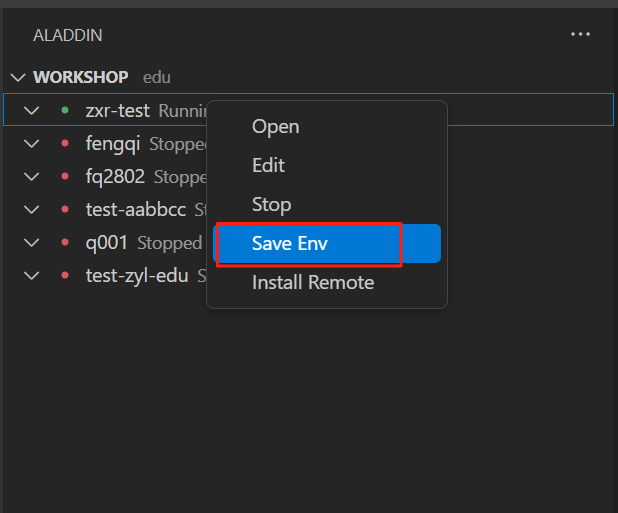
- 选择私有镜像仓库,回车:
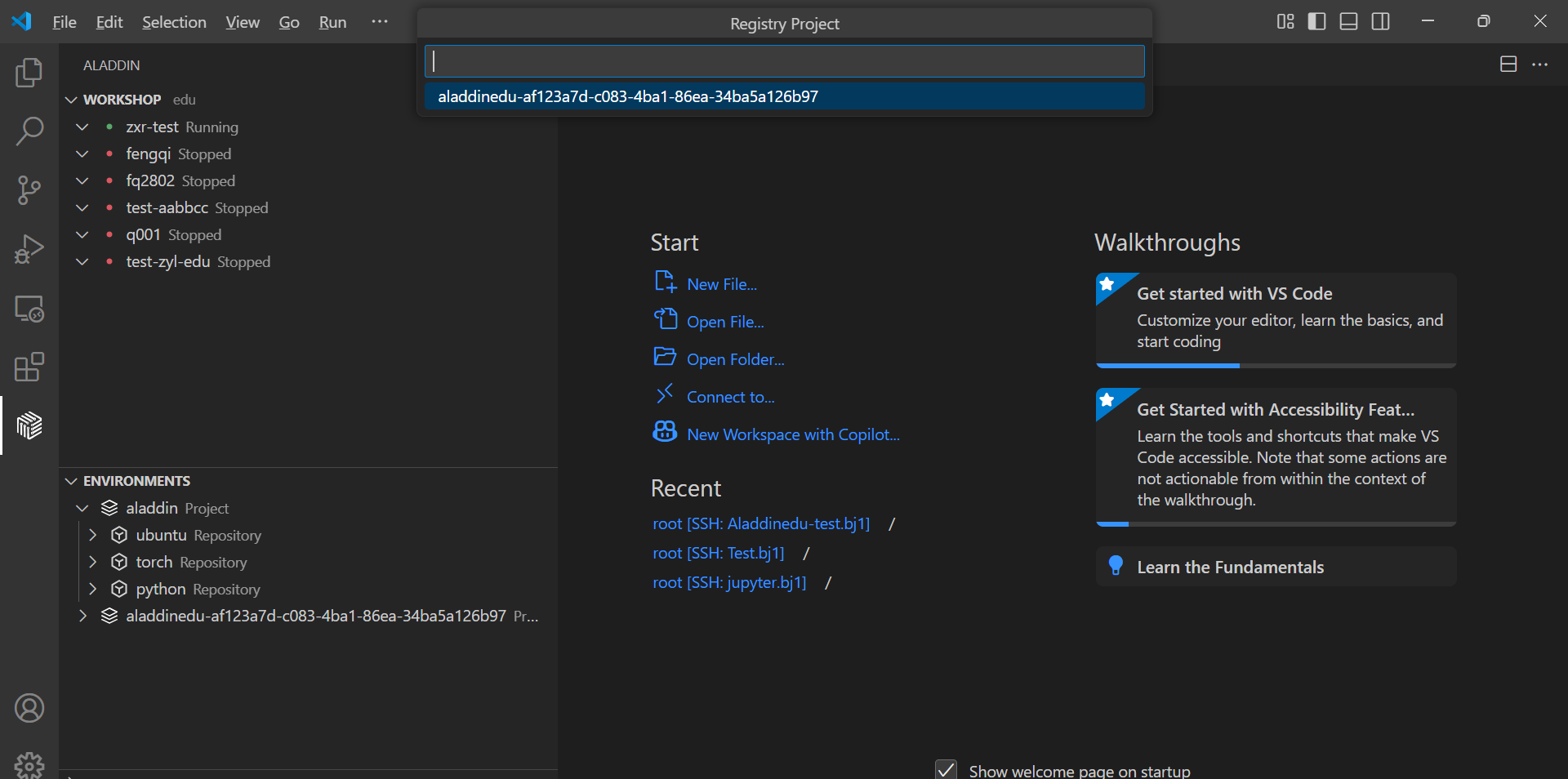
- 输入要保存的workshop环境名,回车:
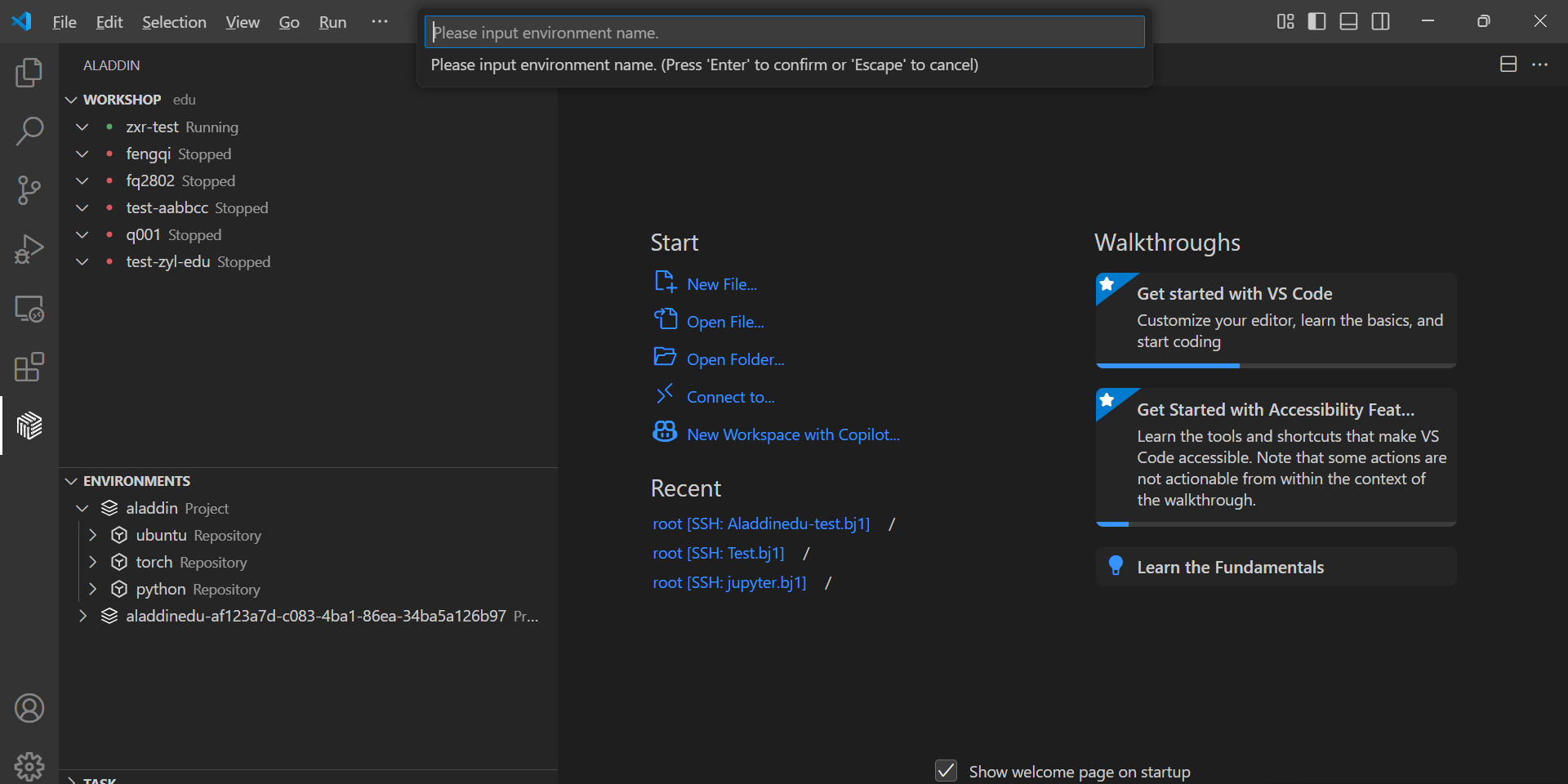
- 输入tag,回车,等待保存:
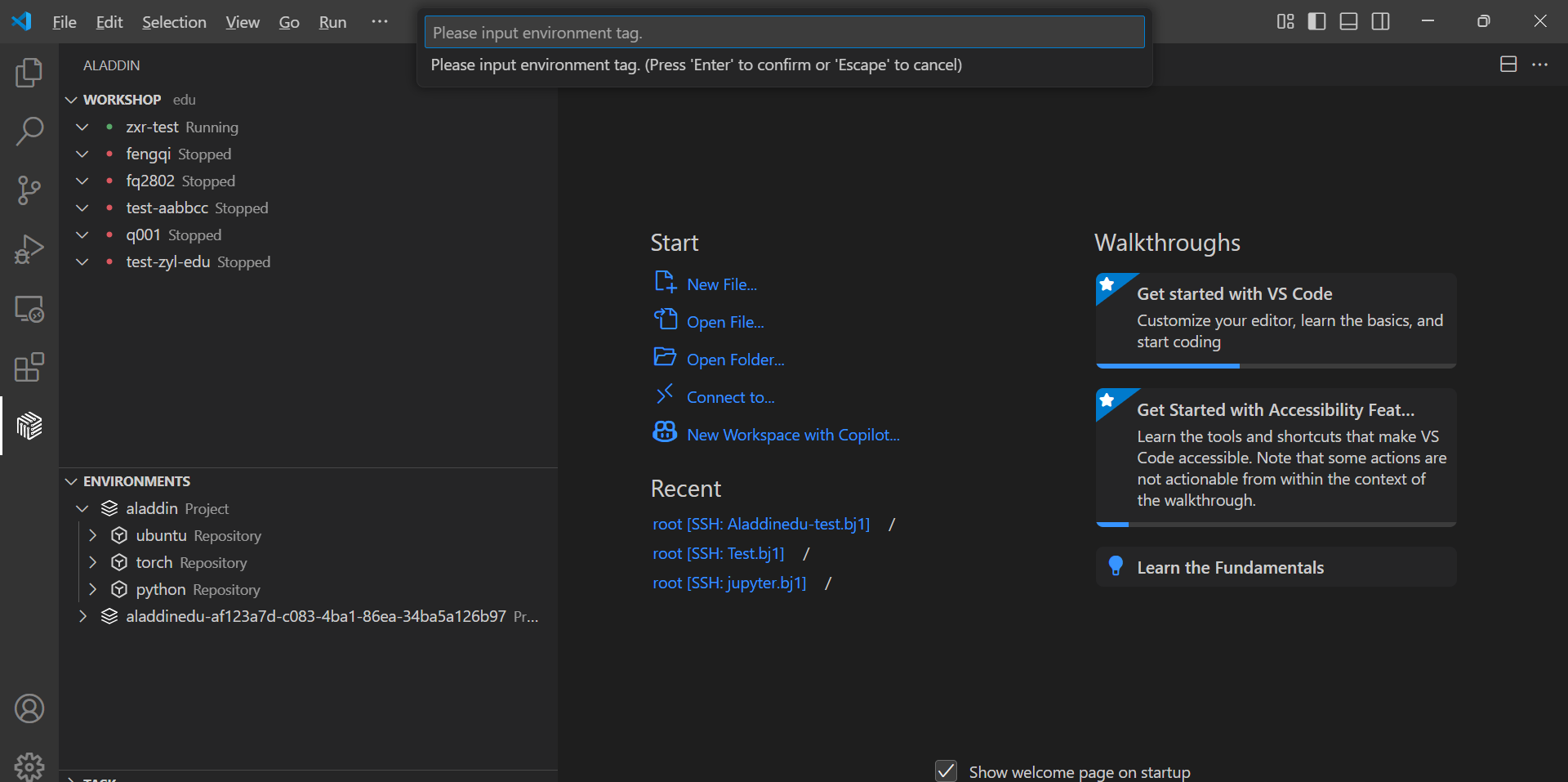
- 选择yes,更新当前workshop镜像:
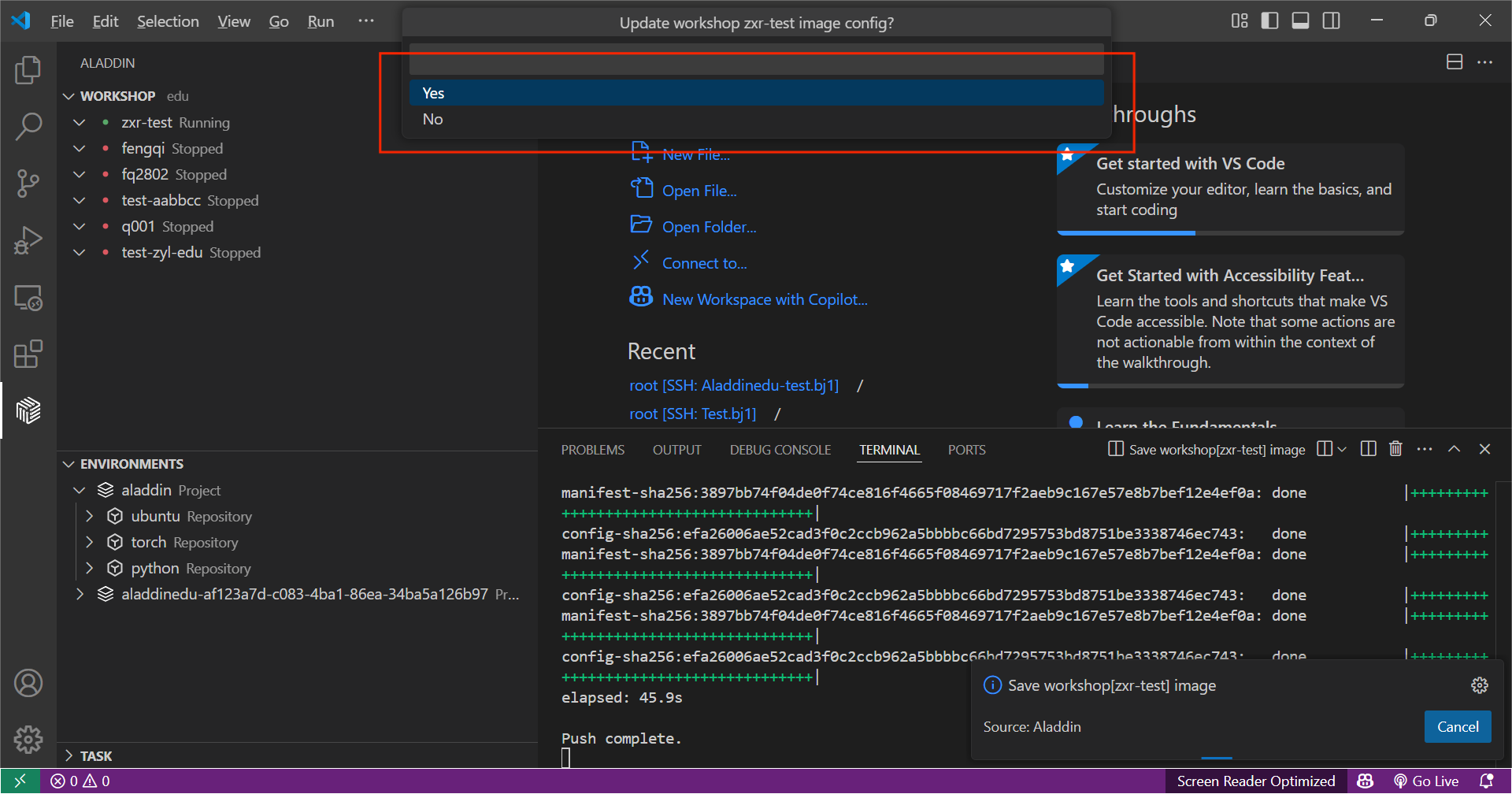
如果选择no,保存的workshop环境不会作用于当前workshop。 - 更新成功后,私有镜像仓库中即会存有该环境,此时在workshop、GPU配置页中可选择使用该环境。
数据
概要
目前,AladdinEdu平台中的所有存储均为网络盘形式的文件存储,各套餐权益所含存储免费额度与可扩展上限见下表:
| 套餐类型 | 体验版 | 尝鲜版 | 初级版 | 高级版 |
|---|---|---|---|---|
| 免费文件存储空间 | 30G | 30G | 60G | 100G |
| 最大可扩展空间 | 不可扩展 | 500G | 500G | 2TB |
存储计费详见文件存储计费,如需更大的容量请扫码联系客服。
存储使用Tips
数据保留规则
自当前算力套餐失效、账号不享套餐权益起,若15日内未登录过AladdinEdu平台,存储资源将会自动回收。
上传下载数据
文件传输的平均速度为2-3M/s,峰值约为5M/s。如传输速度缓慢,可能是由于带宽负载较大,请稍后再试。
小文件传输(M级别文件)
选择工作目录后,可通过直接拖拽至工作区来导入文件。
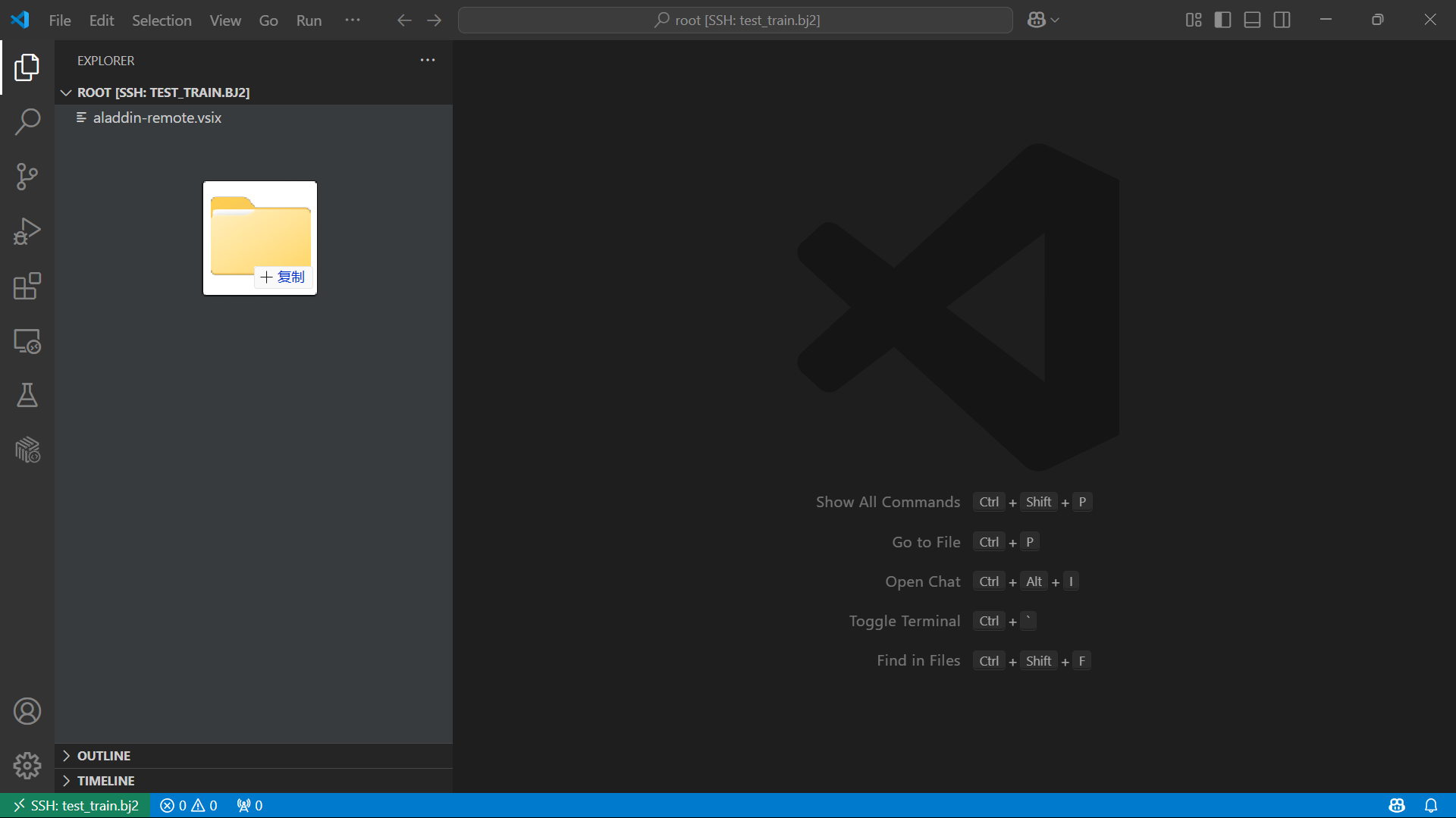
大文件传输(G级别文件,强烈推荐)
传输文件时,推荐调整workshop的资源至可用范围内最大配额,保证传输过程稳定。
- workshop创建成功后,查看ssh的配置文件:
- 按
Ctrl+Shift+P快捷键,选择“Remote-SSH: Open SSH Configuration File”
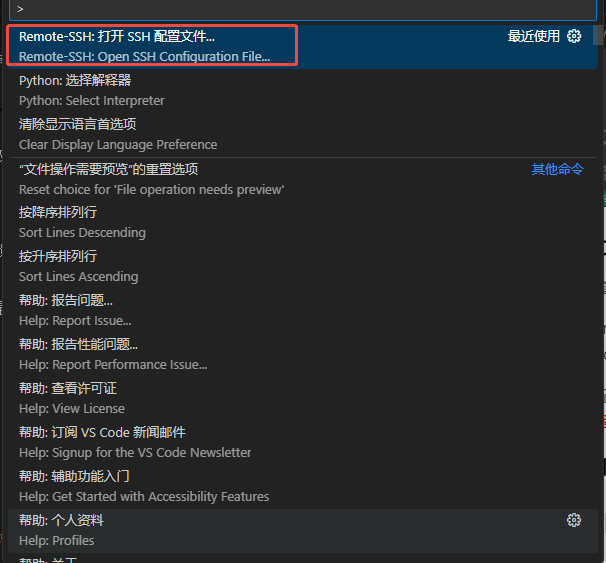
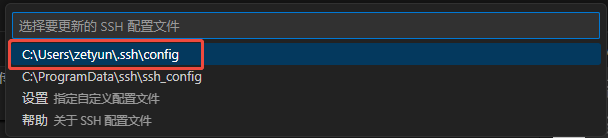
- 在配置文件中找到workshop名称对应的Host,其中IdentityFile为密钥文件目录

- 配置sftp软件,以FlieZilla Client 为例 连接、传输时需确保 workshop 处于 running 状态
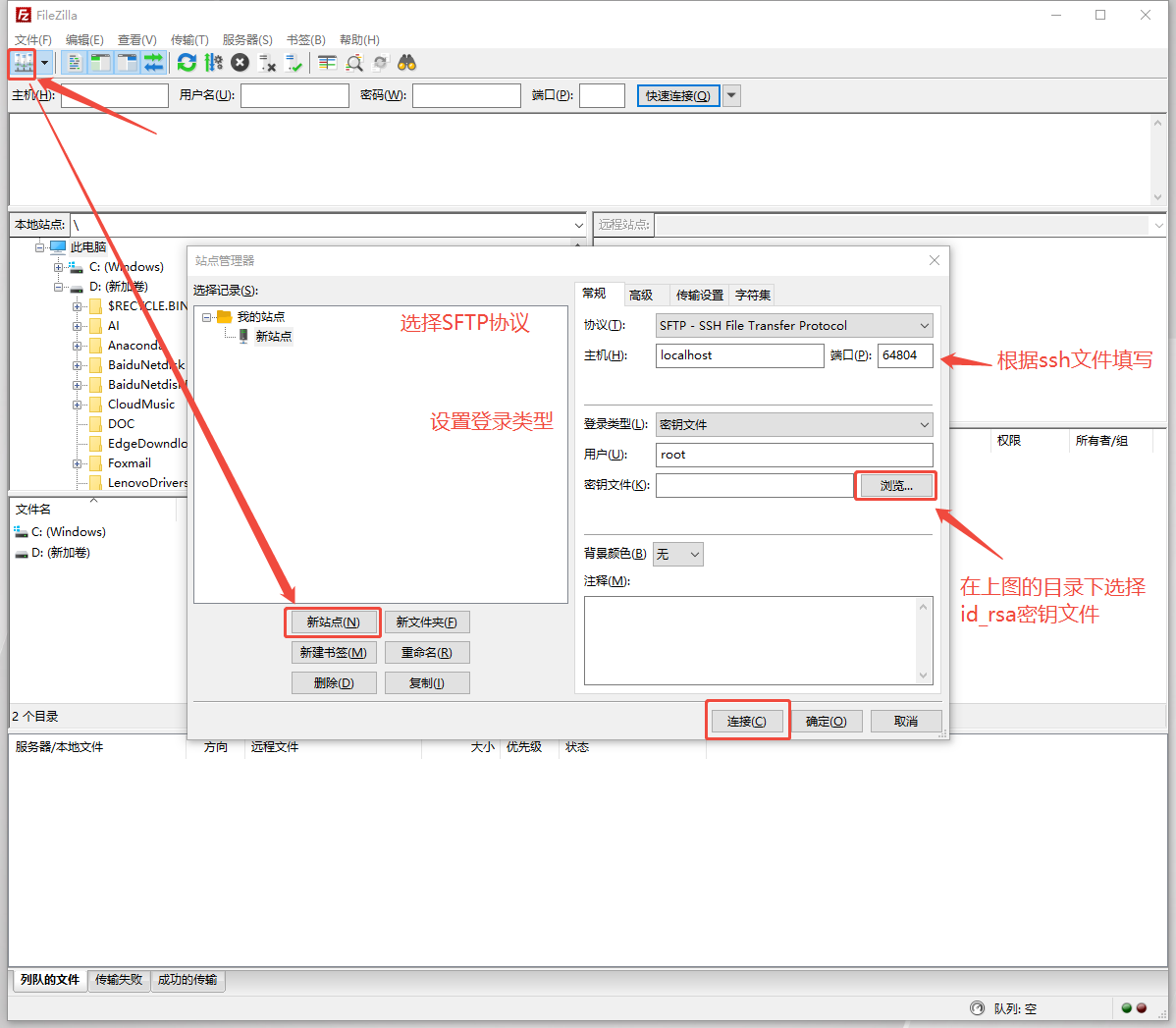
- 向/root目录下传输文件
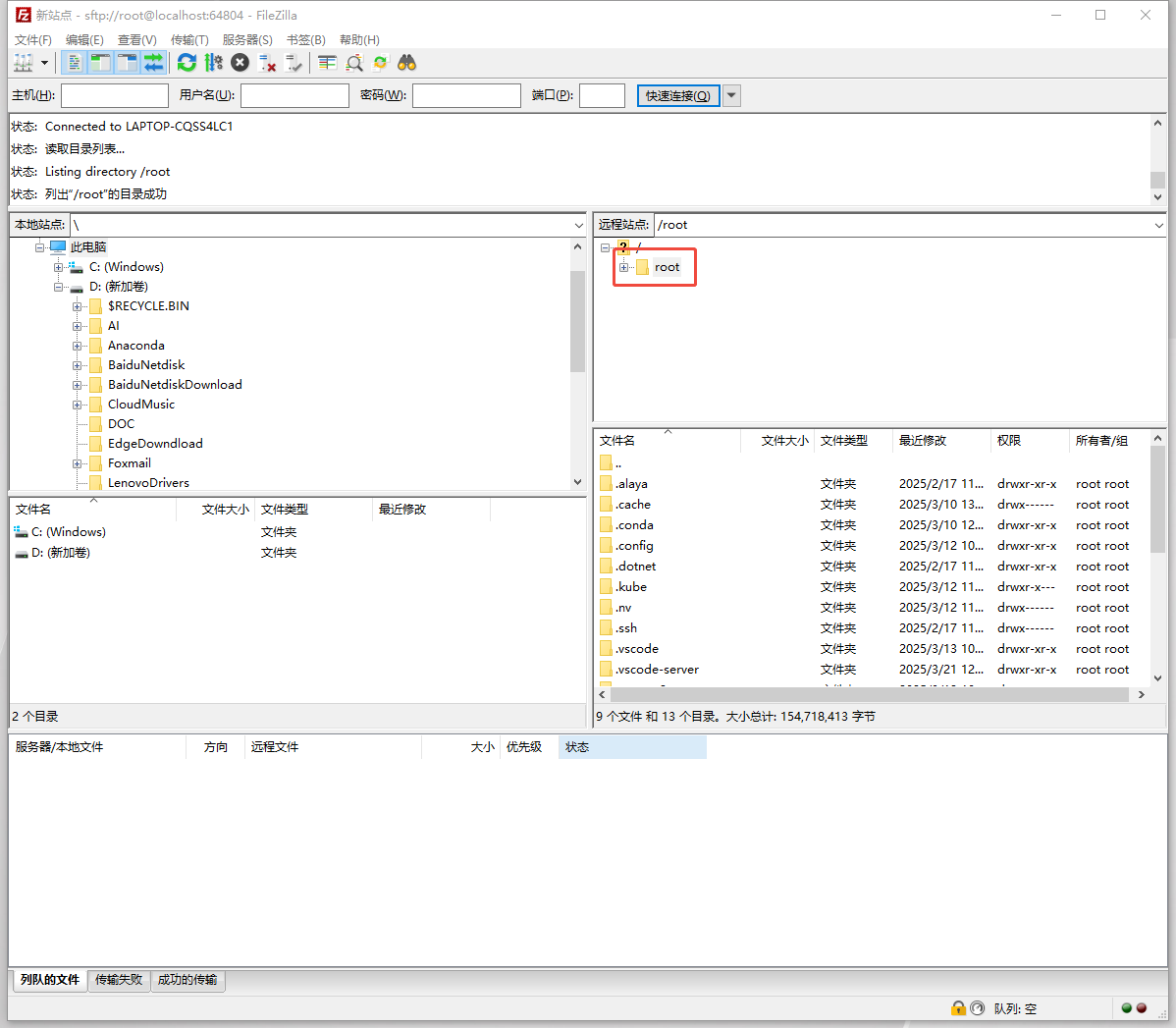
scp方式(推荐Mac用户及Linux用户使用)
#上传命令
scp -r /本地/目录 ${workshop name}:/root/路径
#下载命令
scp -r ${workshop name}:/root/路径 /本地/路径
公网网盘传输
正在施工中,敬请期待~
GPU调用
概要
对python文件支持GPU Debug、GPU Run、Run Task;对shell文件支持Run Shell、Run Task。 以上任务运行均与workshop状态无关,您可在任务运行时停止workshop。
除了Run Task为训练态,其他功能均为开发态,即会有Log输出,但是不会保存。
配置页参数介绍
在代码区或对对应文件右击,点击相应功能后弹出如下配置页面:
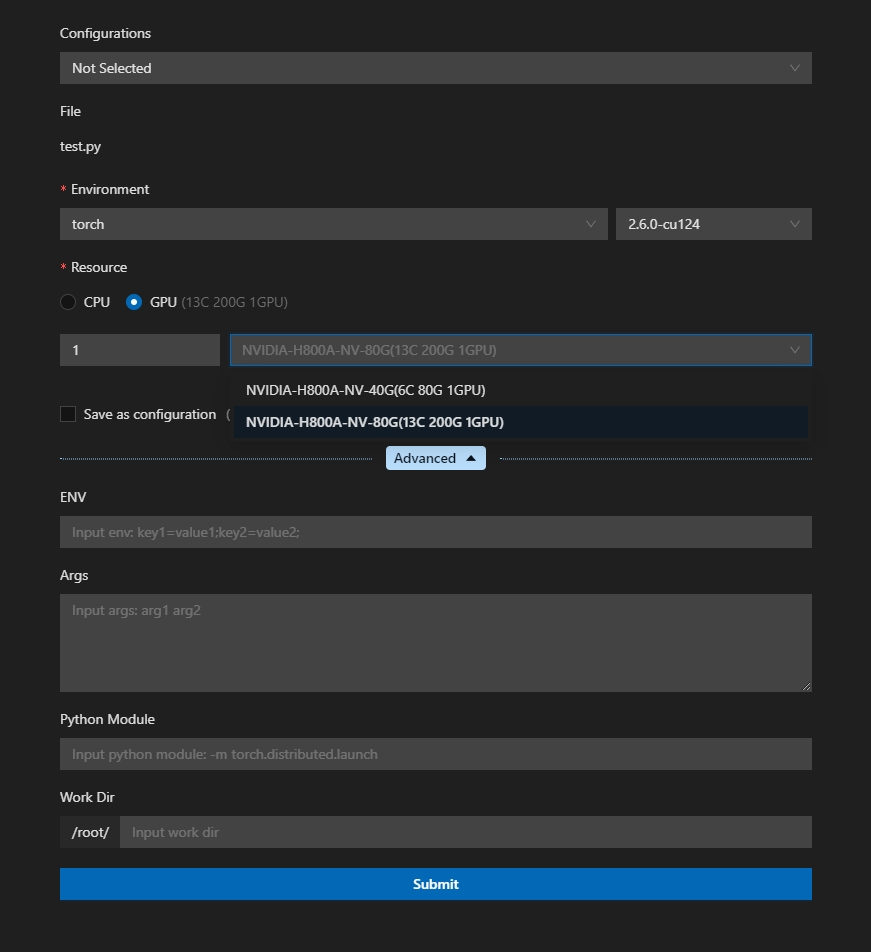
| 参数名称 | 说明 | 备注 |
|---|---|---|
| Configurations | 查看已保存的配置信息 | 可快速载入历史配置 |
| Environment | GPU运行的基础镜像 | 强烈推荐与workshop的镜像保持一致 |
| Resource | GPU调用时分配到的资源 | (1)可选择显卡数量、型号(2)卡型号后内容为系统自动适配的CPU、内存(※ 40G卡型暂不支持使用多卡) |
| Save as configuration | 保存当前GPU调用配置 | 勾选后可供下次直接调用 |
| ENV | 环境变量配置 | 支持键值对形式注入 |
| Args | 命令行参数 | 按需传入执行参数 |
| Python Module | Python模块入口 | 支持Python模块 |
| Work Dir | 工作目录路径 | 不同项目可配置不同路径 |
"6C 80G"是指为每卡分配了6个CPU与80G内存,以此类推。每并行度可用CPU数为10,内存为121G,超出后将报错超出quota;
常用功能介绍
提交调用GPU(所有类型)成功后,对Running状态下的进程,可以通过右击 DEVELOP SESSION 中的对应session,进行下列操作:
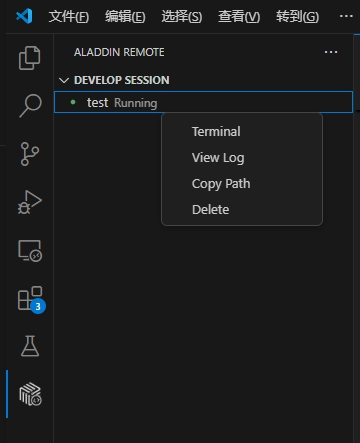
| 操作 | 功能描述 | 使用场景 |
|---|---|---|
| Terminal | 打开运行终端,实时查看进程状态和GPU使用率 | 使用nvidia-smi或nvi-top实时监控GPU状态 |
| View Log | 查看任务实时/历史运行日志 | 检查执行结果和错误 |
| Copy Path | 复制log目录路径(Run Task功能专属) | 在终端快速访问日志目录 |
| Delete | 手动终止进程并释放资源 | 停止异常任务 |
GPU Debug
提供 Debug 调试功能,支持断点调试,并在调试控制台中查看输出信息。
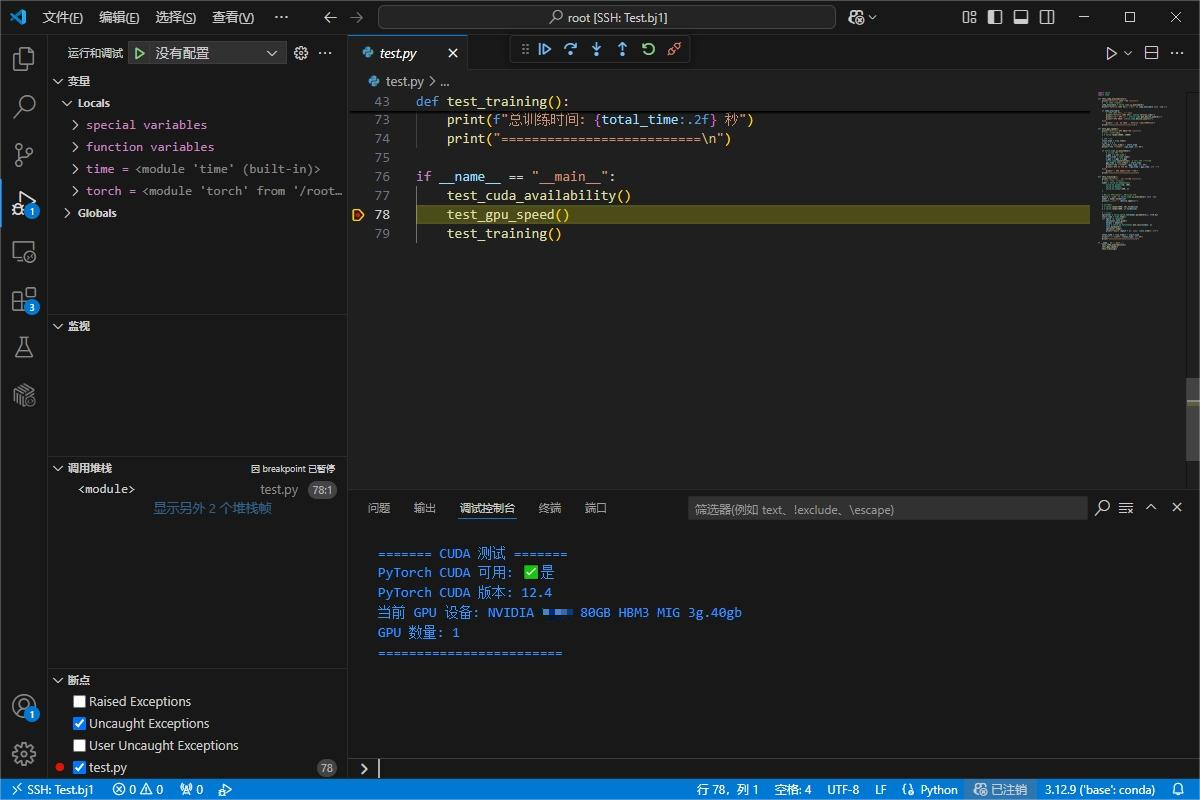
GPU Run
GPU Run提供与VSCode直接Run代码类似的开发态执行体验,运行Log默认会在输出中展示。运行结束后将会自动释放资源,停止计费。
Run Shell
与GPU Run类似,Run Shell可用于运行sh脚本,也可用于编译环境,但如上文所说编译后的环境只会保存在临时存储中,关闭workshop后会清除。
注:若使用了conda环境,则在sh文件中需要添加conda activate [你的环境名]命令,或在.bashrc文件中直接激活conda环境。
Run Task
Run Task作为唯一训练态功能,可用于运行多worker分布式任务(torchrun)。此时GPU并行度=GPU数*worker数。
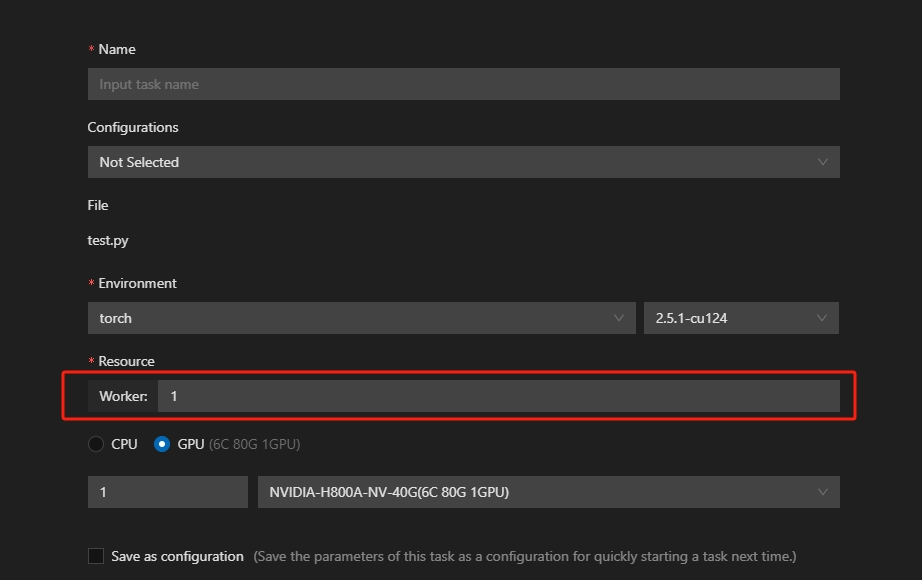
运行Task时默认不会有Log输出。如需查看日志,需在session中等待Task状态切换为Running后,右击“View log”查看;或右击“copy path”,复制日志文件目录到终端中,通过cd打开查看。
同时,Run Task支持在本地VSCode中查看或下载日志。
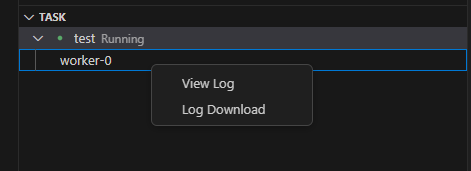
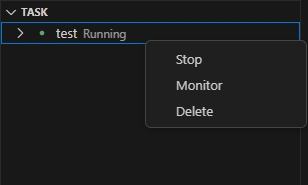
- 操作介绍
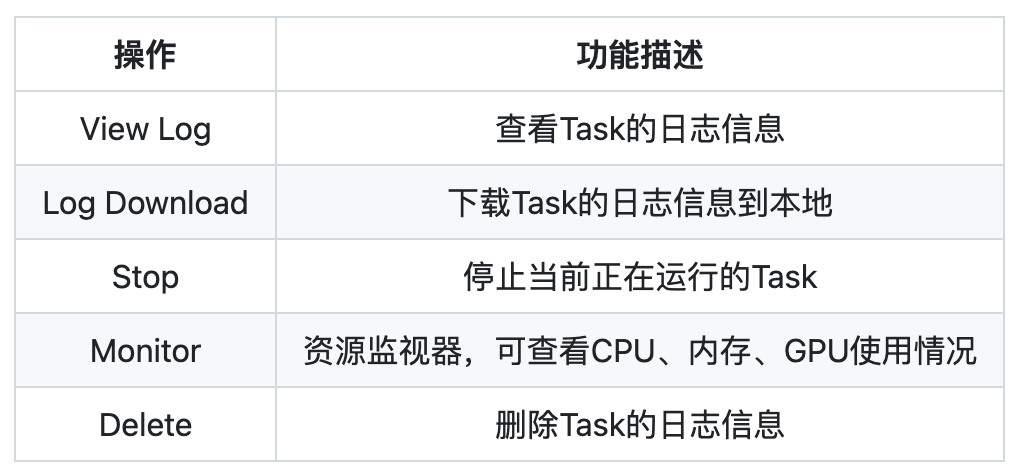
本地VSCode中,Delete功能会停止Task并删除日志信息。
命令行执行GPU调用
❗ 重要 ❗:
1️⃣ 使用命令行连接workshop前,需要至少打开一次对应的workshop。
2️⃣ 使用期间需要保持本地VSCode处于打开状态,不能关闭。
3️⃣ 暂时无法使用命令行查看日志,预计在下版本中增加。
- Open需要通过命令行连接的workshop,然后在本地VSCode终端中使用ssh连接,注意远程服务器地址是 [即将连接的workshop名称]+.bj1:
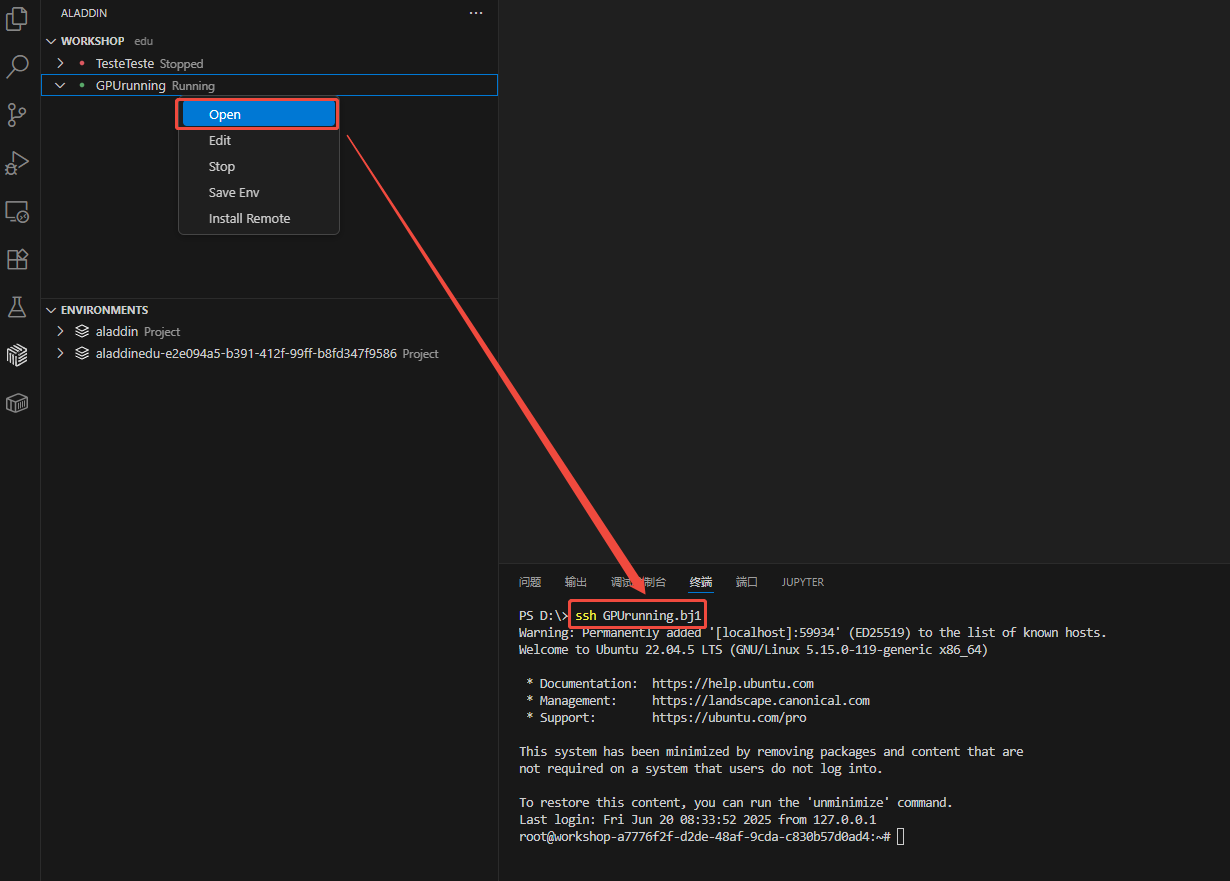
- 在终端中输入aladdin -h,查看可用命令及其相关用法:
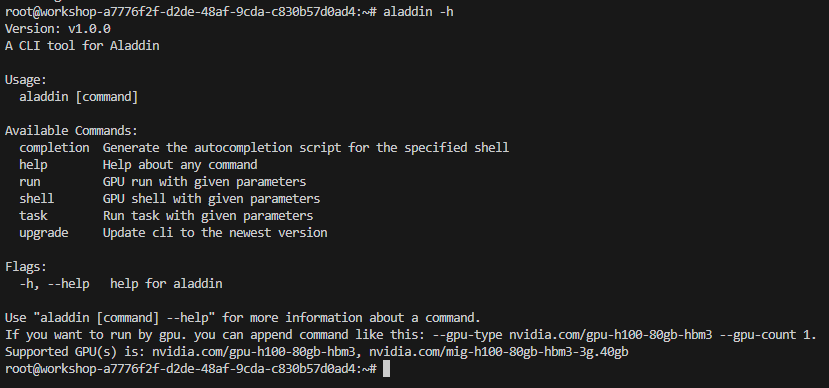
- 同样地,也可以用相同方法查看以上各命令的使用方法和相关参数:
注:若仅使用CPU运行任务,需要对 --cpu int 和 --mem int 两个参数进行赋值修改。若使用GPU运行任务,则这两个参数是固定值,无法修改。
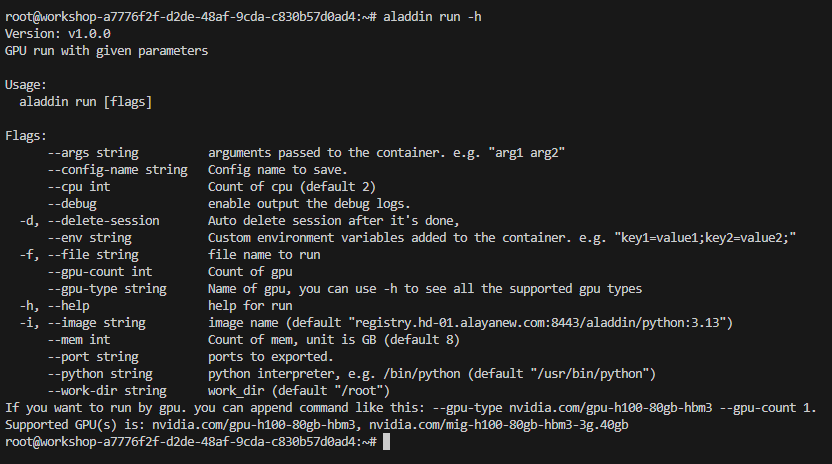
- 以快速开始中的Demo为例,使用80G GPU卡的运行命令为:
aladdin run -f gputest.py --gpu-type nvidia.com/gpu-h100-80gb-hbm3 --gpu-count 1 --image registry.hd-01.alayanew.com:8443/aladdin/torch:2.6.0-cu124
输出示例如下,其中可以看到启动GPU任务时的参数信息,并且自动修正了CPU和内存的大小:
2025/06/20 09:57:12 [WARNING] Fix Cpu to 13, Mem to 200, because gpu-type is nvidia.com/gpu-h100-80gb-hbm3, gpu-count is 1
2025/06/20 09:57:12
File : gputest.py
Image : registry.hd-01.alayanew.com:8443/aladdin/torch:2.6.0-cu124
Resource : Cpu: 13(H), Mem: 200(GB), Gpu: nvidia.com/gpu-h100-80gb-hbm3(1)
PythonEnv : /usr/bin/python
DeleteSession : false
SaveAsConfig :
Env :
Args :
WorkDir : /root
Ports : []
2025/06/20 09:45:24 start success. name: run-6056d7a71bd549a0b2, id: d828bfc2-1b57-4d28-b64f-f0bbb0be0df6
- 日志查看命令正在开发中,目前仅可通过Session的View Log功能查看:
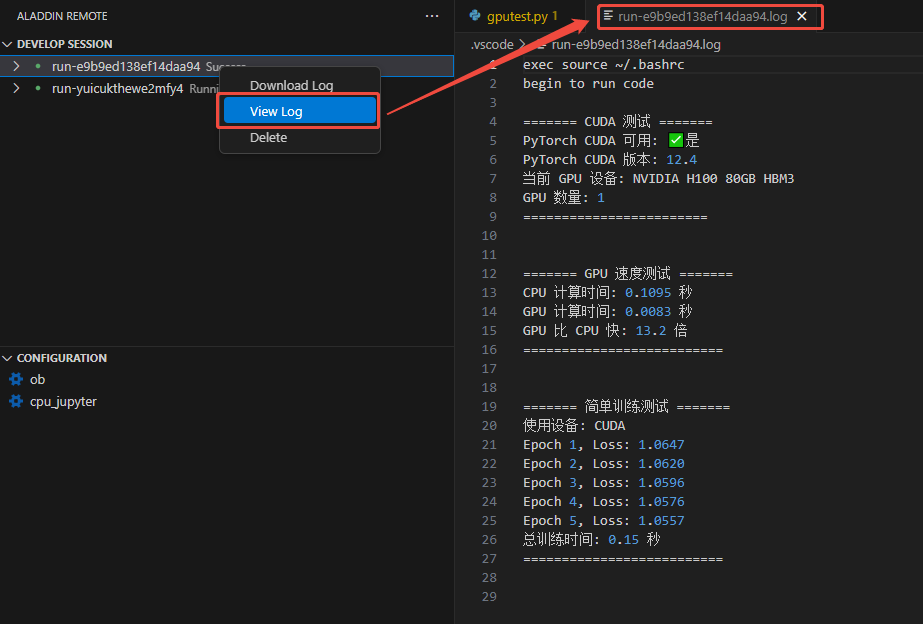
端口转发
❗ 重要 ❗:
1️⃣ 如果远端服务使用结束,一定要记得手动delete shell任务,否则会一直占用GPU资源,产生不必要的费用。
2️⃣ 所有server必须绑定0.0.0.0,不能使用127.0.0.1或localhost。
3️⃣ 暂不支持TCP协议,仅支持HTTP协议。
使用端口转发启动Jupyter
- 使用torch镜像启动workshop,进入远端页面后,选择/root目录作为工作路径。
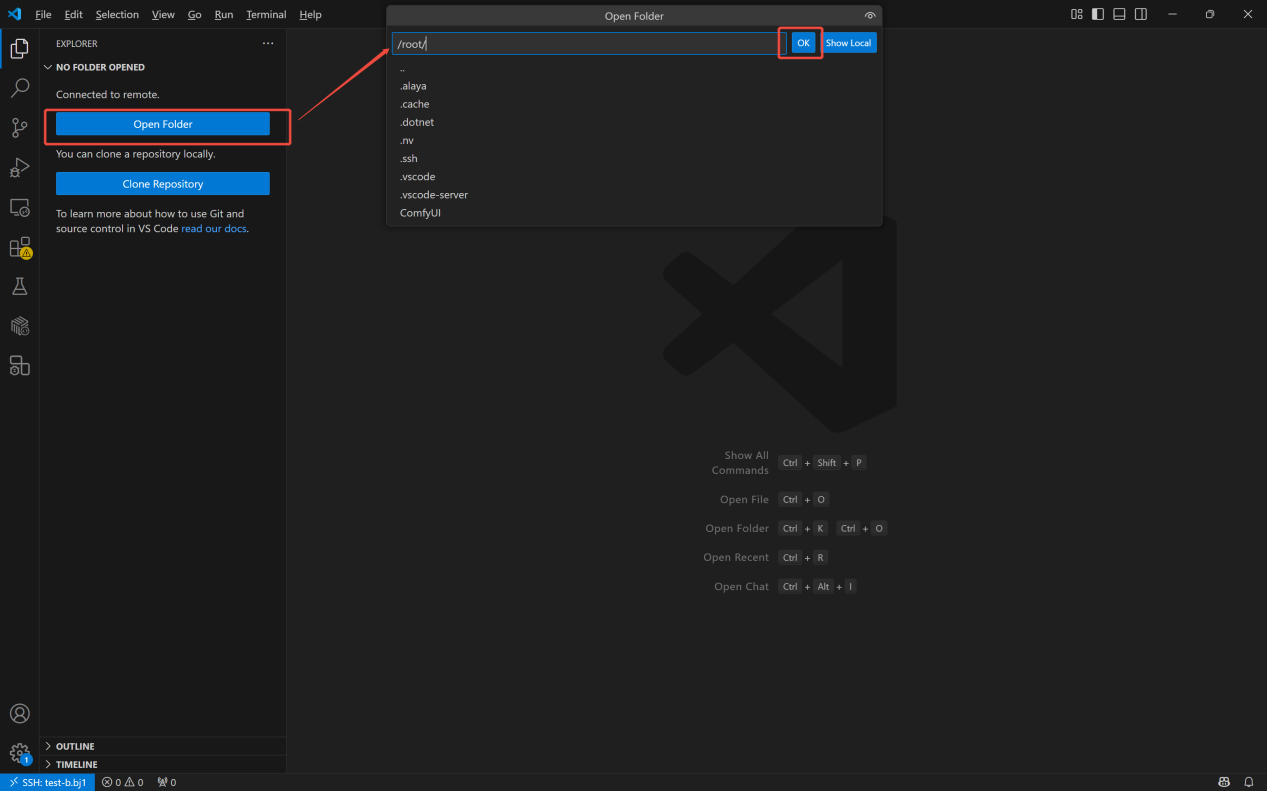
- 打开远端页面终端,输入以下命令安装Jupyter,并保存为新镜像:
# 用 Anaconda 安装
conda install jupyter notebook
# 用 pip 安装
pip install jupyter notebook
- 通过以下代码验证Jupyter是否安装成功:
jupyter --version
- 输出示例如下:
Selected Jupyter core packages...
IPython : 8.36.0
ipykernel : 6.29.5
ipywidgets : 8.1.7
jupyter_client : 8.6.3
jupyter_core : 5.7.2
jupyter_server : 2.16.0
jupyterlab : 4.4.2
nbclient : 0.10.2
nbconvert : 7.16.6
nbformat : 5.10.4
notebook : 7.4.2
qtconsole : not installed
traitlets : 5.14.3
- 在本地窗口保存镜像保存镜像,这里保存为了jupyter
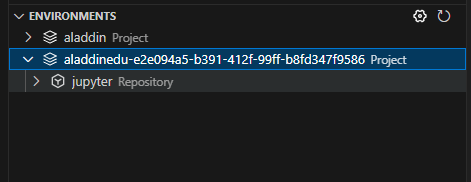
- 在/root目录下新建.sh文件,输入以下命令:
jupyter notebook --allow-root --ip=0.0.0.0 --port=8888 --no-browser
- 在代码区或对.sh文件右击,选择Run Shell运行,选择已保存的镜像,并通过任一方法添加端口:
- 方法1:通过Run Shell配置页1添加端口 展开“Advanced”后,点击“+Add External Access”2新建端口,输入端口号3(Jupyter Sever启动端口号默认为“8888”),提交运行
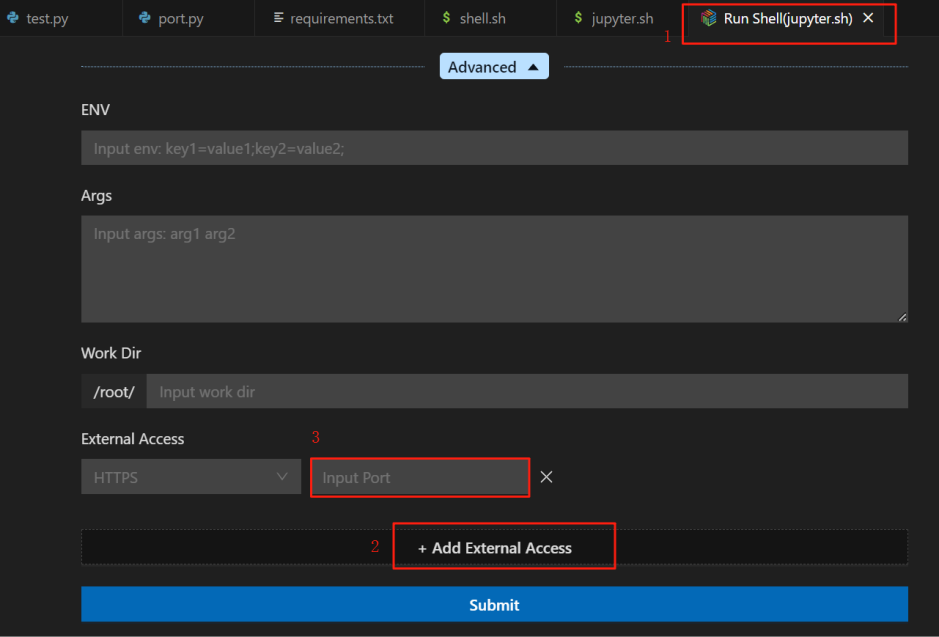
- 方法二:Run Shell启动后,右击Running的session,选择“Add External Access”,在弹出窗口中输入端口号
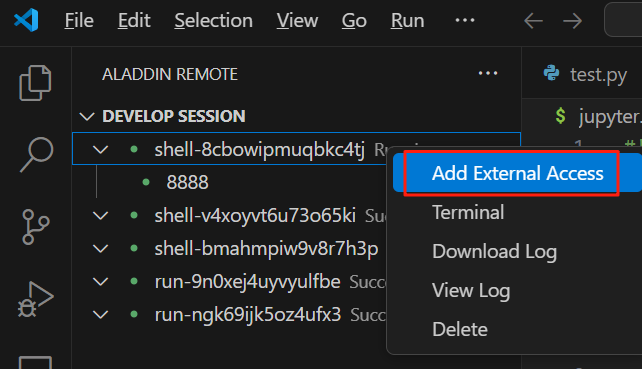
注意:.sh文件只有处于Running中才能新建端口,success或failed状态下,都不可新建端口。
访问端口
- Run Shell输出中打印了sever url后,点击session下的端口名称右侧的箭头,此时浏览器中弹出Jupyter网页:
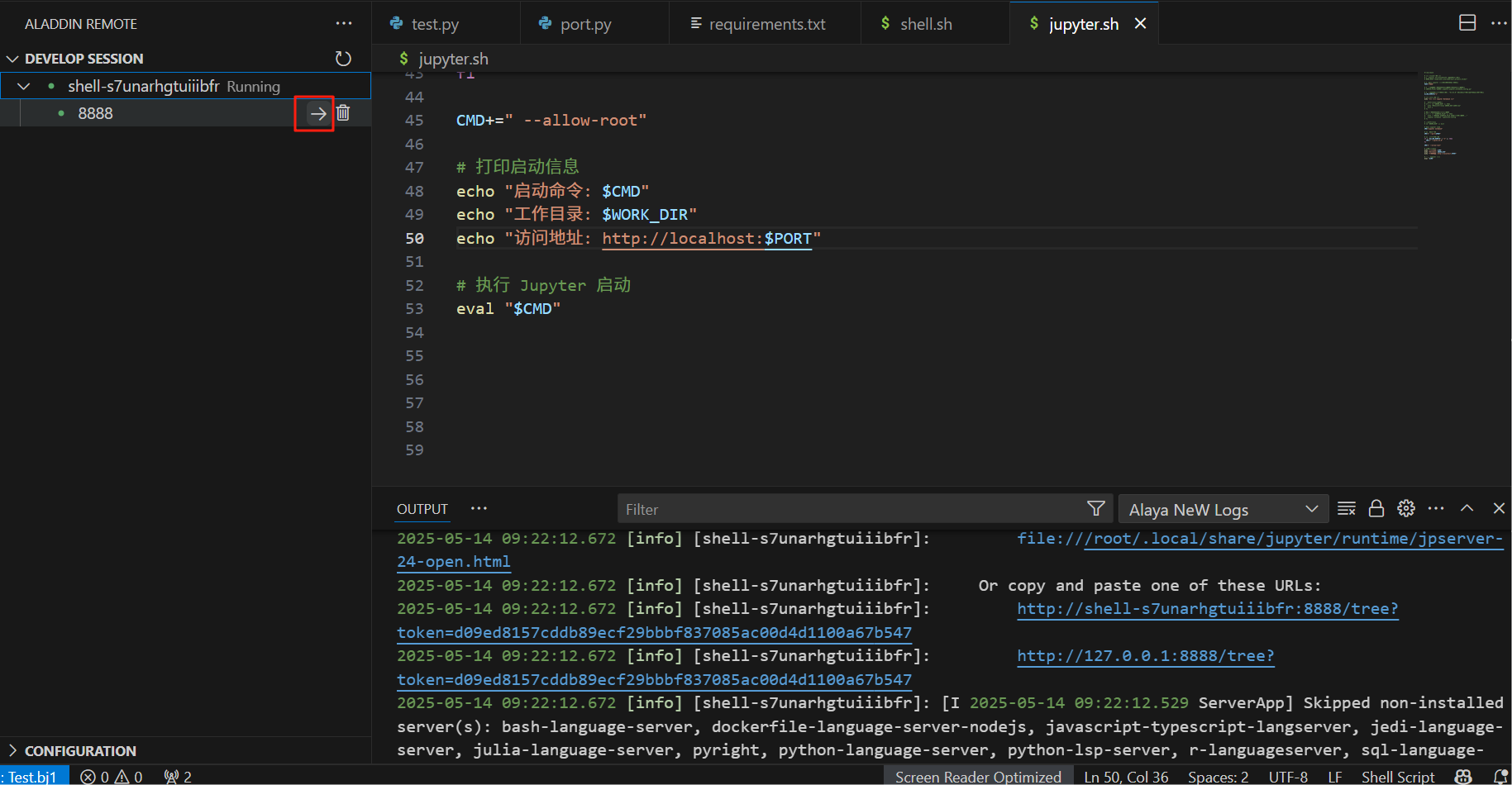
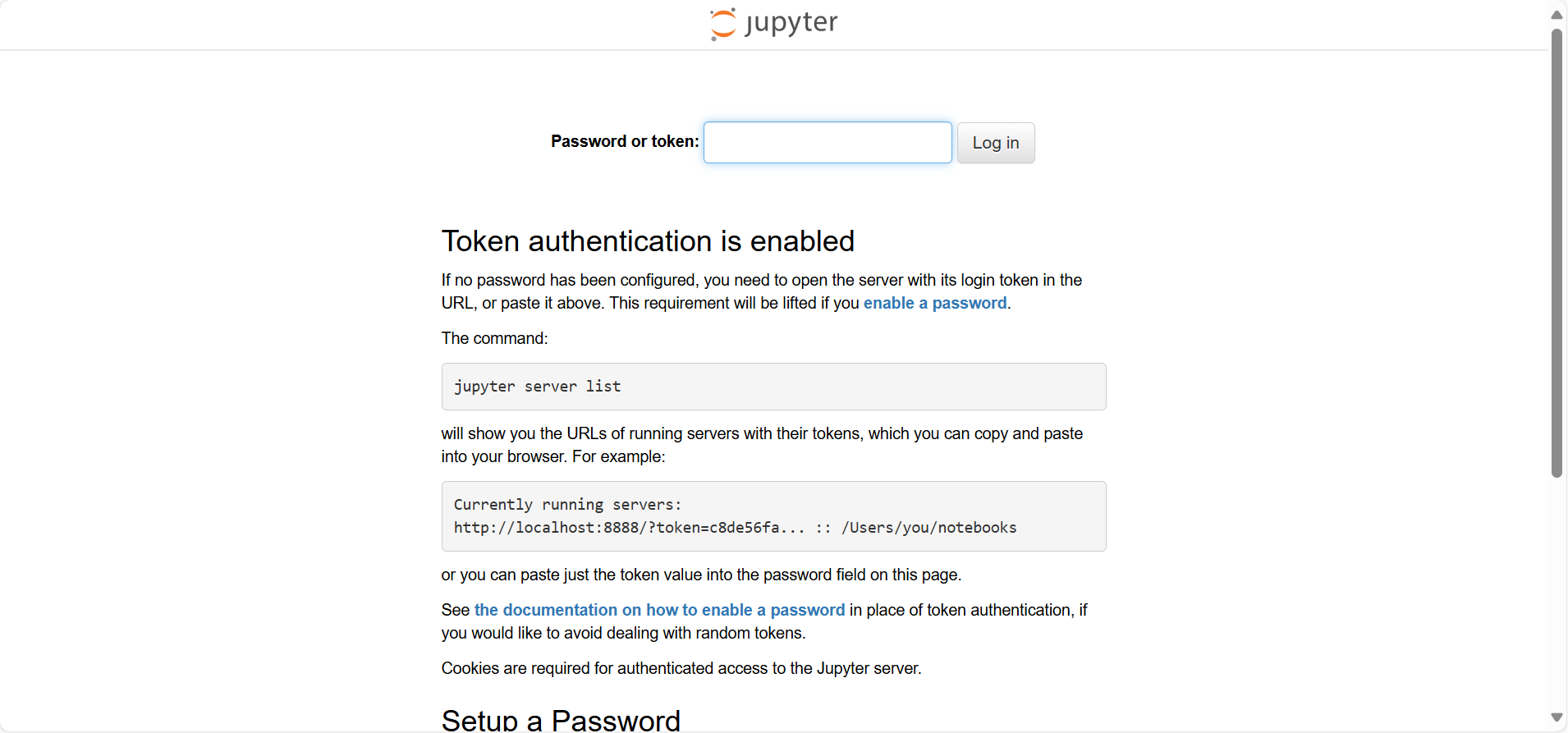
- 在输出中找到token,在Juypter网页中填写,登录Jupyter服务器:
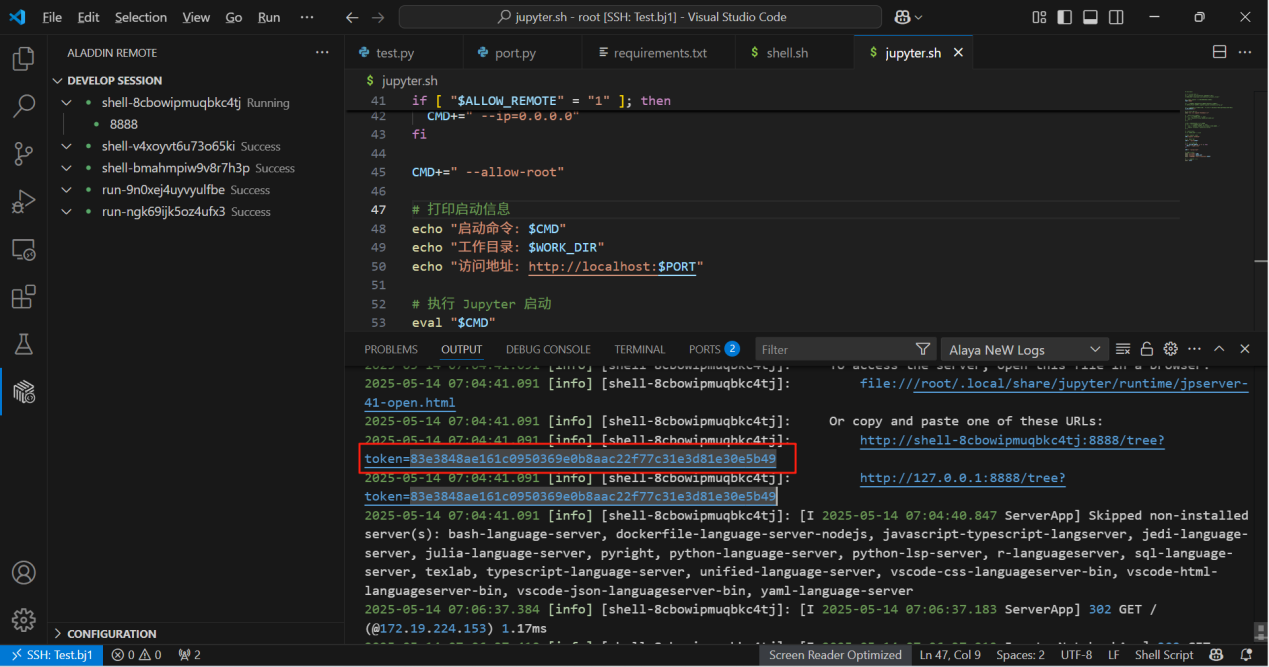
- 启动Jupyter服务器后,可借助Jupyter实现如下功能:
- 功能1:在浏览器中使用Jupyter 通过Jupyter网页,可以看到/root目录下的所有文件,并在Jupyter中编译代码
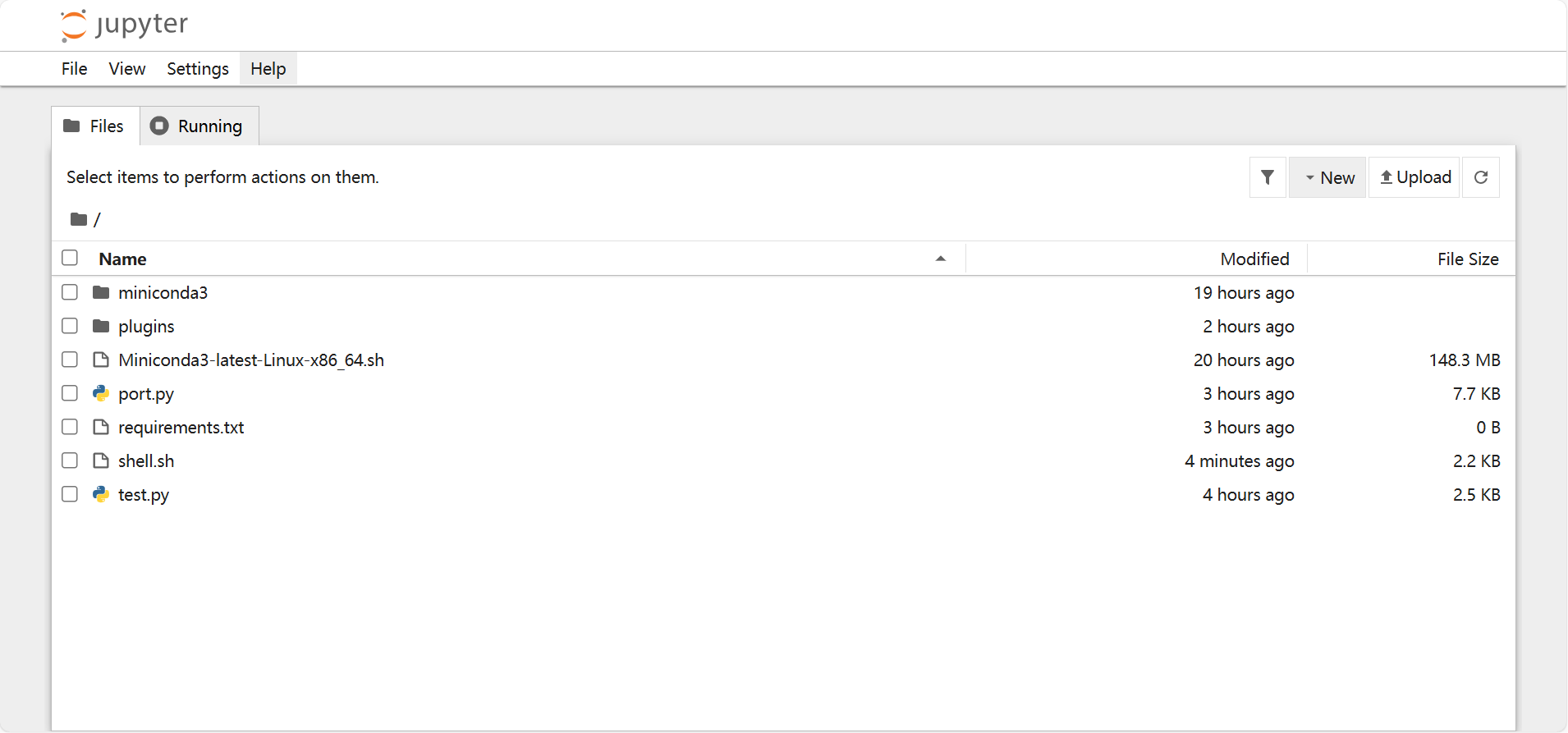
- 功能2:在VSCode中使用Jupyter(需提前安装Jupyter和Python插件)
(1)在workshop中新建.ipynb文件(Jupyter文件)

(2)选择Select Kernel -> Existing Jupyter Server
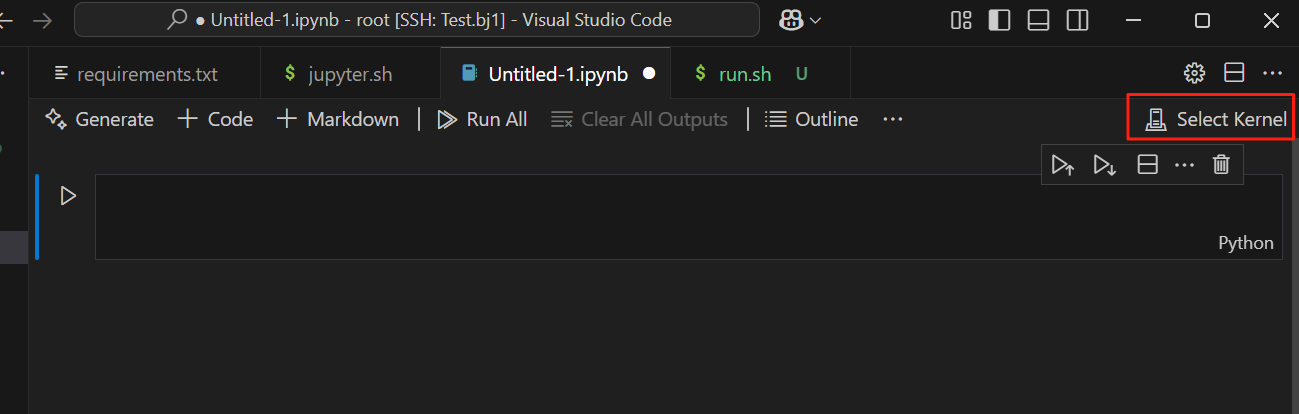
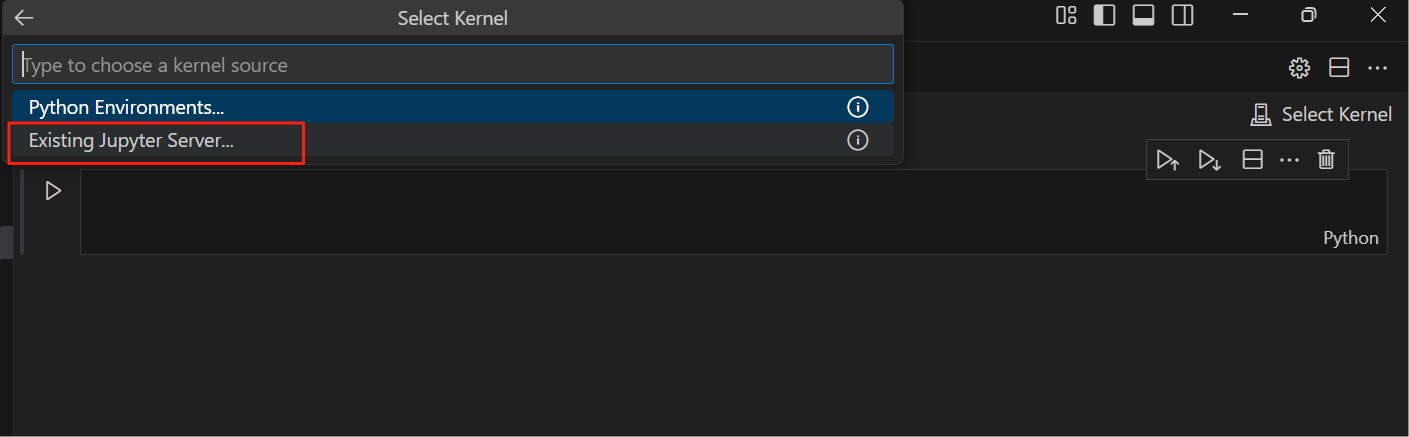
输入Jupyter浏览器地址,回车
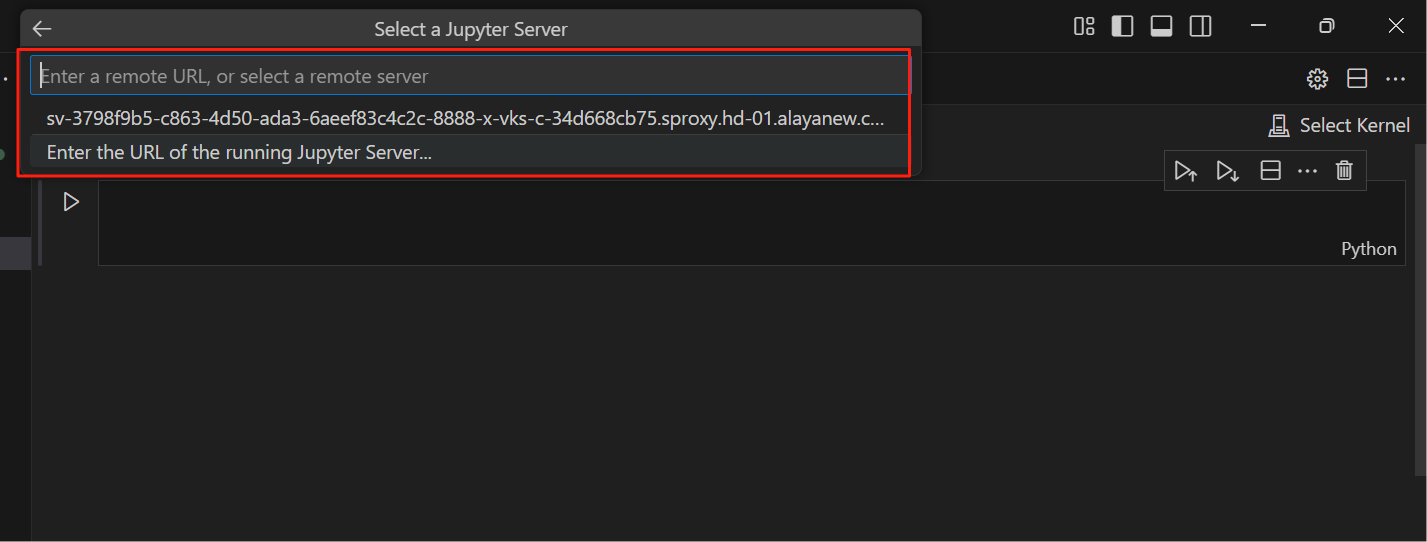
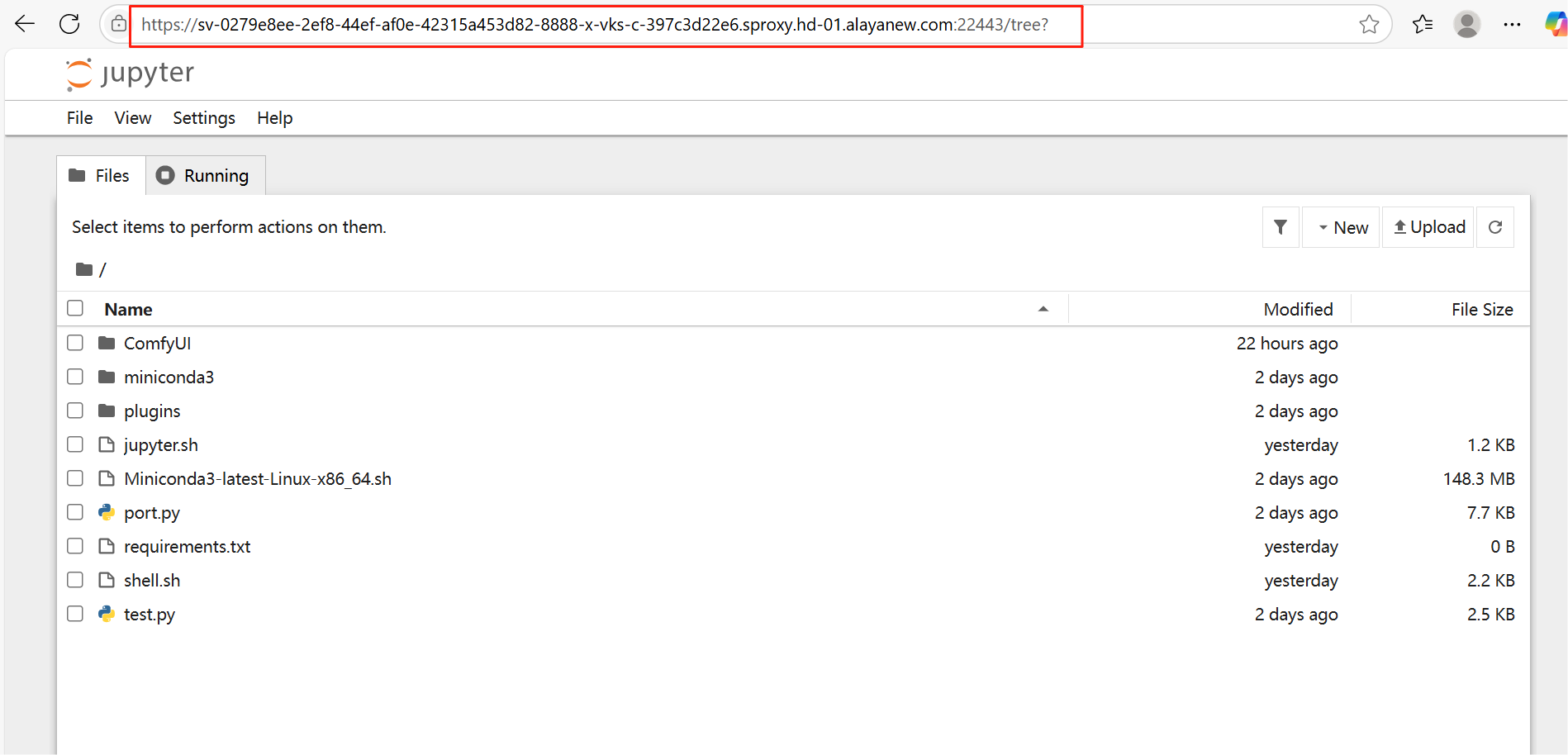
输入token,回车
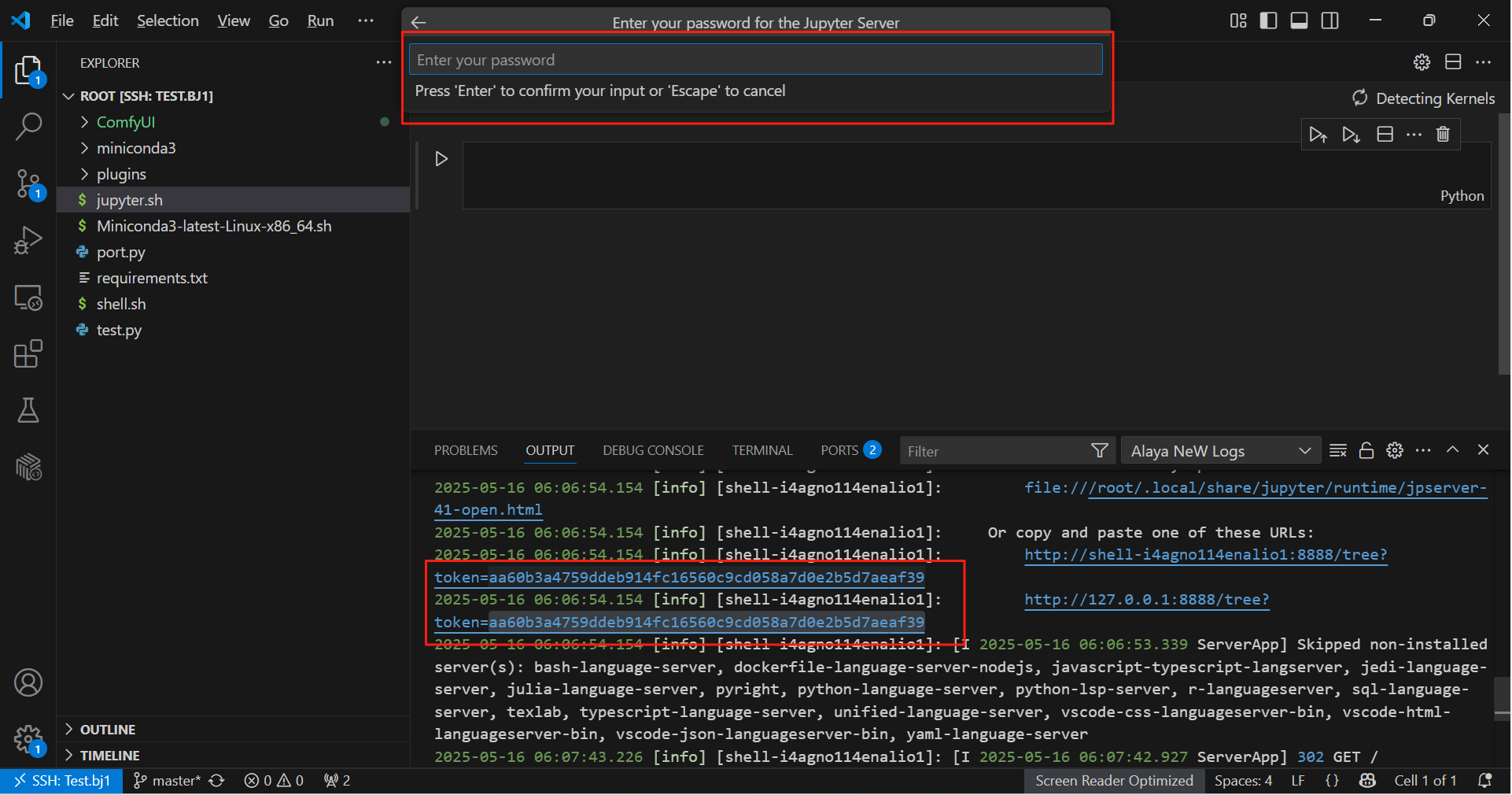
继续回车
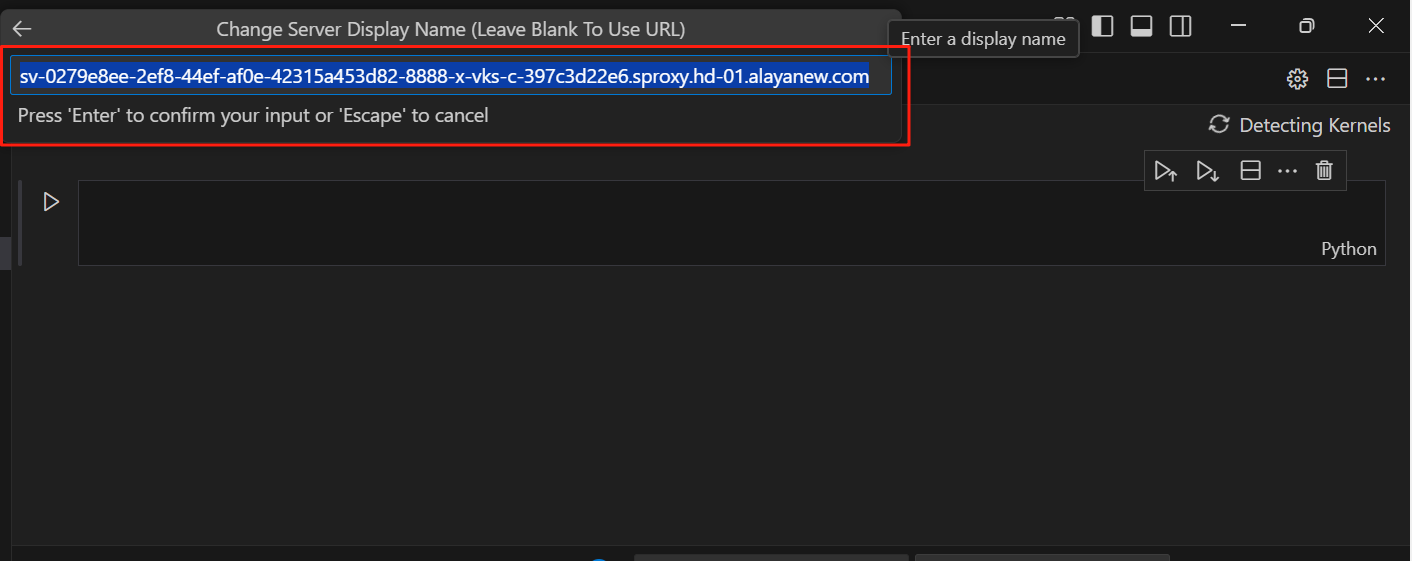
选择Python 3
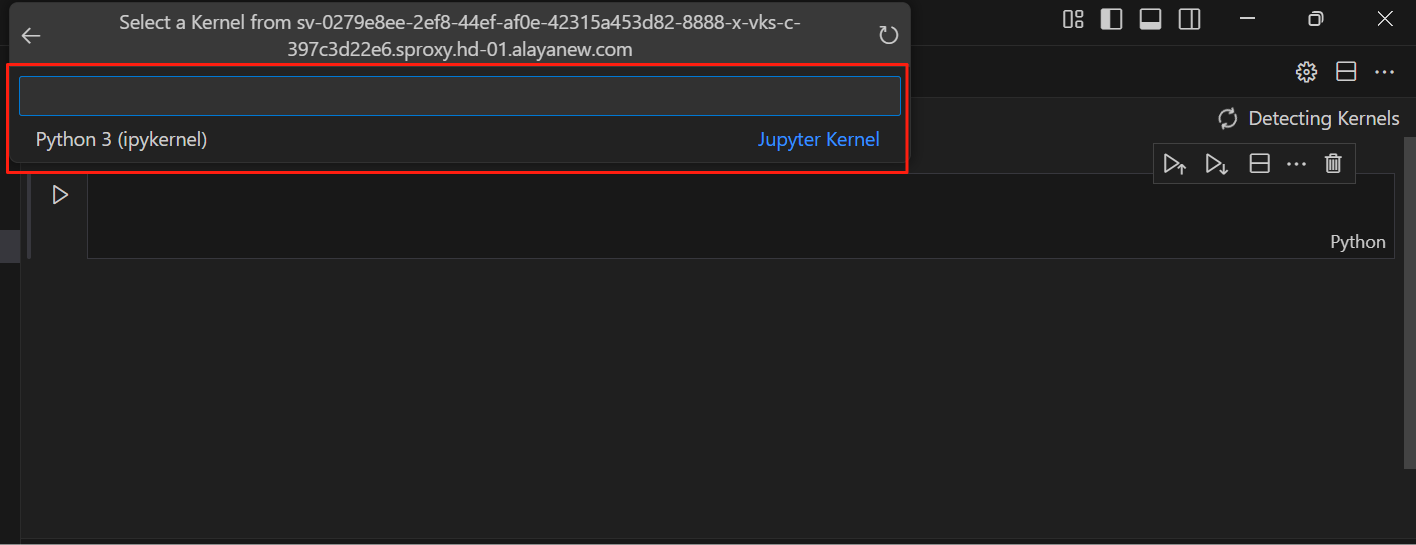
文件右上角变成了Python 3(ipykernel),说明设置成功,此时就可在VSCode中利用Jupyter的功能调试代码了。
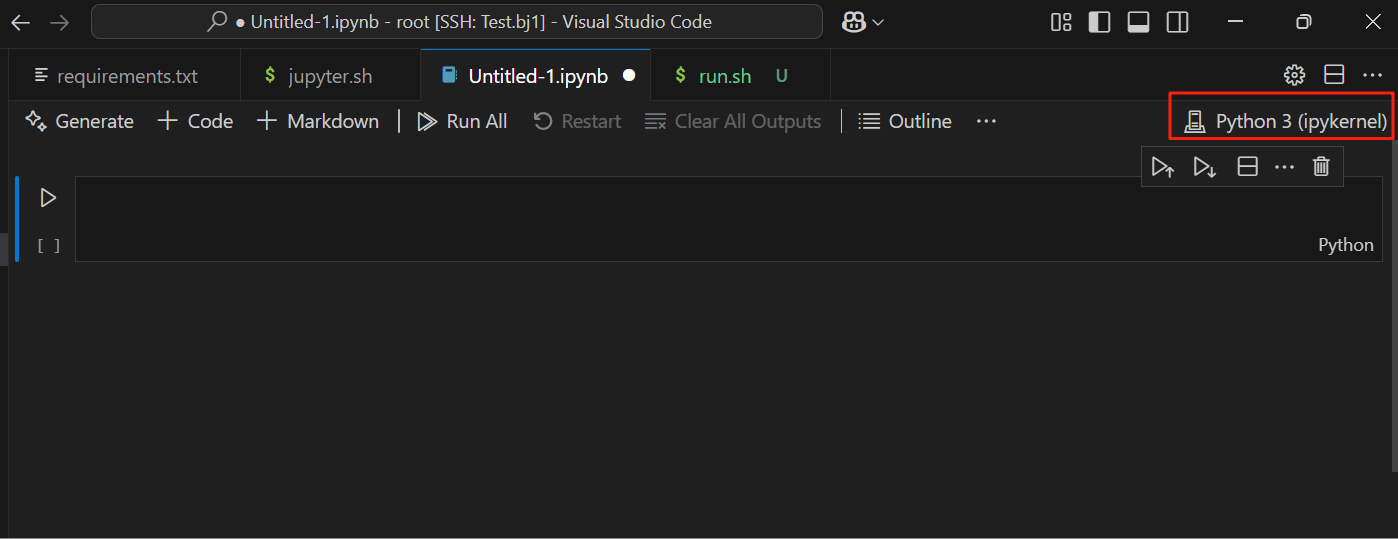
(3)验证是否可用:在Jupyter网页中新建任意文件,然后在VSCode输入以下代码,运行测试。
import torch
torch.cuda.is_available()
输出如下:
True
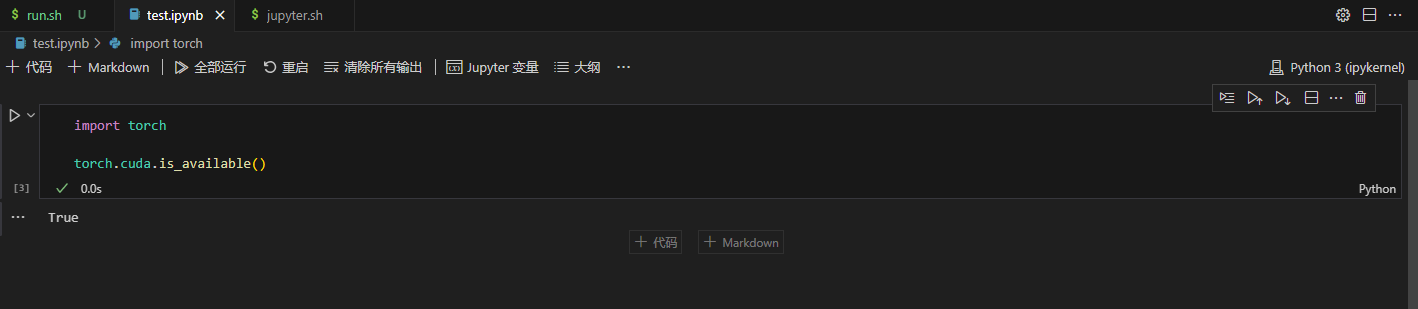
下载使用ComfyUI
- 在远端页面终端中执行以下命令,clone代码:
git clone https://gh-proxy.com/github.com/comfyanonymous/ComfyUI.git
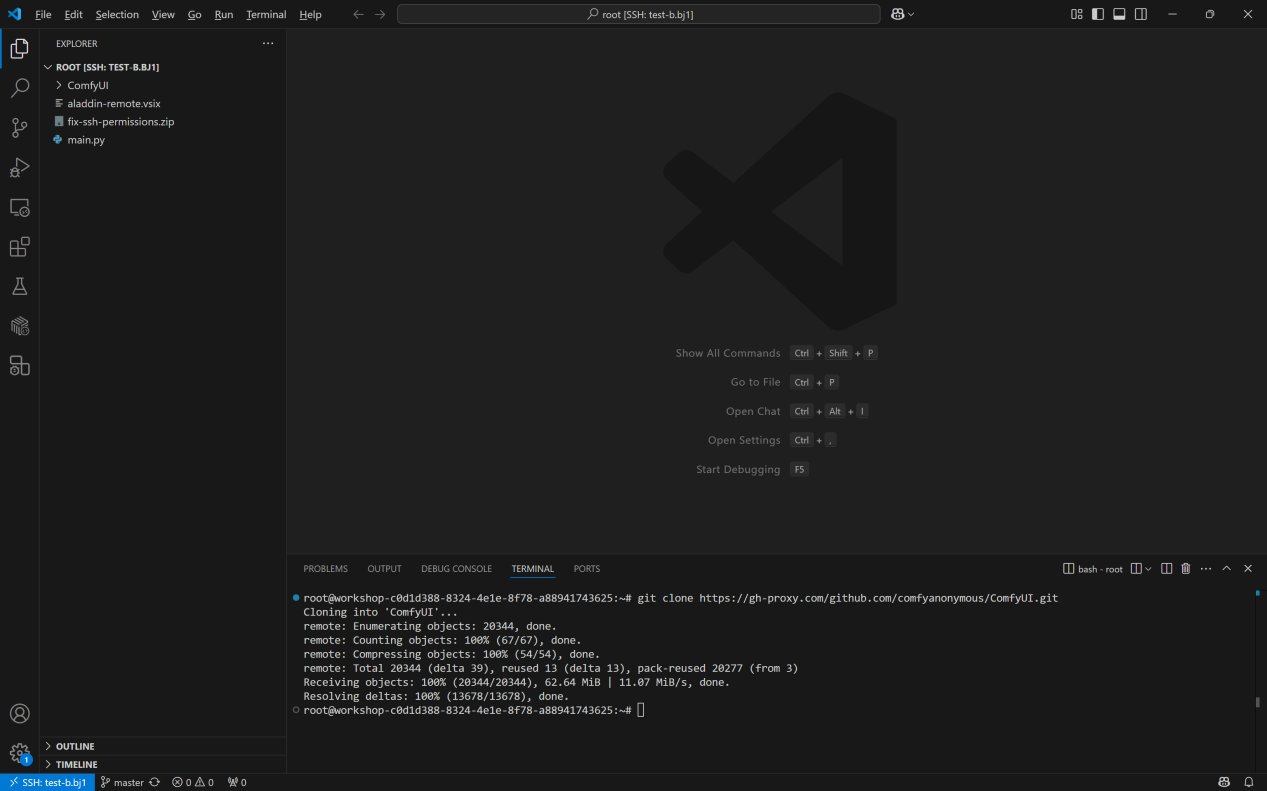
- 下载完成后,在ComfyUI文件夹下新建run.sh文件,将以下代码复制到run.sh文件中:
apt update && apt install -y cmake g++ make
pip install torch torchvision torchaudio --extra-index-url https://download.pytorch.org/whl/cu128
pip install -r requirements.txt -i https://mirrors.tuna.tsinghua.edu.cn/pypi/web/simple
python main.py --listen 0.0.0.0 --port 8188
- 在代码区或对文件右击,选择Run Shell运行,填写配置时需注意:
- 若打开文件目录为/root,则需在高级配置的“Work Dir”中填写文件路径,即“ComfyUI”
- 添加外部访问端口,此处须与port参数保持一致,即填写“8188”
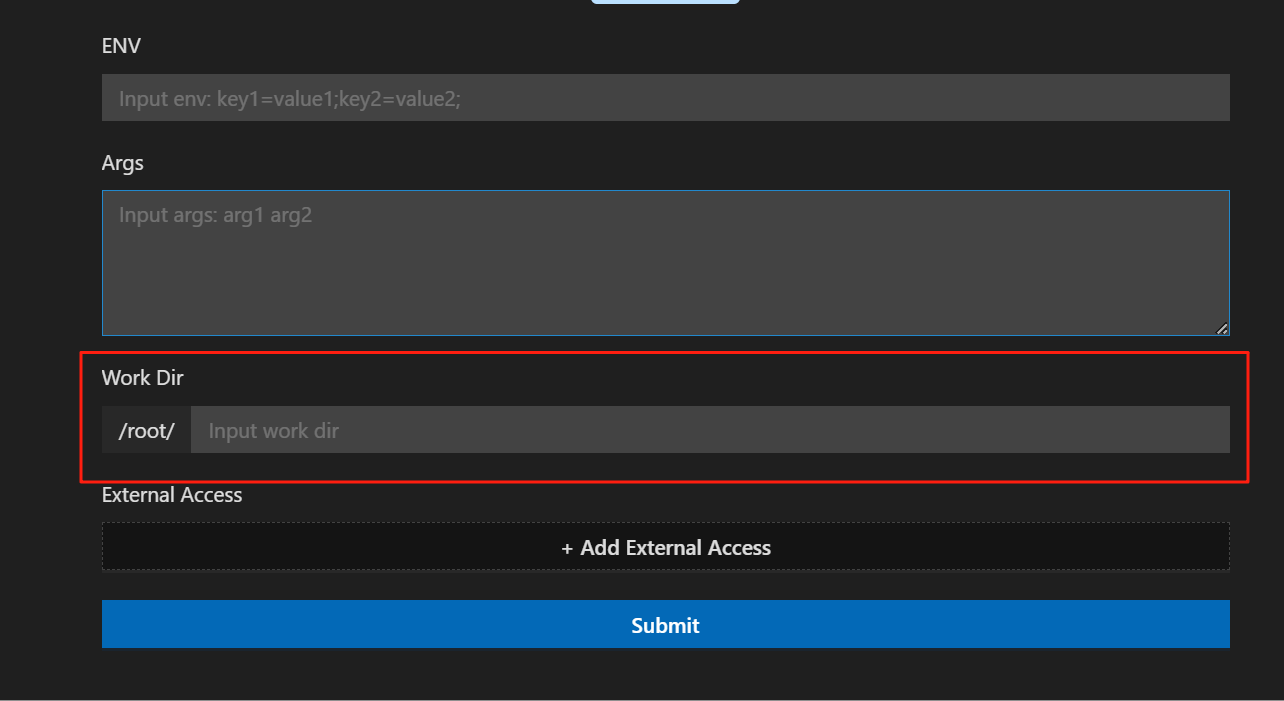
- 点击Submit后提交任务,等待安装并运行
- 安装完成后,点击session下的端口名称右侧的箭头,即可打开网页,通过浏览器访问服务。
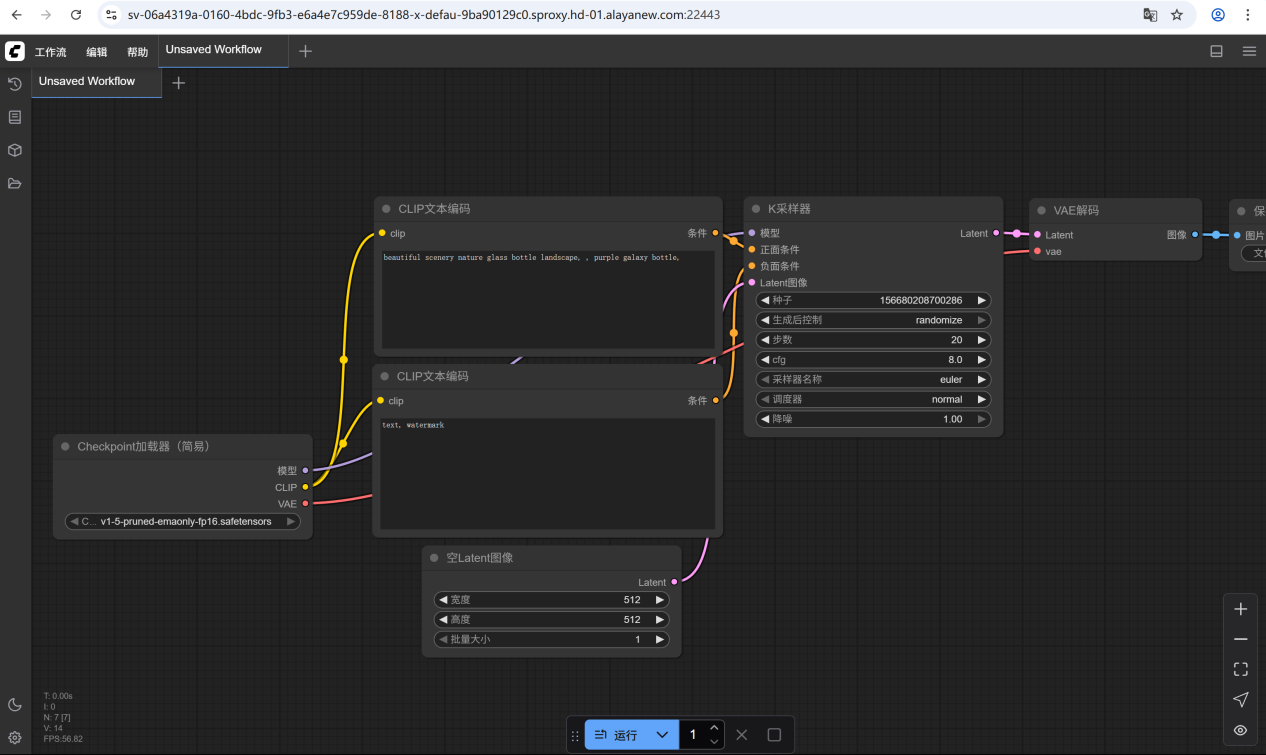
常见问题
workshop相关问题
Q:启动workshop时Environment栏无内容,如何处理?
✅ 网络延迟或设备卡顿引起,稍等片刻即可。
Q:启动workshop后提示填写localhost密码,如何处理?
✅ 这种情况下是由于您当前设备中可访问 ~/.ssh 或 ~/.alaya/ssh 的用户过多,删除至仅当前登录用户可访问即可恢复正常,点击查看解决方案链接。
Q:workshop打开远端页面失败,提示“无法与 ‘创建的workshop’ 建立连接”。
✅ 需要检查本地是否启动了全局代理模式的科学上网。如有,可尝试关闭后再重启。也可在本地终端中使用以下命令检查ssh连接是否正常。
ssh -vv [出现的问题的workshop名称].bj1
Q:远端页面中未显示Aladdin插件图标,如何处理?
✅ 在远端页面中卸载Aladdin插件,然后在本地的VSCode中右击有问题的workshop,点击"Install Remote"手动安装。
Q:在workshop中装了gcc,为什么GPU Run时却无法使用?
✅ 任何没有装在/root目录下的文件都不会被保存,类似情况可通过保存镜像解决。
Q:workshop中报错“无法激活 ‘Aladdin’ 扩展, 因为它依赖于未加载的 ‘Remote - SSH: Editing Configuration Files’ 扩展。是否要重新加载窗口以加载扩展名?”
✅ 将远端页面中的Aladdin插件卸载即可,注意需保留Aladdin Remote插件。或通过在远端页面终端中执行命令卸载,命令如下:
#VSCode版本
code --uninstall-extension AlayaNeW.aladdin
#Cursor版本
cursor --uninstall-extension AlayaNeW.aladdin
🎈如您的问题仍无法解决,可关注微信服务号“九章云极AladdinEdu”,点击菜单栏中的“限时活动” > “全民找bug”,根据问卷提示填写相应报错信息,等待工作人员联系。
GPU调用相关问题
Q:调用GPU时出现如下报错,该如何处理?
pods "run-xxxxx" is forbidden: exceeded quota: vks-xxx, requested: limits.cpu=26,limits.memory=400Gi,requests.cpu=26,requests.memory=400Gi, used: limits.cpu=2,limits.memory=8Gi,requests.cpu=2,requests.memory=8Gi, limited: limits.cpu=20,limits.memory=224Gi,requests.cpu=20,requests.memory=224Gi
✅ 这是由于workshop占用的CPU资源过多,导致启动时GPU任务资源不足。
解决方法:
- 检查是否有多个正在运行的workshop。如有,将其他workshop关闭。
- 将当前workshop的资源调整为2核4G(右击当前workshop > Edit > 重启workshop),重启workshop后即可正常运行GPU任务。
Q:数据加载速度很慢,该如何解决?
✅ 您可根据数据大小尝试以下两种优化方法。
- 方法1:使用多进程,从磁盘中读取数据 --> 需在dataloader里设置多CPU并行, 80G和40G卡可分别使用10核和5核CPU帮助处理数据;
- 方法2:从内存中读取数据,限数据集小于等于30G时 --> 将数据集copy到/dev/shm目录下,即可使用内存加载数据。
充值与计费
充值
AladdinEdu平台目前采用订阅制。用户可订阅不同类型套餐以购买算力,套餐权益见下表:
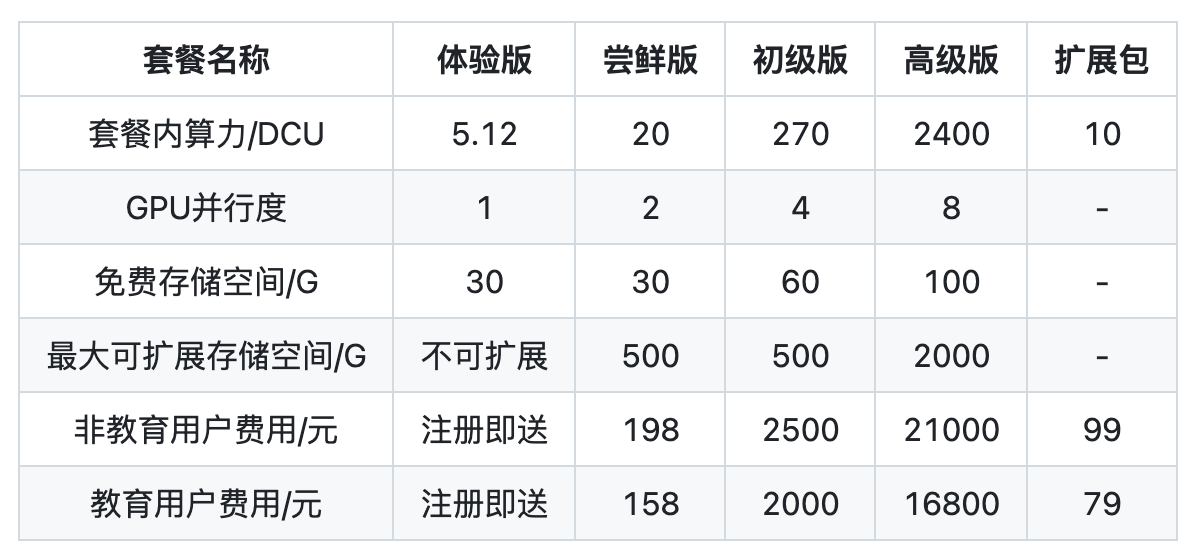
*(1)DCU,即度,AladdinEdu平台采用的算力基本计量单位,1 DCU =312 TFLOPS 1 hour。
(2)新用户注册即享5.12DCU免费体验算力。
您可在AladdinEdu平台直接订阅套餐,目前仅支持通过支付宝在线支付。同时推荐您添加客服企业微信,获取最新活动与优惠政策。
发票
AladdinEdu平台支持开票,项目名称为“技术服务费”。如有开票需求,可联系客服办理。
计费
GPU计费
AladdinEdu平台目前提供两种GPU,规格如下:
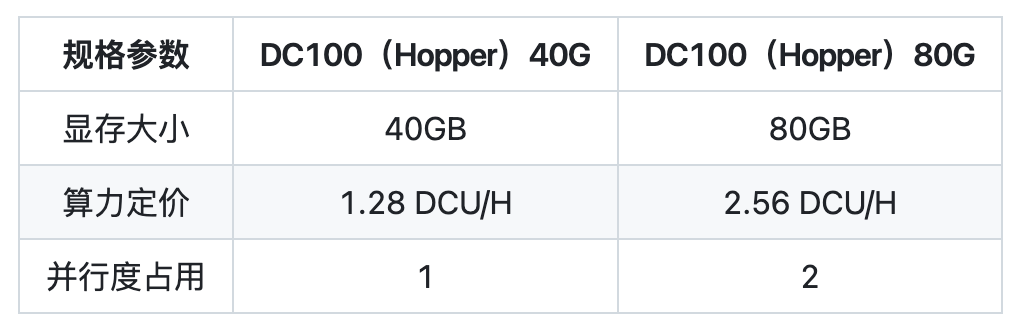
权益:1 * DC100(Hopper)40G + 2 * DC100(Hopper)80G <= 订阅套餐的最大并行度
文件存储计费
按实际使用量弹性计费,每个套餐包含的免费存储额度以官网展示为准。
- 计费规则:
(1)系统将以当日(自然日)使用的最大容量为计费容量,超出免费容量的费用(元/日) = 超出容量(GB) × 0.0015DCU/GB/日,次日凌晨扣除当日费用;
举例:尝鲜版套餐用户享有30G免费存储空间,如果当日使用的最大容量为50GB,那么当日产生的文件存储费用 = (50 - 30) × 0.0015 = 0.003DCU。
(2)如超出容量不足1GB,按1GB计算;
(3)账户余额不足时,将优先保留数据,并产生计费,平台不会立即清理您的数据。如账号欠费超10DCU,平台将保留清理数据的权力(考虑到数据的重要性,会谨慎考虑清理用户数据)。如因平台未及时清理数据导致持续扣费,超出10DCU的欠额平台将为您使用扩展包补欠额。
举例:账户欠费5DCU,将由用户自行承担5DCU欠额;此时平台仍持续扣费,致欠费达20DCU,此时用户可联系客服补10DCU代金券。
结转
套餐有效期为30天,期间未消耗的算力将且仅将结转30天,结转后的算力处于未激活状态。在结转周期内再次订阅,这部分算力将被激活,但无法再次结转;若无再次订阅,这部分算力将无法继续使用。
扩展包不参与结转,会随当前套餐结束而彻底失效。
举例: 小明在4月1日订阅了一个月尝鲜版套餐,在4月30日剩余10DCU算力未使用, 那么在5月1日账号内仍会留有10DCU算力,但该部分算力尚处于未激活状态。小明在5月15日再次订阅了一个月初级版套餐,此时10DCU算力激活,账户内合计有66.6DCU算力。假设小明在6月13日前没有消耗任何算力,那么在6月14日,10DCU过期,其算力余额将为56.6DCU,且处于未激活状态。
升级与续费
订阅更高权益的套餐时,支付成功后升级将立即生效,有效期为30天。原套餐算力的有效期同步刷新,将在30天后进入结转周期。
如果订阅更低权益的套餐,或续费相同权益的套餐,新订阅会从当前周期结束后开始生效。在当前周期内无法使用下个周期的算力。
总结
算力扣减顺序为:结转算力>扩展包>(低级)套餐内算力>(高级)套餐算力。

























 546
546

 被折叠的 条评论
为什么被折叠?
被折叠的 条评论
为什么被折叠?








