有人公司出品的“USR-TCP232-Test”这个软件可谓是一个非常精简实用的调试助手。集合了串口调试和TCP/UDP网络调试功能于一身,是我较为喜欢的一款调试利器。但是自从去年windows10发布2019更新之后这个调试工具就除了各种问题,有人的官方也没进行解决。在使用中慢慢琢磨出一些解决办法。
-
问题一:无法正常连接到指定服务器或者客户端
在遇到这种问题的时候首先要确定你电脑的防火墙是否已经关闭,因为防火墙会禁止有人助手的网络访问。如果关闭防火墙依然无法使用的话就还有一种可能是因为电脑安装了VMware虚拟机。VMware在安装的时候会自动建立两个虚拟网络,因此会影响到“有人TCP调试助手”使其无法正常使用,所以在使用有人TCP调试助手的时候切记要禁用VMware的虚拟网络。

-
问题二:无法选中、修改IP地址和端口
因为19版本的win10默认开启了 自动适应屏幕DPI,所以会导致调试工具的网络设置部分的IP地址没办法完整的输入。所以在使用调试工具的时候要将自动适应屏幕DPI关闭。
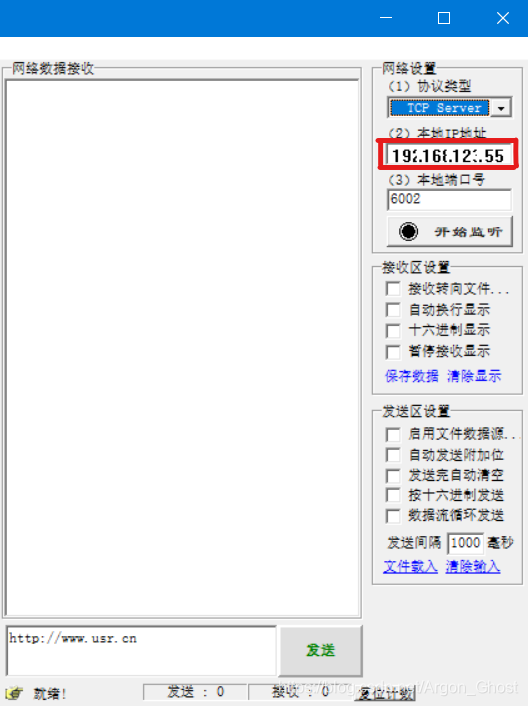
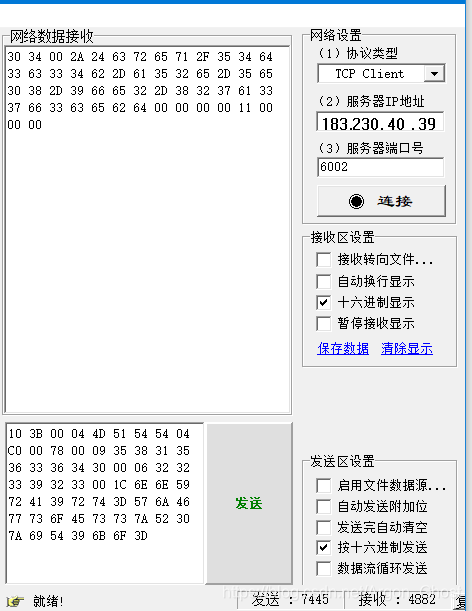
具体方法如下:
1.找到有人调试助手的图标,右键属性。

2.点击“兼容性”选项栏中的“更改高DPI设置”选项

3.在高DPI缩放替代选项中勾选“替代高DPI缩放行为”即可解决上述问题























 1万+
1万+

 被折叠的 条评论
为什么被折叠?
被折叠的 条评论
为什么被折叠?








