目录
U盘安装过程中遇到alua: not attached字样停住不能往下继续
一、背景
最近想安装Centos7.9系统学习学习,不想要虚拟机那种,心一横直接把自己买的Dell品牌机给重装了系统,原装系统是最新的Windows11,自己也是第一次安装Centos7.9系统,瞎折腾了一番难免踩到一些坑,为了避免大家走弯路我还是mark一下。
二、安装准备
1.主机硬件配置信息
| 品牌 | Dell 灵越 3020S 小机箱 |
| CPU | i5-13400 |
| 内存 | 8G DDR4 3200MHZ |
| 磁盘 | 512 SSD + 1T HDD |
| 显卡 | 集成 |
2.Centos7.9系统安装盘
如果手头没有系统盘,也不知道怎么制作的,好人做到底,请移步我的另一篇安装说明博客:教你使用U盘制作Centos7.9系统安装盘
三、安装步骤
1.BIOS设置U盘启动
重启Dell主机,刚启动的时候手指头要一直按F2不然你可能会错过BIOS还得重启,进入BIOS设置页面,选择左边菜单栏的Boot Configuration,右边向上移动UEFI Kingston DataTraveler 2.0选项到第一个位置,设置优先使用U盘启动。

disable Secure Boot和Microsoft UEFI CA,换选Audit Mode,不然会限制你用U盘安装不信你试试,记得点APPLY CHANGES保存哈,最后点EXIT退出后会自动重启。

2.设置系统语言
重启后进入Centos安装页面,选择中文和中文简体。当然了你英文好默认选English和English(United States)也行,系统语言安装后可以更改,点击continue进入下一步。

3.设置系统安装位置
系统安装位置是选填项,其他可以选默认,点击进入设置页面。

因为本主机有两个磁盘,"设备选择"下面左边两张盘我都勾选了,最右边显示的其实是安装U盘别勾就对了,分区选项默认是“自动配置分区”,让系统自动分区一般是不合理的,别问为什么我已经试过了,推荐选“我要配置分区”。

提前想好分区方案,我本机的分区方案仅供参考:
| 分区名称 | 文件系统 | 大小 | 说明 |
| /boot | xfs | SSD盘300M | 放引导程序,推荐300MB-500MB |
| /boot/efi | vfat | SSD盘200M | 放各种操作系统的引导文件,这里只有Centos系统,200M够了 |
| swap | swap | SSD盘4096M | 考虑负载不大给了4G,其他情况可参考RedHat官网推荐配置:Swap Space Red Hat Enterprise Linux 7 |
| / | xfs | SSD盘剩余空间 | 剩余空间都可以给根目录 |
| /data | ext4 | HDD盘所有空间 | 一整块机械盘用来存数据 |
点击左下角的+号新增分区,填写挂载点路径,期望容量填数字,单位默认是MiB,填完后觉得不合理右边表单还可以再修改参数,填好所有分区后点击完成。

4.设置网络和主机名
点击配置,弹出网络连接弹窗,默认连接名是p2p1,如果想让主机自动分配IP上网,IPv4设置里方法选DHCP,如果设置固定IP上网,IPv4设置里方法选手动,填写指定网址IP,新的子网掩码填24就行,24其实是老子网掩码255.255.255.0的简写,网关选当前主机连的路由器IP地址,一定要记得填正确的DNS否则大概率连不上网,填接入外网的路由器IP地址,最后记得开启下网络,主机名可默认或自定义,点击完成进入下一步。

5.设置ROOT用户密码
进入安装状态,至少需要设置ROOT用户。

设置ROOT用户密码,最好是比较复杂的密码,密码应该包括大小写字母、数字和特殊符号等,密码复杂度越高越安全。

安装完成后点击重启。

四、安装后验证
系统重启成功后进入登录页面,填写ROOT用户名和密码,使用df -h -T命令查看文件系统。

如果选最小安装,不会安装常用网络命令包,需要执行yum install net-tools -y命令进行联网下载安装,安装后使用ifconfig命令查看网络接口,还可以使用ping www.baidu.com命令检查是否能联网成功。
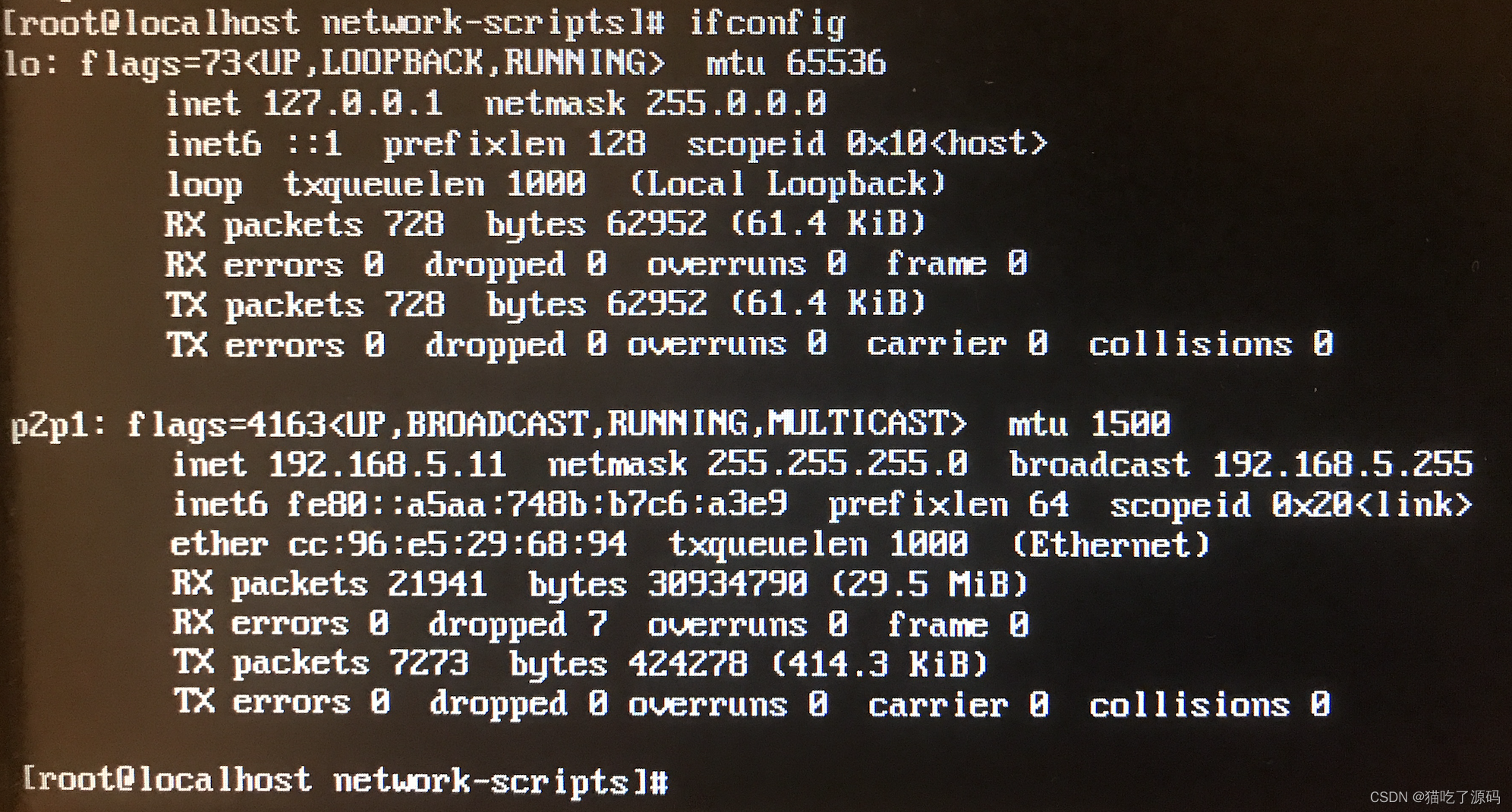
五、问题记录
U盘安装过程中遇到alua: not attached字样停住不能往下继续
原因:没有识别到引导程序,需要修改下U盘配置文件。
解决办法:
1.将刻录镜像后的U盘重命名为CENTOS。
2.进入U盘,编辑\EFI\BOOT\grub.cfg文件。
将hd:LABEL=RHEL-7.9\x20Server.x86_64全部替换为 hd:LABEL=CENTOS
3.进入U盘,编辑\isolinux\syslinux.cfg文件。
将hd:LABEL=RHEL-7.9\x20Server.x86_64全部替换为 hd:LABEL=CENTOS








 本文介绍了在Dell主机上安装Centos7.9的全过程,包括BIOS设置U盘启动,系统语言选择,硬盘分区策略,网络和主机名配置,以及ROOT用户密码设置。在安装过程中遇到的alua:notattached问题,通过修改U盘配置文件得到解决。
本文介绍了在Dell主机上安装Centos7.9的全过程,包括BIOS设置U盘启动,系统语言选择,硬盘分区策略,网络和主机名配置,以及ROOT用户密码设置。在安装过程中遇到的alua:notattached问题,通过修改U盘配置文件得到解决。

















 2913
2913

 被折叠的 条评论
为什么被折叠?
被折叠的 条评论
为什么被折叠?








