效果
1.给文件新增打开方式:
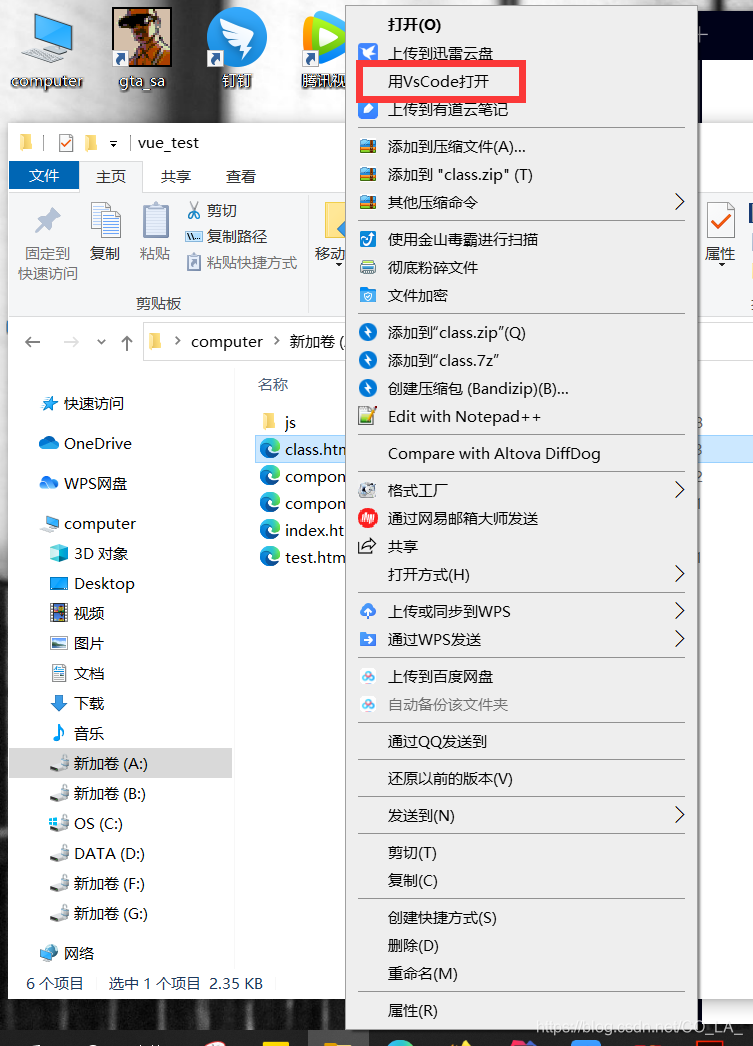
2.给文件夹新增打开方式:
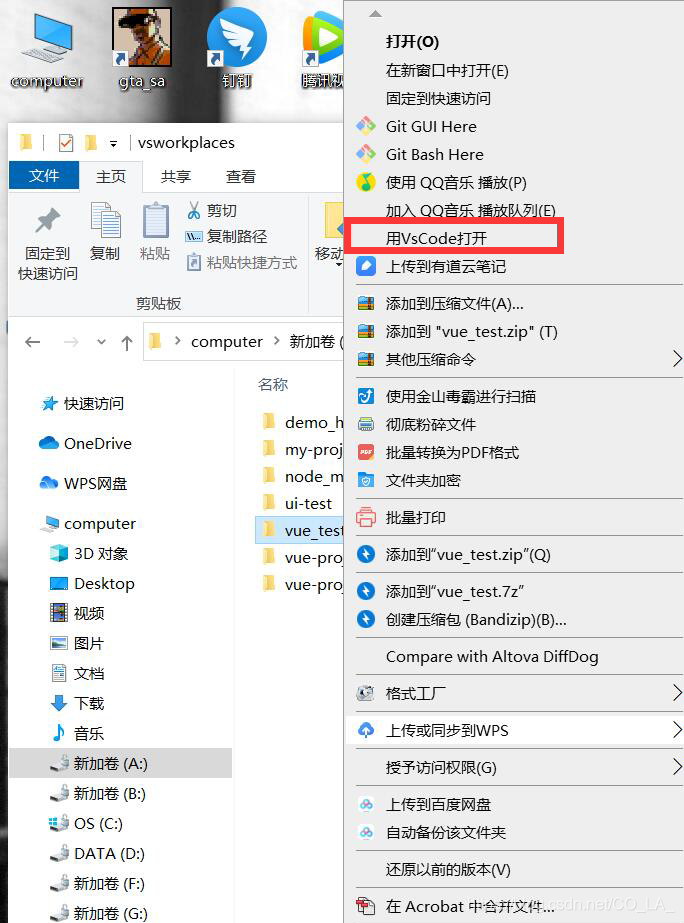
因为在学习前端用到了VsCode,出于严谨角度需要打开文件从文件夹通过软件打开,发现当前下载并没有勾选到,查了一下网上现有的资料整理了一下,所以有了这篇文章。这里实现右键新增文件/文件夹-打开方式,以Visual Studio Code为例。
如果安装VSCode的时候和我一样没有选择生成打开方式2个选项,那就用不到这个便捷的功能了,那么怎么办呢?
重装软件?
在装的过程中勾选上这2个选项即可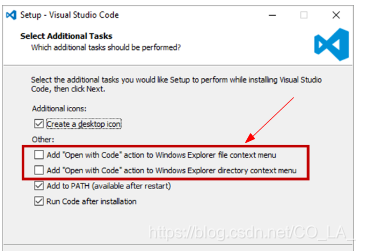
(我们肯定不愿意,很多配置 插件都用习惯了,再装很费事,即使是setting sync也免不了麻烦,所以这个我们不推荐)
- 所以我们可以直接通过修改配置来达到目标
废话不多说,直接上教程
▼
1.给文件新增打开方式
首先win键+R打开运行,输入“regedit”,点击确定,进入注册表管理器
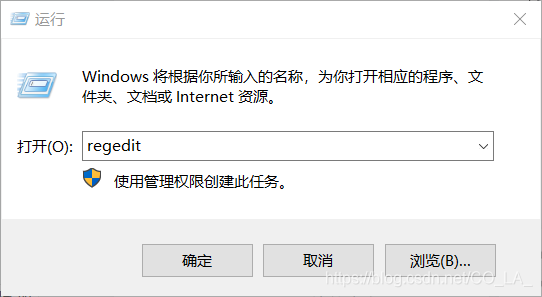
 打开HKEY_CLASS_ROOT找到文件夹“ * ”下的shell文件夹,右键点击选择新建—>项
打开HKEY_CLASS_ROOT找到文件夹“ * ”下的shell文件夹,右键点击选择新建—>项
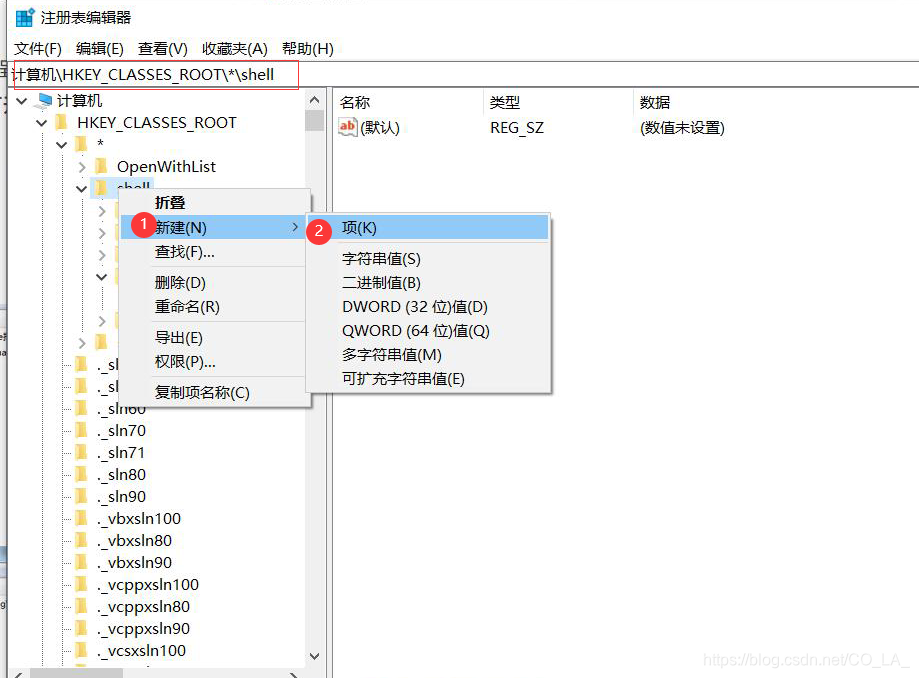
创建好之后,我习惯把文件夹改为软件的名称 “VsCode”,然后点击默认,给功能命名 “用VsCode打开”。
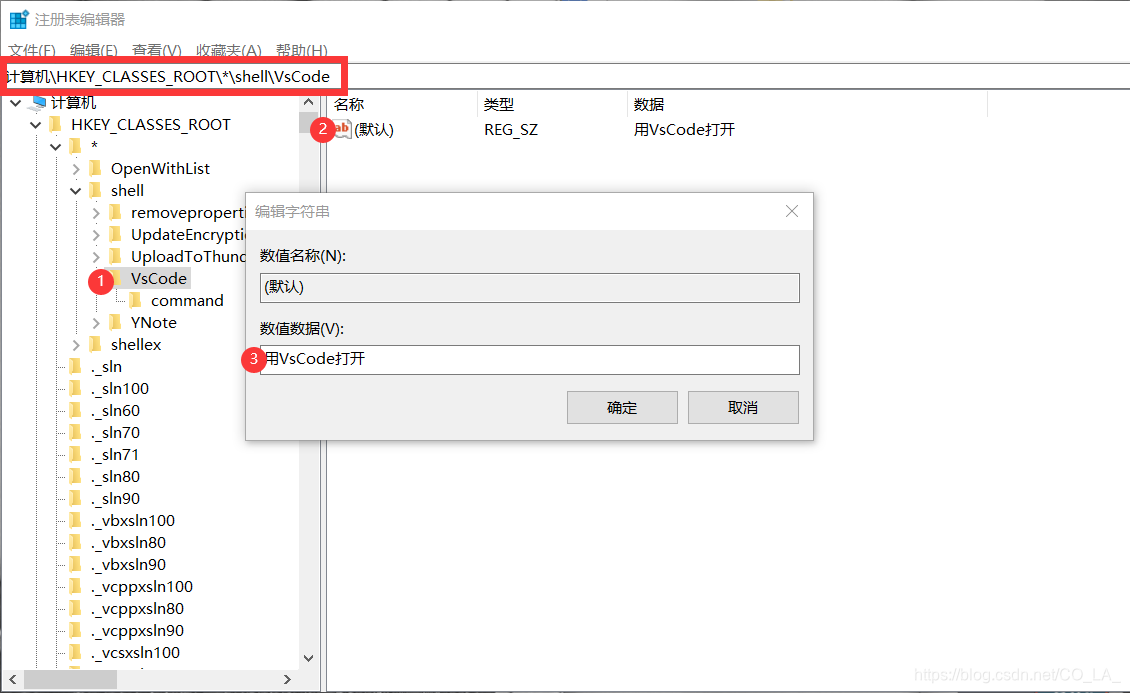
右键刚才创建的文件夹VsCode,新建—>项
 将文件夹命名为“command” 注意,这个文件夹必须命名为command
将文件夹命名为“command” 注意,这个文件夹必须命名为command
点击command文件夹下的默认,更改数值数据值为软件路径 + 软件程序 + %1
 点击确定,就搞定了。
点击确定,就搞定了。
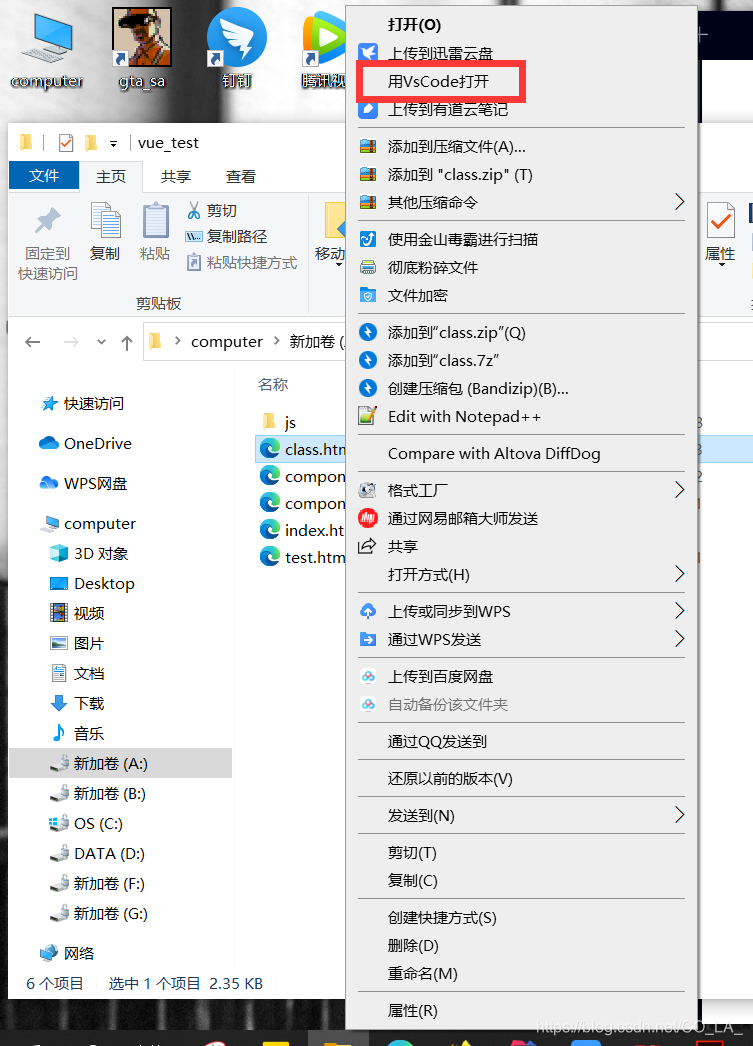
2.给文件夹新增打开方式
打开HKEY_CLASS_ROOT找到文件夹“ Diretory ”下的shell文件夹,右键点击选择新建—>项
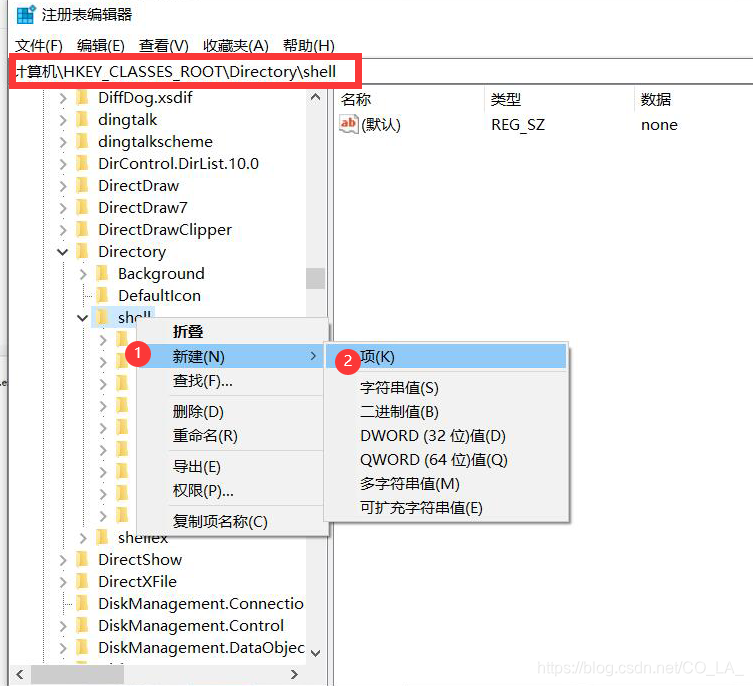
创建好之后,我习惯把文件夹改为软件的名称 “VisualCode”,然后点击默认,给功能命名 “用VsCode打开”。
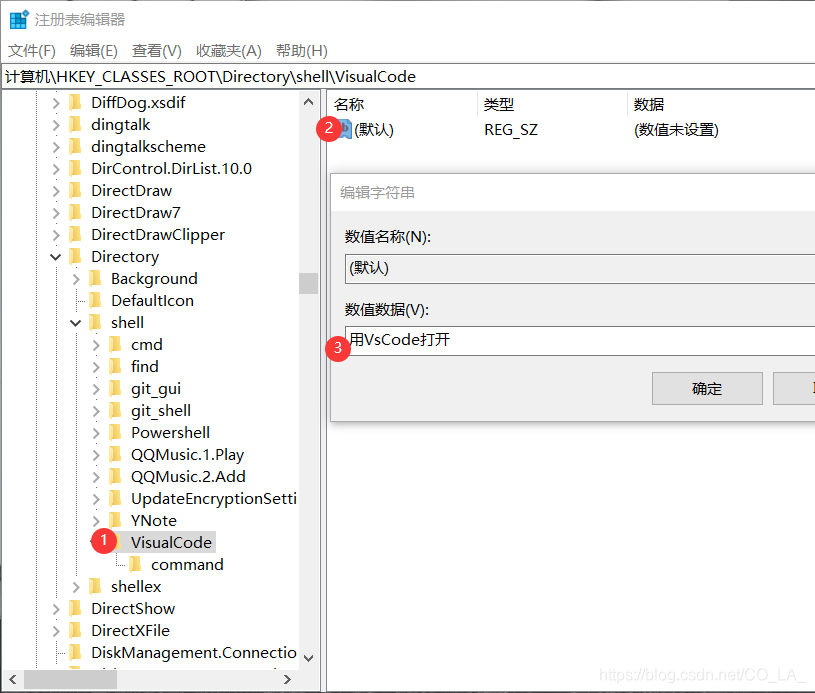
右键刚才创建的文件夹VisualCode,新建—>项
将文件夹命名为“command” 注意,这个文件夹必须命名为command
点击command文件夹下的默认,更改数值数据值为软件路径 + 软件程序 + %1
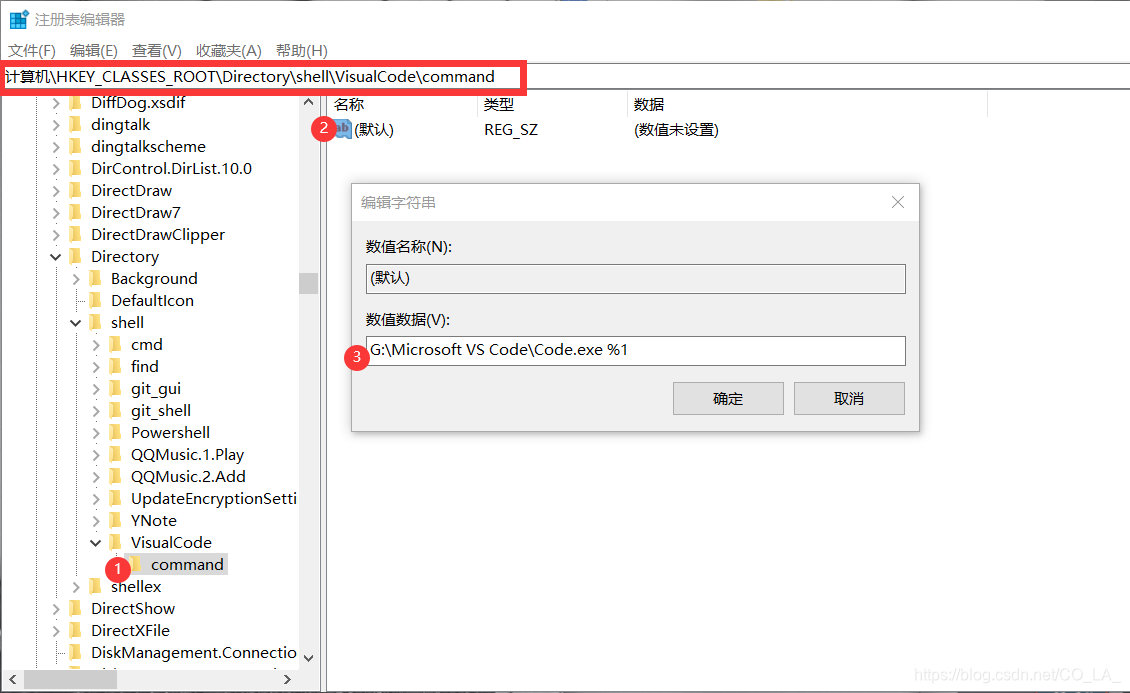
注意安装路径是否正确,不要直接复制我的。直接右击vscode的桌面快捷方式,看属性,即可快速复制到他的路径。
查看exe执行文件的相对位置:
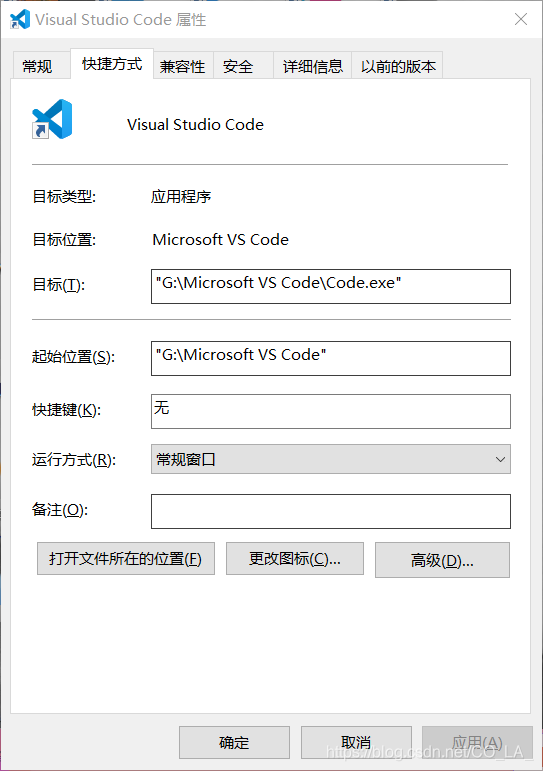






















 817
817

 被折叠的 条评论
为什么被折叠?
被折叠的 条评论
为什么被折叠?








