原文出自:http://blog.csdn.net/gao_chun/article/details/49817229
全面介绍Android Studio中Git的使用
前言:本篇博文将记录如何在Android Studio中使用Git版本控制系统,这货在草稿箱里已经放了起码有两个月了吧,老躺着想起来了心里不舒服,索性这两天抽了些时间,整理出来算了,最近气温下降的厉害,发现自己越来越懒了。
一、Git 与GitHub
这里首先介绍下Git与GitHub是什么东西,他们之间有何区别呢?
Git :分布式版本控制系统,最初用在Linux上,可以和SVN、CVS等作为同一个概念理解,目前世界上最先进的分布式版本控制系统(没有之一)。
GitHub:基于Git的项目托管平台,简单的说就是一个网站,通过注册账号后,可以使用Git服务,它提供了可以在上面创建资源仓库的Web页面,通过shell命令或者图形用户界面可以和远程项目同步更新,对项目进行管理。还是不太清楚?就是一个项目由多个人一起干,开发中对于项目里的文件,每个人都有可能拿同一文件进行来编辑,为了协同开发,就有了像Git(版本控制)这样的东西。而GitHub呢,就相当于项目放置的平台罢了,不过它里面有很多不同的开源项目,往往是很多人协同开发的, 借助Git来管理,相对于Git本地仓库来说,它是一个远程仓库。
二、安装Git
关于Git的安装可去网上搜索安装教程,这里就不再赘述了。
下载链接:http://git-scm.com/download/
三、创建本地仓库并提交代码
关于如何创建本地仓库并管理项目,可以使用Windows中Git的图形用户界面进行操作,同样也可以使用命令来创建。至于Git客户端大家可以去网上下载安装。这里比如你已经安装了Git客户端,我们下面来做个示例:
1、首先对需要作为仓库的目录右键并选择Git Bash,之所以在当前目录下,是因为打开命令操作框后,当前就是根路径了,这个因人而异,个人比较懒,省得打开了再切换。
2、在命令端输入Git init 来初始化一个仓库,即会在该仓库的根目录下生成一个.git的目录,如下图:
附:上面提到过同样可以采用图形界面来创建,打开 Git Gui,选择创建新的版本库。如下所示:
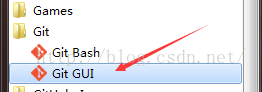
3、OK!上述工作我们已经创建了仓库,接下来打开Studio,我们来配置一下Git,在Settings中选择Version Control 并配置Git,不多说,上个图:
配置完后我们点下路径后的Test按钮,若出现该Success提示框则表明配置成功:
注:配置好后我们点击Version Control的时候,在右侧会提示该项目所采用的版本控制工具,如:
若发现该路径为灰色,需要选中,点击"+"
因为我们是在一个已有的项目上创建的仓库,所以配置完后需要为项目指定版本控制工具,也可以在最开始Create项目的时候直接指定仓库路径。
4、下面我们来将项目上传到仓库。
① 起初,我们项目所有文件颜色,都是 [白色:正常文件的颜色]
②但是当我们为项目指定仓库路径后,所有文件颜色的颜色变了 [红色:指定仓库路径后,未Add的文件]
③切换为Project视图,对项目右键,Add文件。(在创建仓库的时候.gitignore文件已默认生成,可以修改添加需要ignore的文件)
Add成功后,我们在看看文件的颜色为 [绿色:已Add,但未commit的文件]
也可查看Log日志
④Commit文件可通过 项目右键--> Git --> Commit Directory... 也可点击 工具栏上的两个按钮。
填写提交信息,然后可先Commit 然后再 Push 或者直接选择 Commit And Push ...
最后在提交完成时,由于项目中可能存在一些警告信息,提交后会出现提示框,选择提交便可。
⑤当我们对某个类进行修改后,会发现文件颜色又变了 [墨蓝色:提交成功后修改过的文件],到此就将项目上传至仓库了,可以通过Studio中的Version Control一目了然的查看提交Log。
⑥关于如何下拉代码,我们可以点击工具栏上的按钮,然后在在弹出框中选择 Merge 合并。
不知道为何,可能是一篇博文太长或者是图片亦或是链接太多,本篇文章发了2个多小时都没发上去,我这边提示的是发布失败,草稿也没保存成功,但CSDN博客列表中却显示了5 - 6篇同样标题的博文,而我博客列表并没有这些。现在试了下分为两篇发,倒没出现问题。
下一篇:
全面介绍Android Studio中Git 的使用(二):http://blog.csdn.net/gao_chun/article/details/49817267








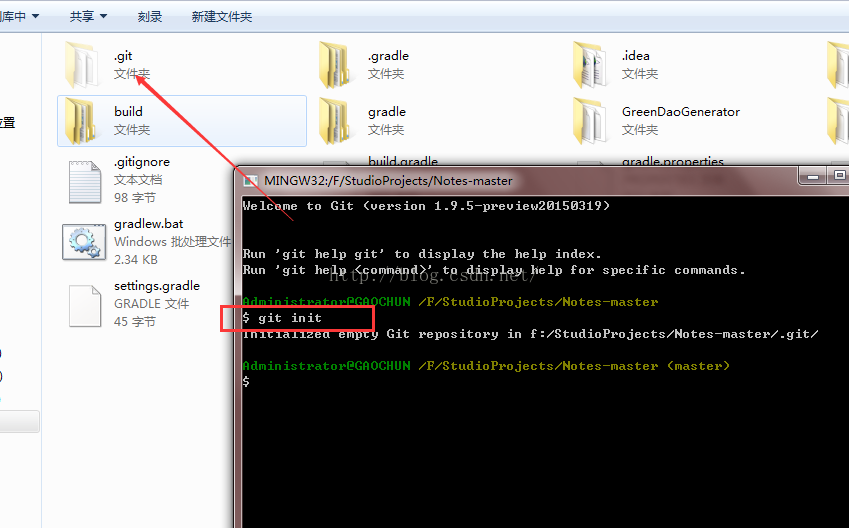
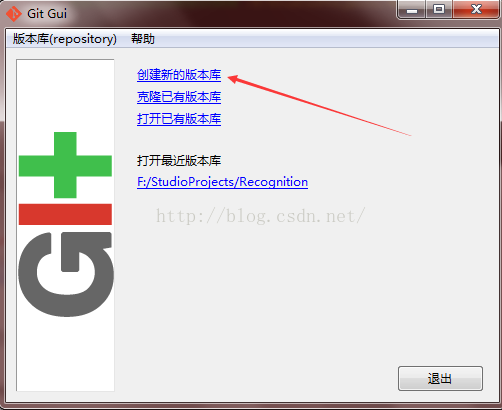
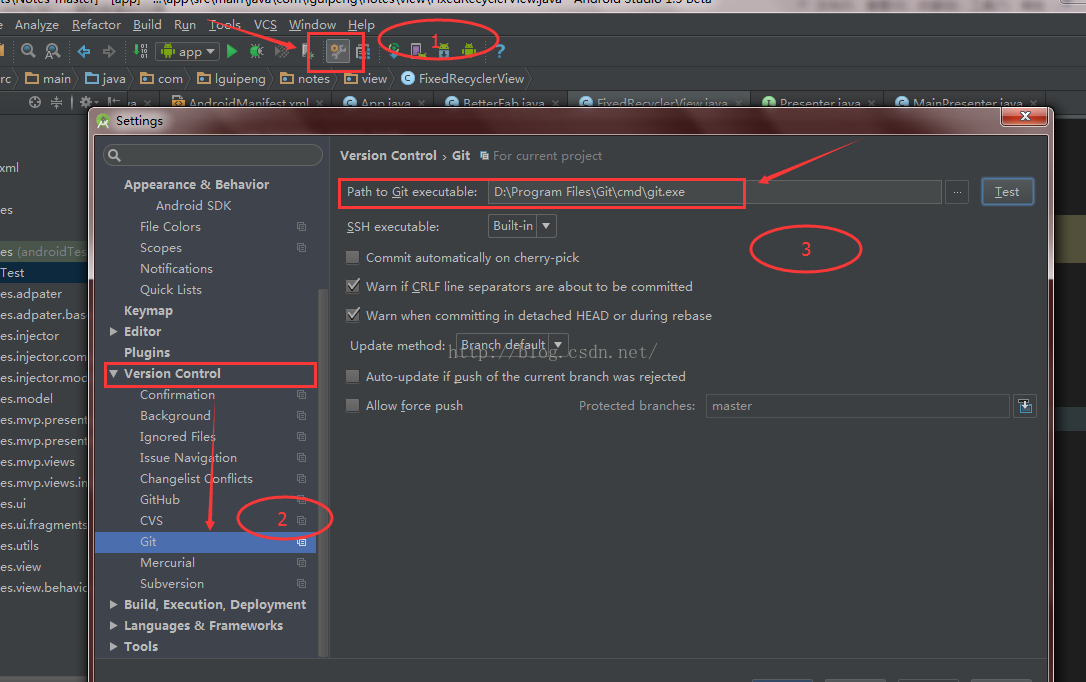
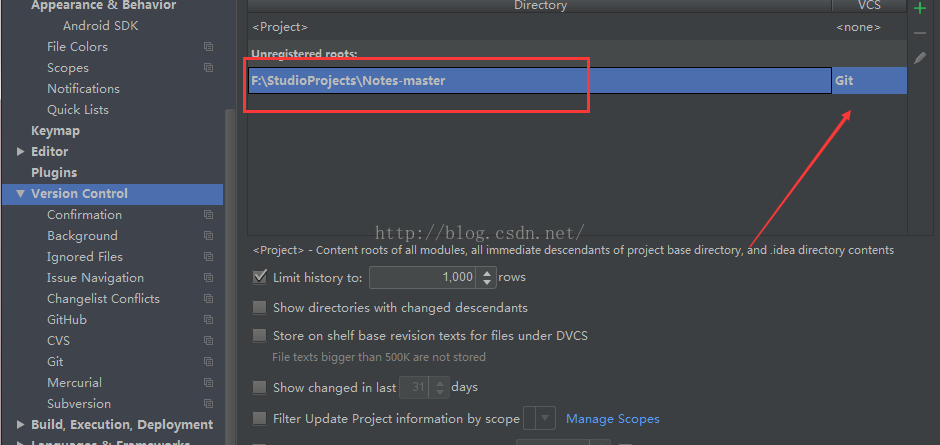
















 291
291

 被折叠的 条评论
为什么被折叠?
被折叠的 条评论
为什么被折叠?








