一、JDK的下载
官网地址 https://www.eclipse.org/
第一步

第二部

第三步

第四步
JDK的配置
1.测试: 先使用cmd 输入java -version命令查看结果
win+r弹出

结果为

如果没有则需要手动配置:
WIN+X Y
系统信息 高级信息设置 环境变量
新建系统变量 Java_Home 值: JDK安装路径 选中“Path”点击“编辑”选项 新建填入 %Java_Home%\bin 与 %Java_Home%\jre\bin 新建系统变量 CLASSPATH 值: .;%Java_Home%\bin;%Java_Home%\lib\dt.jar;%Java_Home%\lib\tools.jar
重复上面的测试步骤即可
二、服务器的安装与配置
1.官网地址 https://tomcat.apache.org/
第一步

第二步

2.目录结构介绍

3.服务器的配置
1.测试: 先使用cmd 输入startup.bat命令查看结果
win+r弹出

如果执行到start表示Tomcat成功启动

不要关闭上面页面
打开浏览器输入 localhost:8080
跳转到下面页面表示访问成功

三、eclipseWeb基本使用
我们可以看到左边的列表,点击Create a Dynamic…(第一种方法)
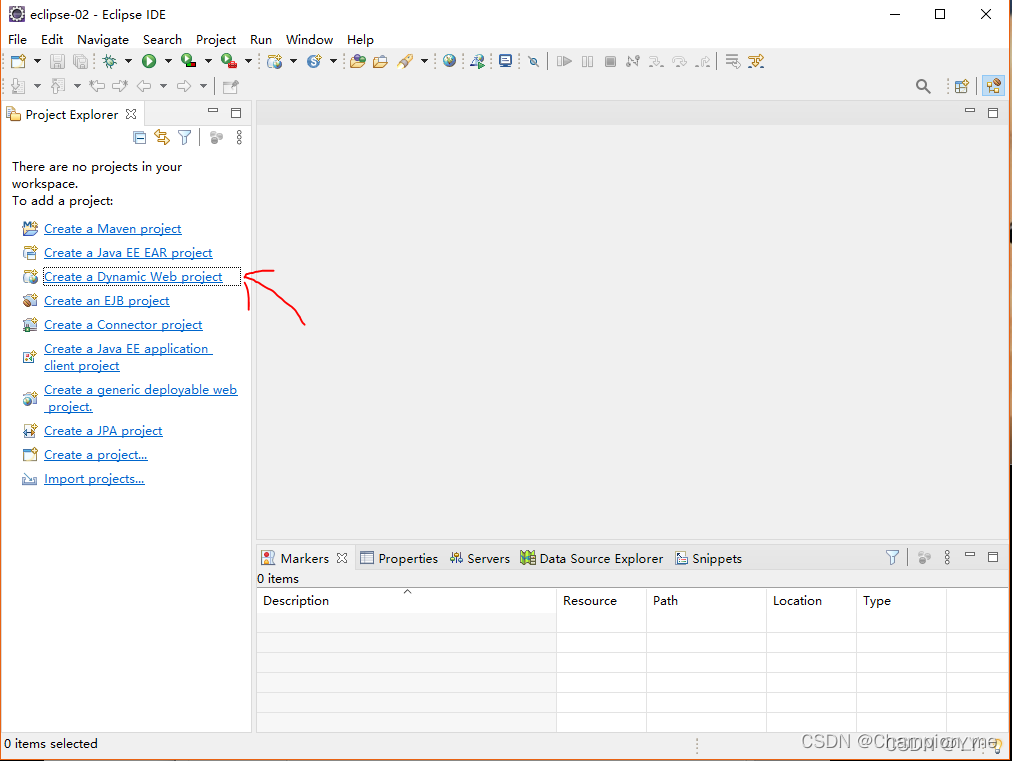
然后可以新建 动态web项目:(项目名字随心情取~)
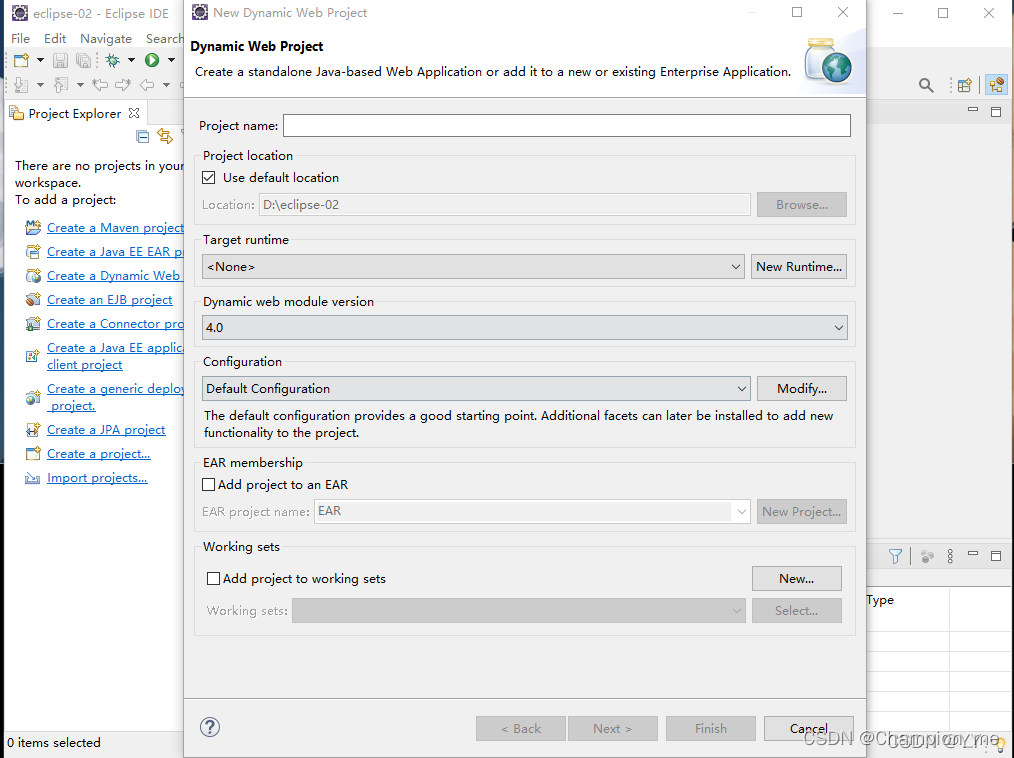
不过要注意下面的Target runtime选项:
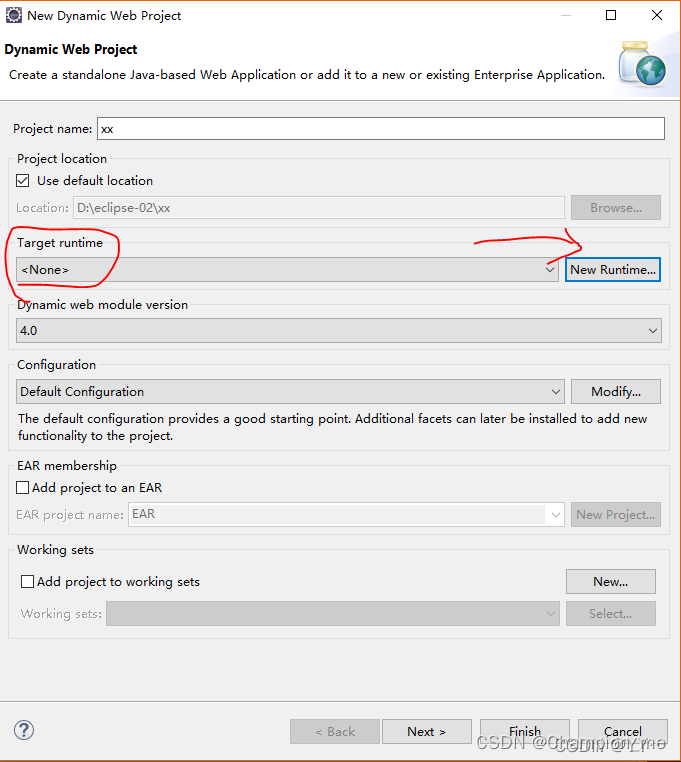
(第二种方法:打开服务)
 打开了服务界面,我们可以右键新建一个服务:
打开了服务界面,我们可以右键新建一个服务:
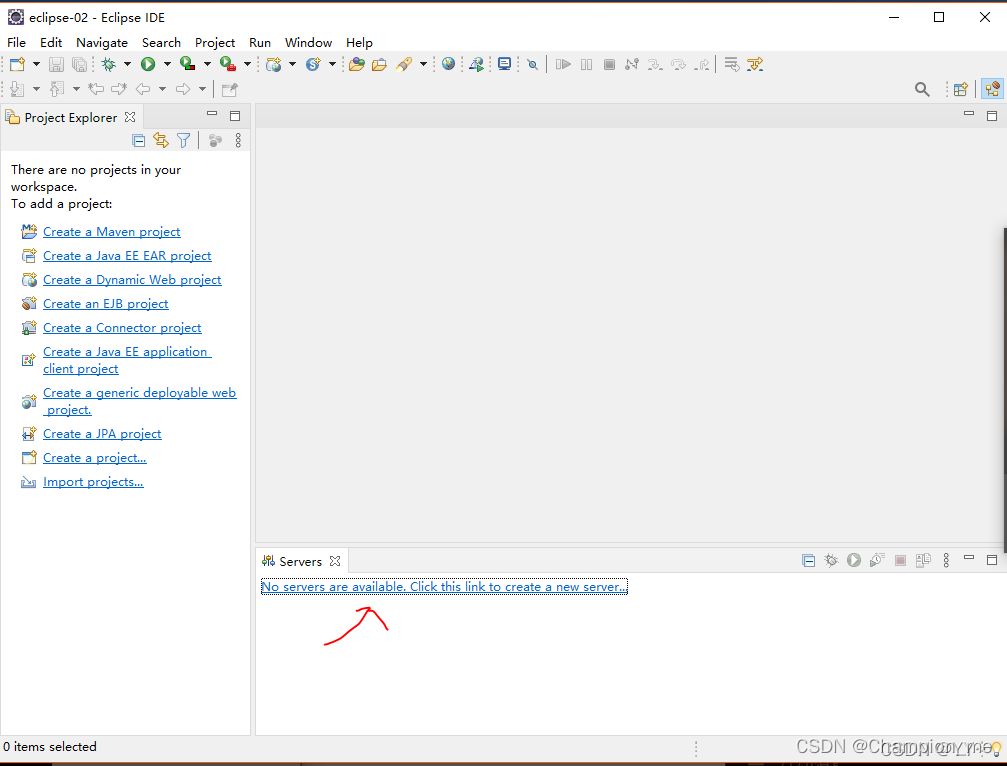
下面就是新建服务的界面,跟着我一起操作哦:
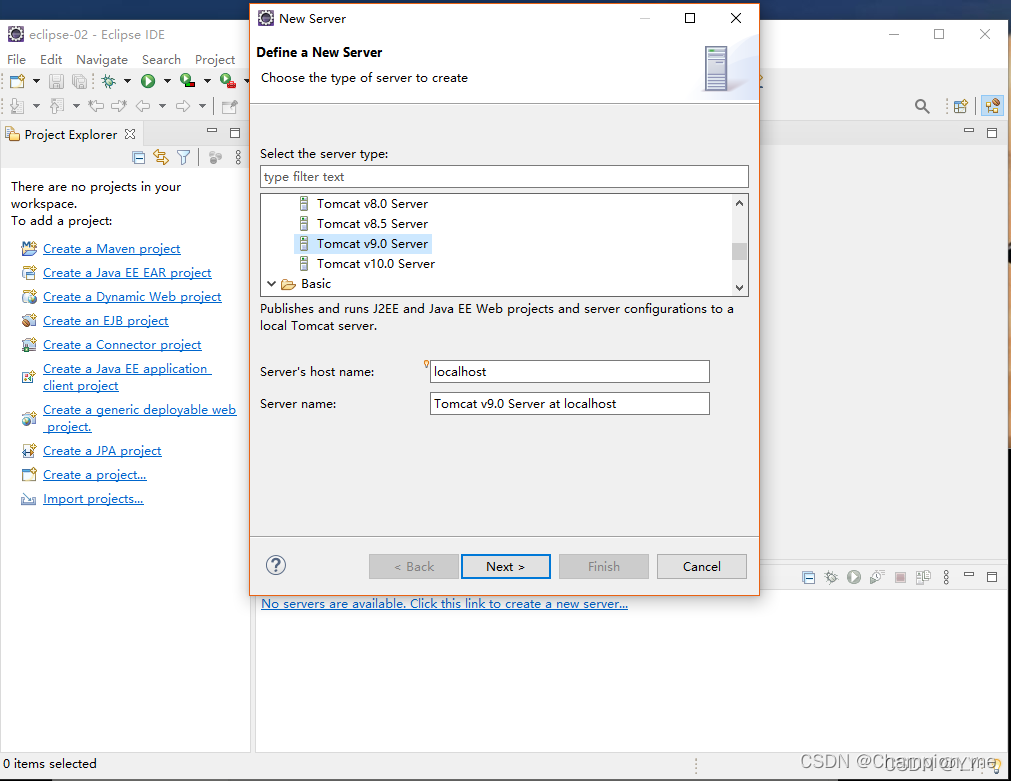
点击下一步之后,就是要箭头下的按钮 并选择一个路径:

点击选择文件夹之后,再点击Finish完成,然后进入到下方的界面,此时已经有了服务器:
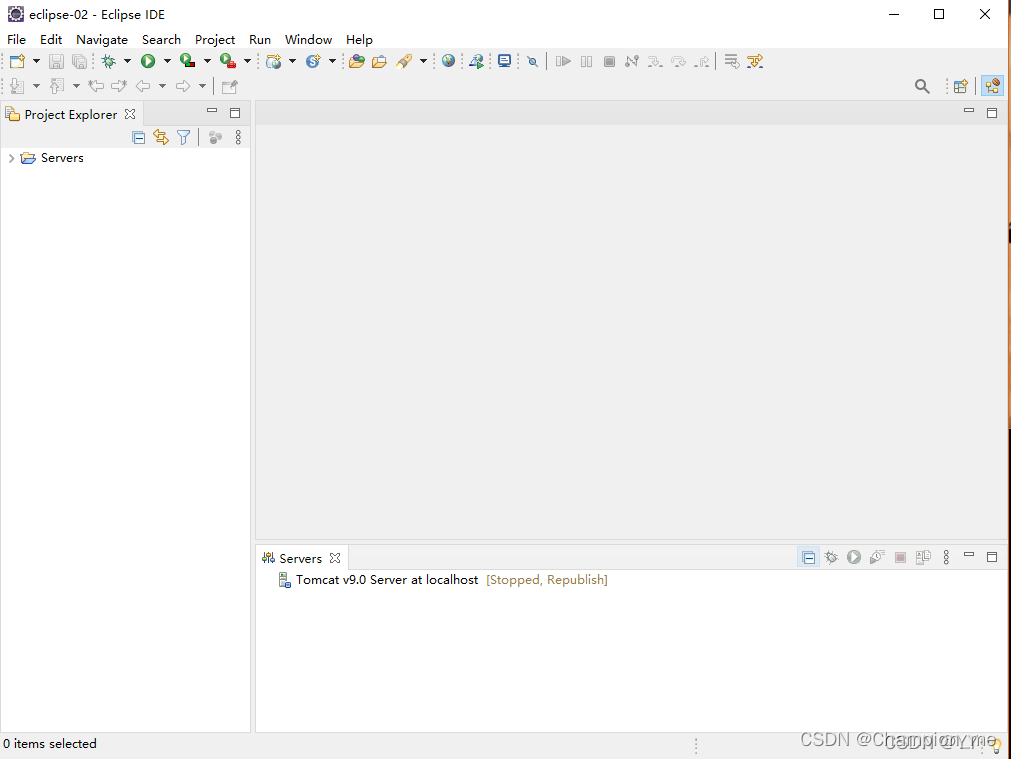
接下来就是开启服务,点击Start
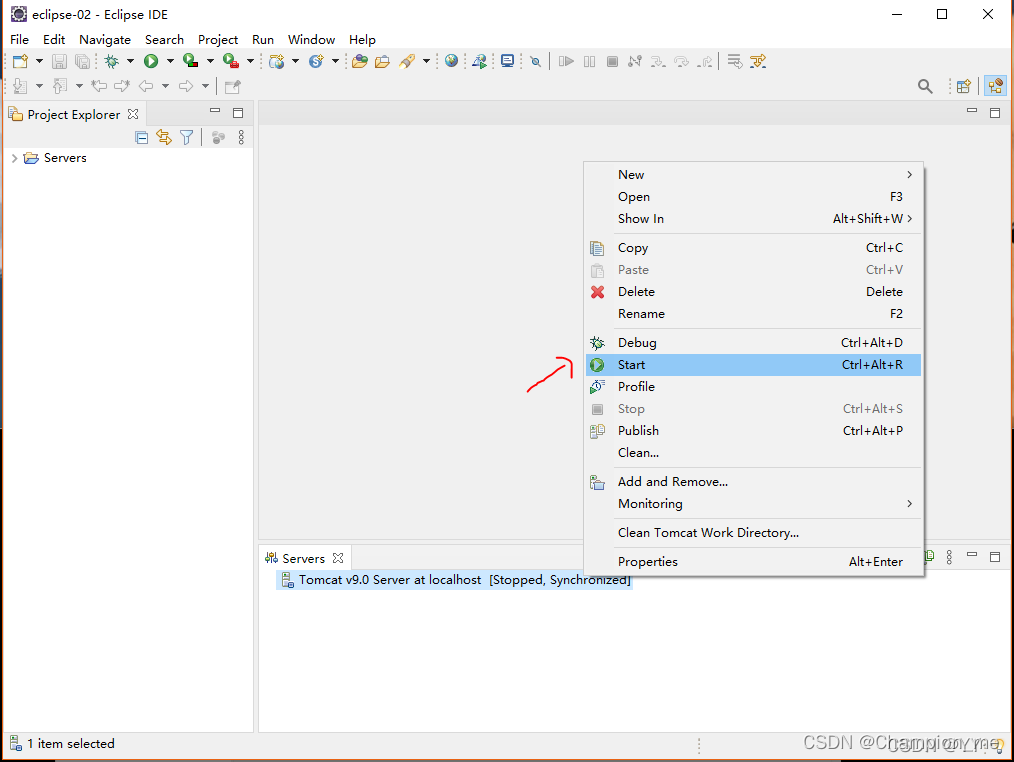
点击Start之后,控制台会弹出来一系列红字,然后就长这样:
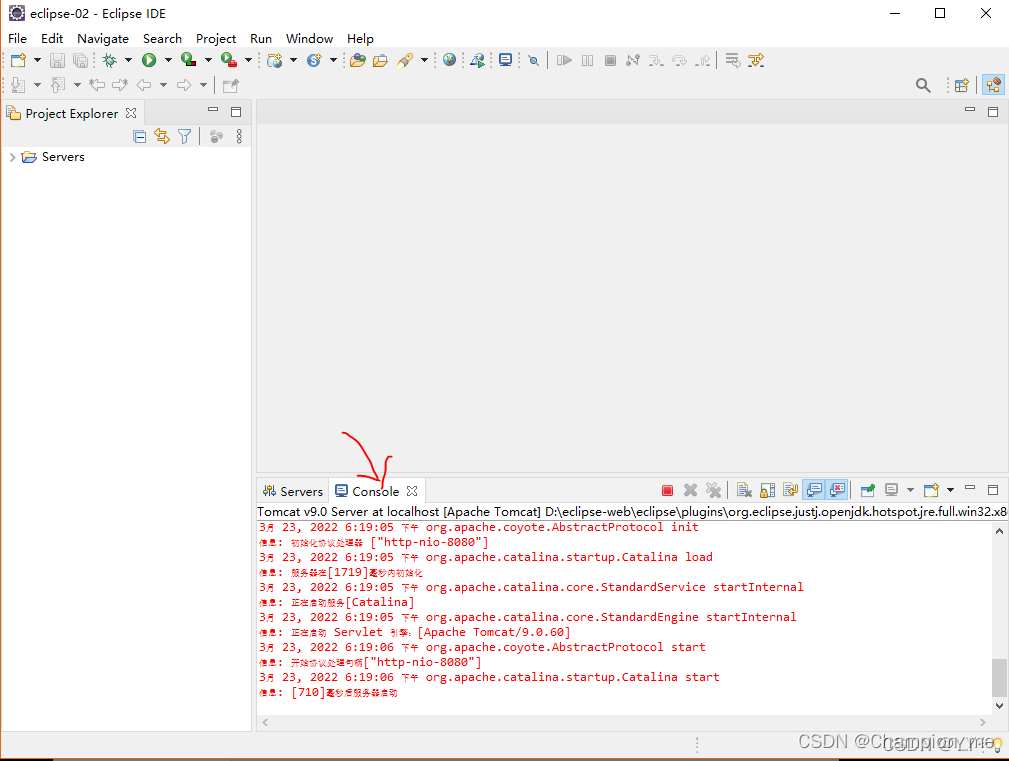
然后就到了我们新建项目的时候了,点击左边菜单中的Servers 然后右键一个Dynamic Web…
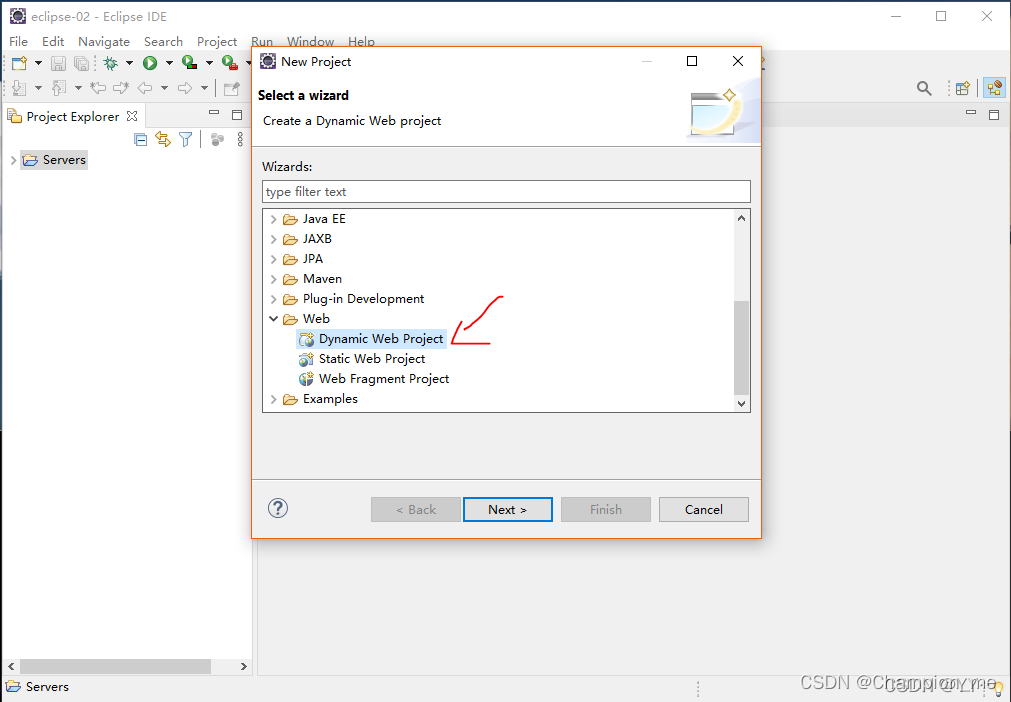
新建完成之后,就长这样,然后继续点击 webapp,右键新建一个 JSP 文件:
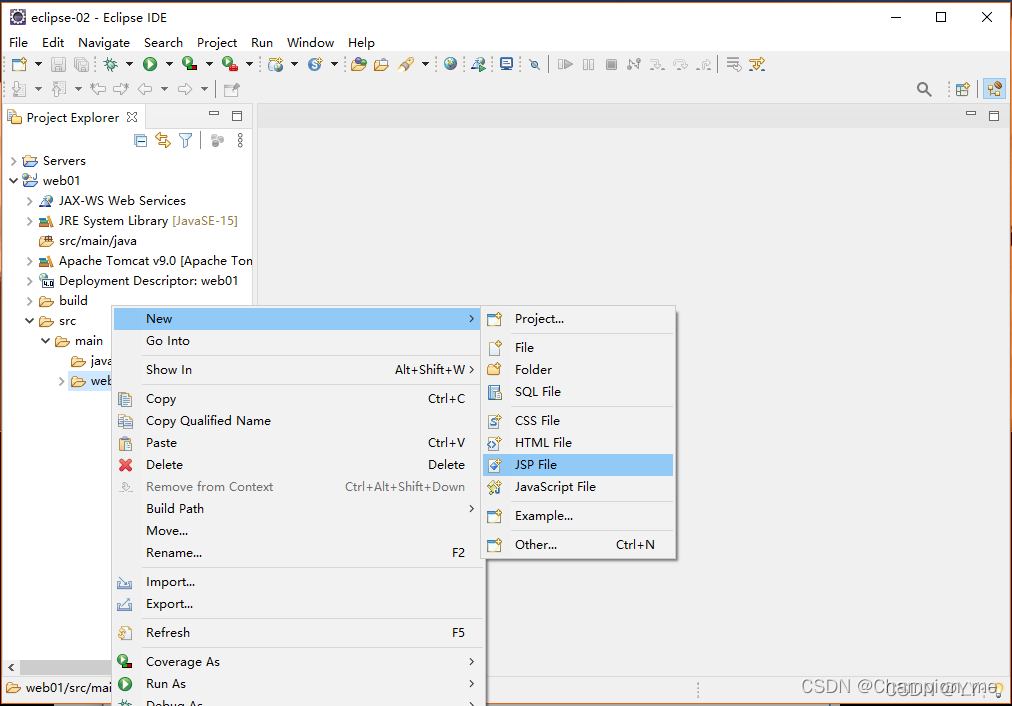
点击新建 JSP File之后,咱们就可以给文件取名字啦,不过我们一般都会取 index,这个你们可以参考参考:
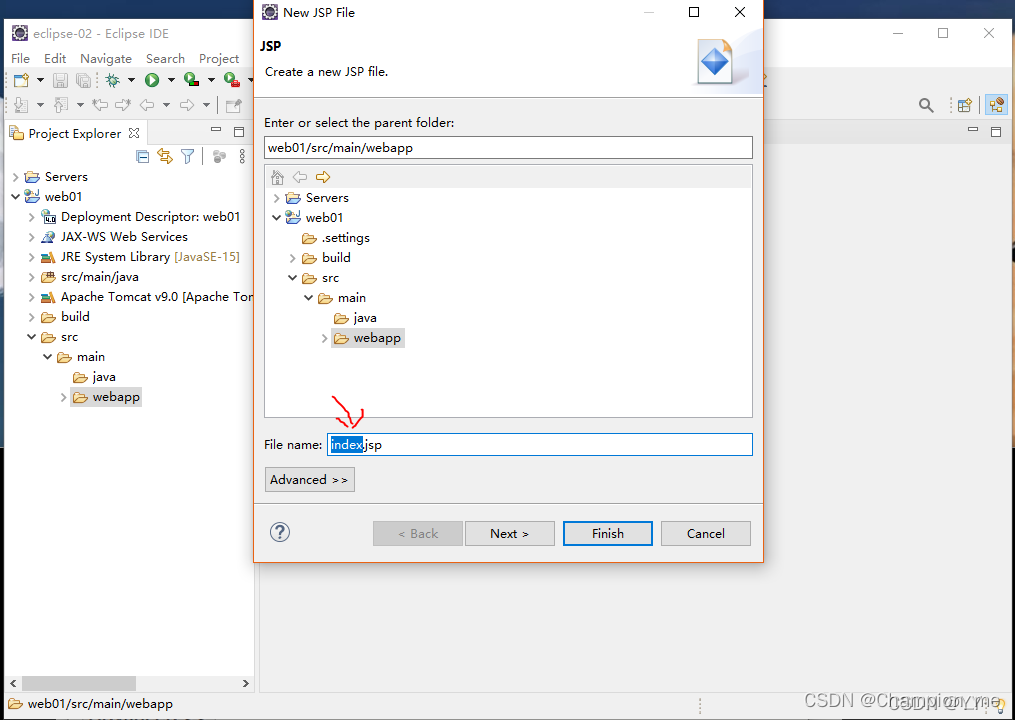
然后就成功进入到编写代码的界面啦,不过我们还要做一些调整会更加方便,比如怎样正确显示中文在上面呢?

搜索jsp,选出带(UTF-8)的那个,然后点击Apply and Close关闭:
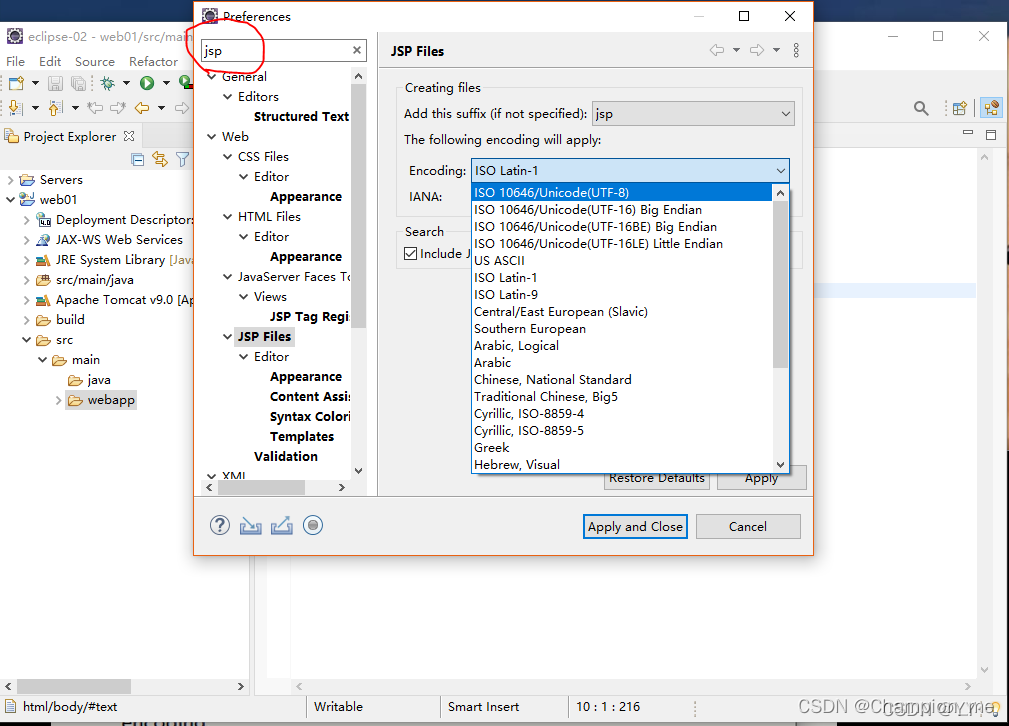
跟着下面的操作:
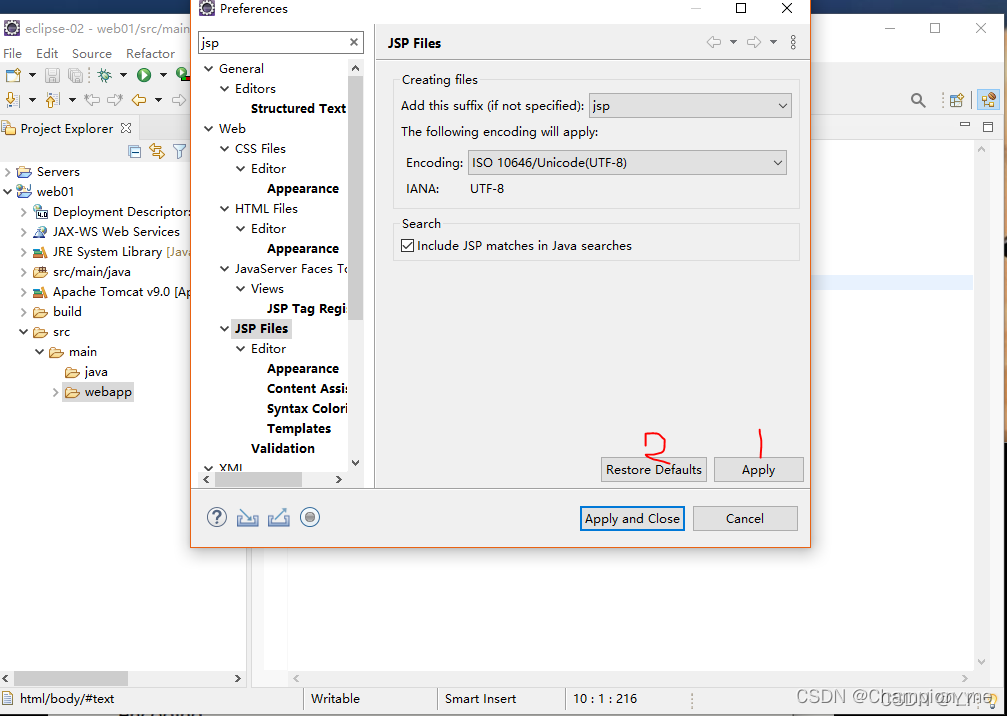
然后在编写代码的界面,我们就能看到在最上面一行会出现一个带(UTF-8)的一个东西,就是这个东西可以让我们正常编写中文。
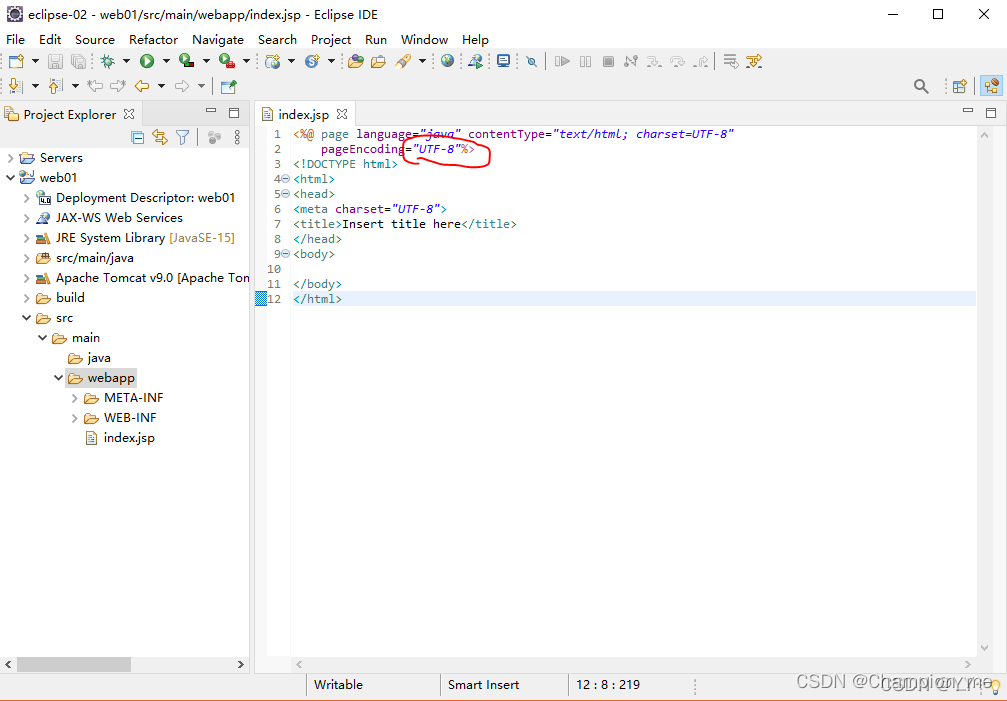
最后就是怎么让代码跑起来,点击新建的项目,右键 点击 Run As ,然后…
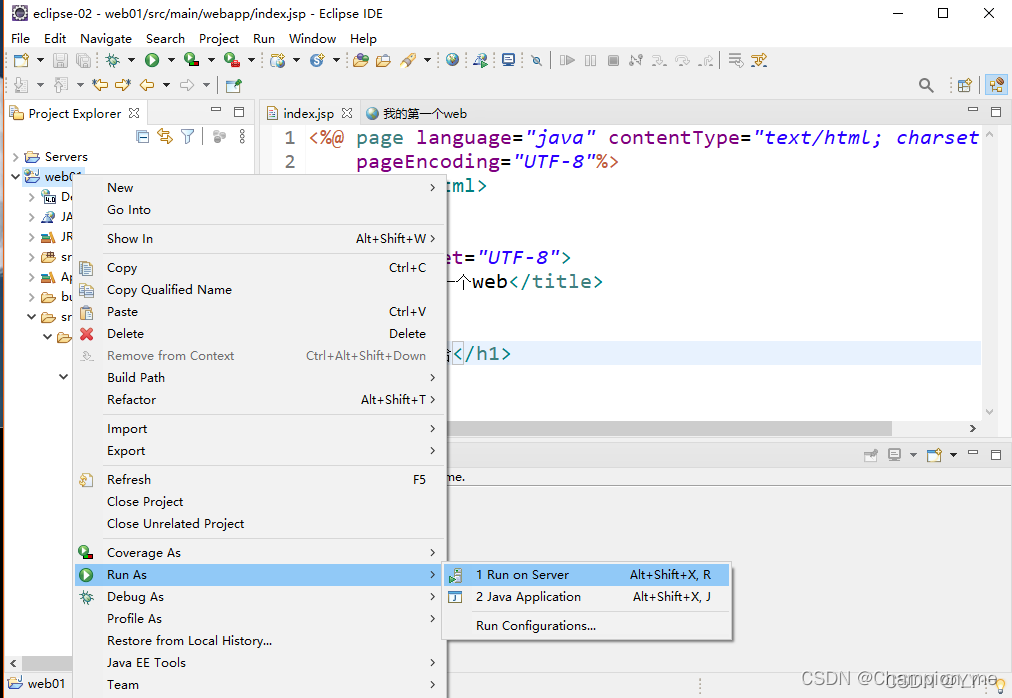
下面就是代码运行出来的结果,以及下方显示的是控制台:
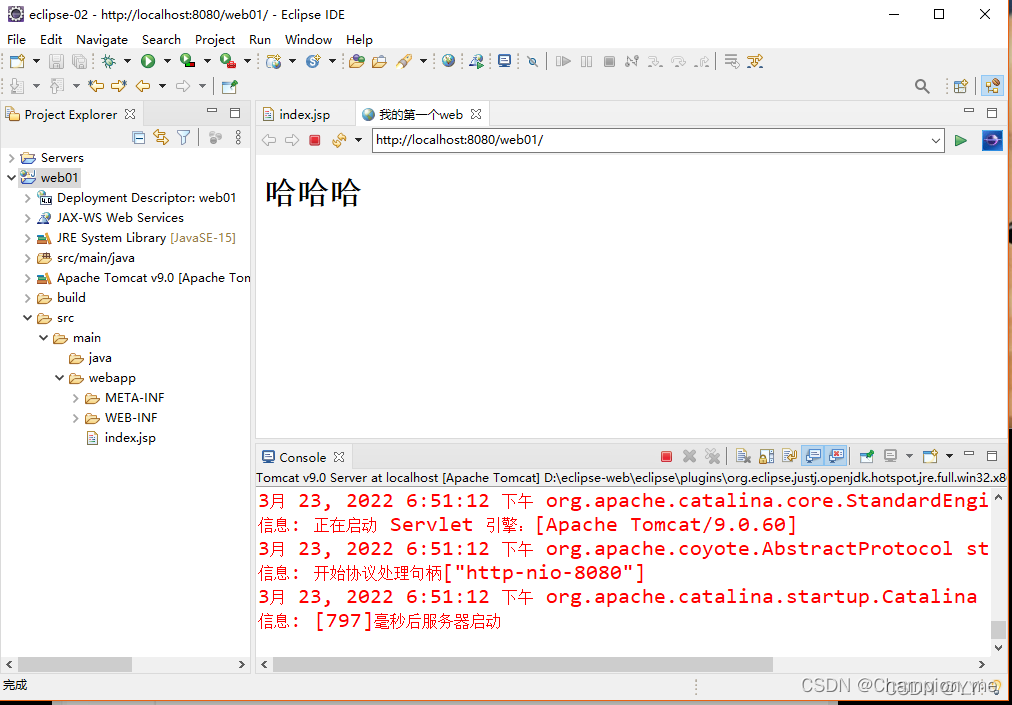
以下是编写的代码,与 java 的编写有些区别哟!(比如:输出代码变成了:out.print(“”))
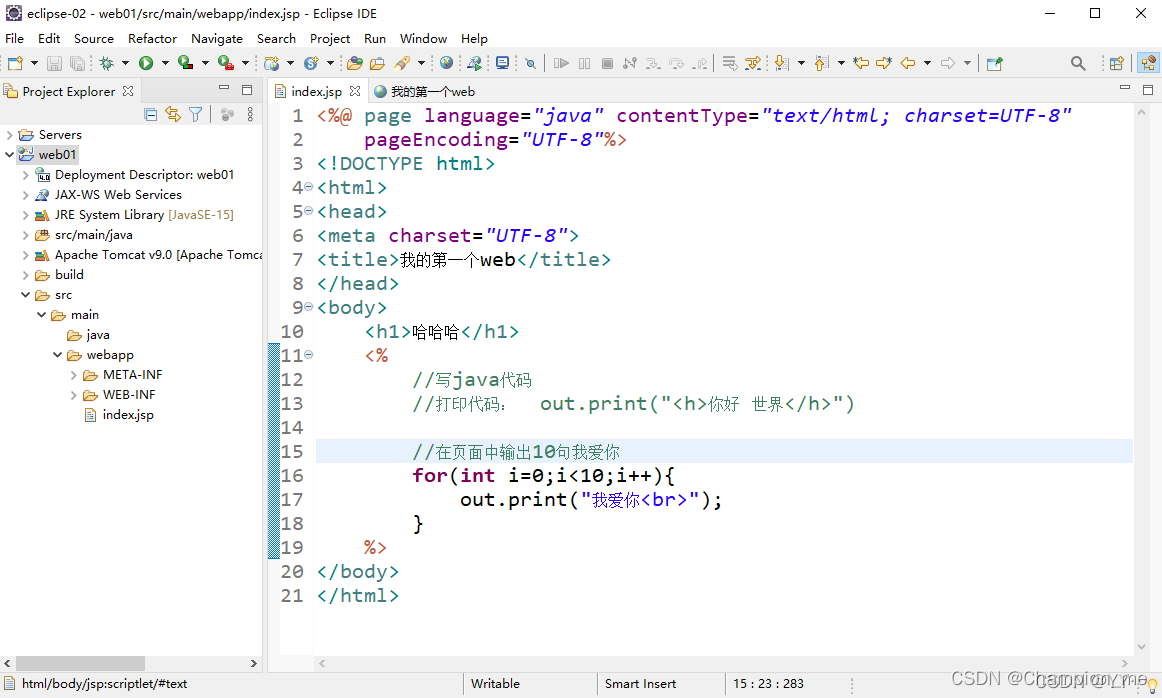
感谢大家的观看





















 3902
3902

 被折叠的 条评论
为什么被折叠?
被折叠的 条评论
为什么被折叠?








