在Windows10安装Mysql
命令安装与安装包安装的区别:
1、安装包安装:
该方法是按照安装包的规定下一步下一步进行安装:这种方法虽然编辑快速,但是会默认在我们的注册表里添加一些Mysql相关的信息,后期很难找到所在位置。很容易在电脑出现问题的时候,重新安装Mysql导致安装不成功。还会把C盘当作默认安装路径,不能自由选择路径。
2、用命令的方式进行安装:
可以自由选择安装路径,同时在cmd中使用命令方式进行安装,也解决了来回繁琐的切换屏幕。卸载时,只需要在cmd界面输入命令,然后删除你解压的路径即可。
(本文采取的就是第二种方式进行Mysql的安装)
一、在官网中下载Mysql
https://dev.mysql.com/downloads/mysql/
(可以使用此链接下载)
1、选择好要下载的安装包,点击Download

注意:还可以在这里选择不同的版本,以适应你在不同环境里安装Mysql

2、将你下载的压缩包放在D盘一个新创建的位置(创建的文件名最好是英文和汉字,否则可能导致你的安装出现不必要的问题)
这里就根据本人的路径进行安装D:\mysql-8.0.27-winx64

二、配置环境变量
1、打开编辑系统环境变量
这里是基于Windows10的环境,所以可以在此处搜索------》编辑系统环境变量

(1)打开界面如下图所示:
 (2)打开环境变量
(2)打开环境变量
 (3)在Path编辑,新建环境变量,注意新建的环境变量必须是刚才下载解压的目录下的bin目录
(3)在Path编辑,新建环境变量,注意新建的环境变量必须是刚才下载解压的目录下的bin目录
D:\mysql-8.0.27-winx64\bin

三、检查解压后的mysql文件
1、检查文件中有没有my.ini文件,如果没有可以复制其他ini文件,然后改名为my.ini。如果既没有my.ini文件和其他的文件,这时我们可以自己创建一个my.ini文件,并将其改名为my.ini。(其中的内容如下)
2、创建好文件后,修改其中部分内容:

把这两处的路径修改为所解压文件的路径
3、还是检查解压文件下是否有Date文件,若没有该文件,执行如下命令(注意,一定要在bin下进行)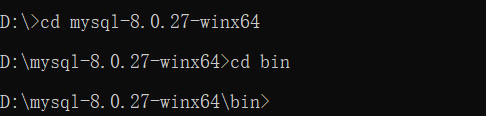

四、开始正式安装
1、初始化命令(记录控制台给出的随机密码,一定记住):
mysqld --initialize --console

注意,一定要将给定的密码记住,否则就会登录不进去,后面的步骤无法进行
2、然后先给mysql服务创建名称(方便到时候建立多个mysql服务时不冲突)
mysqld --install mysql8
创建MySQL服务,但是一定要与已有的MySQL服务区别开来,可以加其他服务号
3、启动服务:
net start mysql
这里还可以使用其他方式开启MySQL服务:
右击我的电脑,使用管理打开如下界面,找到服务中的Mysql服务,然后开启

4、登陆旧密码登陆(第1步中的密码):
mysql -u root -p

5、修改密码:(BY后’'中间就是你想使用的密码)
ALTER USER ‘root’@‘localhost’ IDENTIFIED WITH mysql_native_password BY ‘新密码’;
之后键入修改密码的命令:
ALTER USER root@localhost IDENTIFIED BY ‘root’
6、使用新密码登陆:

到这里显示登录进入Mysql界面,即表示安装成功。





















 51万+
51万+

 被折叠的 条评论
为什么被折叠?
被折叠的 条评论
为什么被折叠?








