目录
一、准备好虚拟机的操作系统
由于创建虚拟机时安装系统需要操作系统iso文件,虽然可以创建结束后再装,但创建时就安装最为方便,提前准备好iso文件更好。以windows11家庭版为例:
1.进入微软官方网址下载:Download Windows 11 https://www.microsoft.com/zh-cn/software-download/windows11
https://www.microsoft.com/zh-cn/software-download/windows11
2. 下拉找到iso下载部分,选择语言和版本:

3.选择后点击“下载”,会提示等待一会儿,在这个过程中不要刷新、不要重复确认或下载。如果确实很久没有出现下载界面,再重新点击。
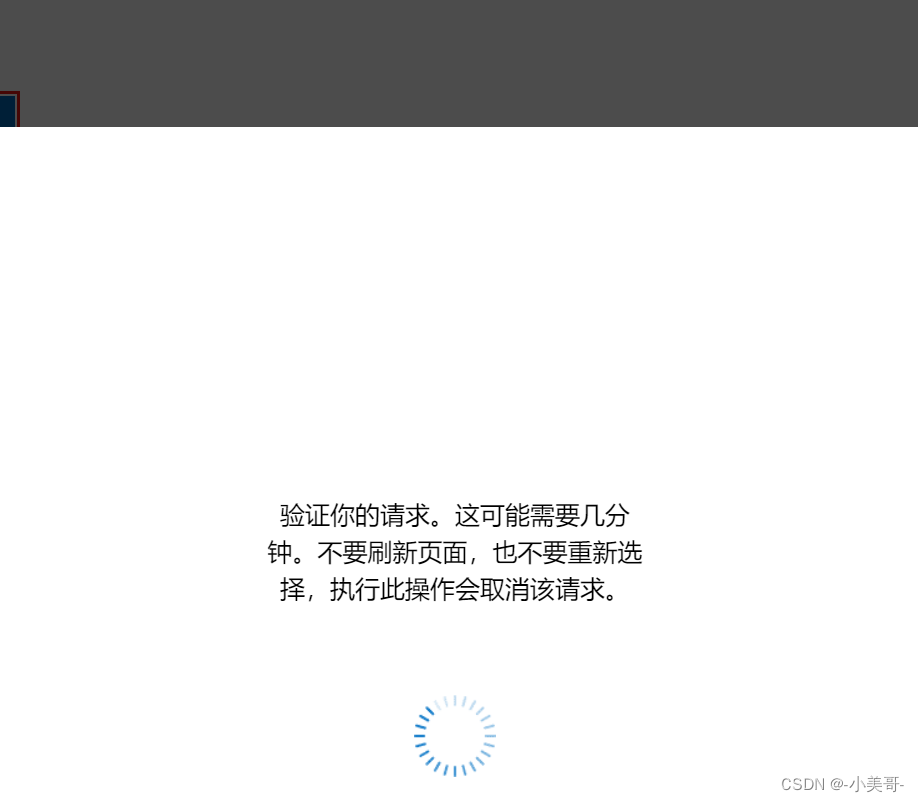
4. 等待一会儿后出现Download按钮,点击即可下载到本地。
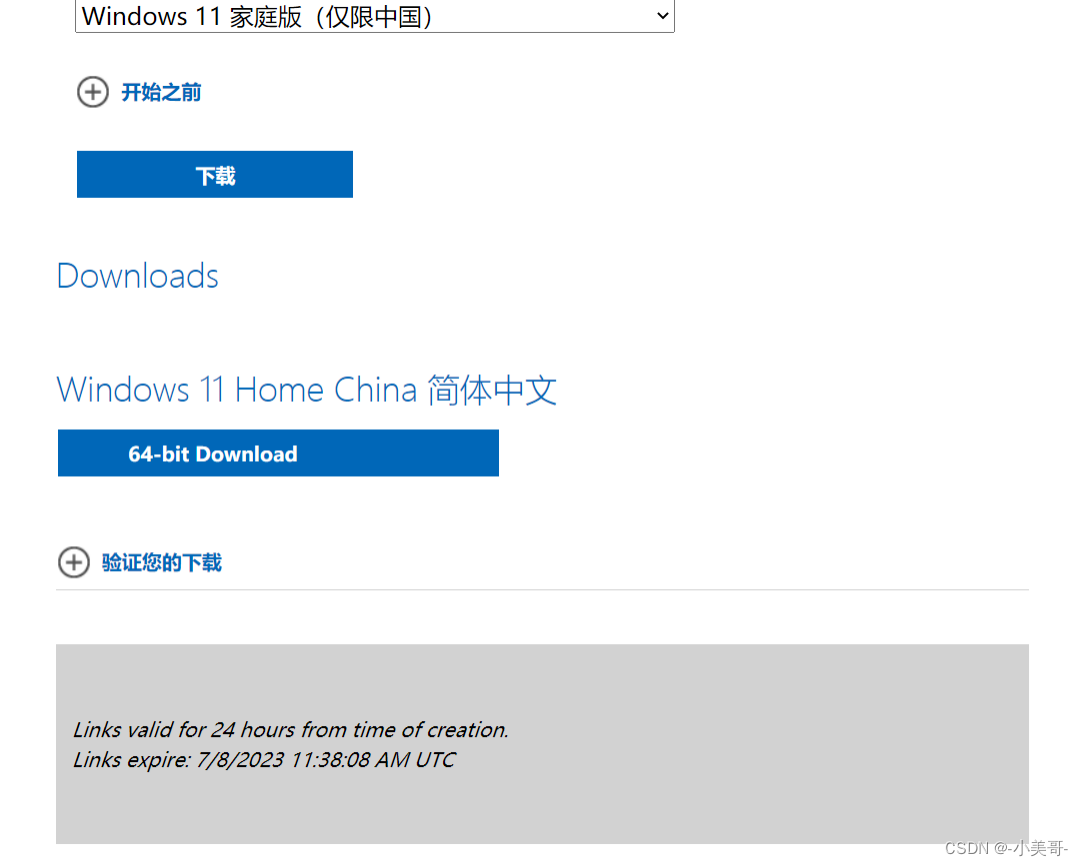
二、创建虚拟机
1.在安装的应用中找到并打开Hyper-V

2.在右侧点击“新建”,选择 “虚拟机”

3.第一步是说明,点击下一页

4.给虚拟机命名,选择在主机上存放的位置

5.选择第二代

6.分配内存,勾选动态分配内存、内存大小默认即可,该内存在虚拟机关机状态下可以修改

7.配置网络,选择默认的即可

8.创建虚拟磁盘

9.选择准备好的ISO文件用以给虚拟机安装系统

10.确认虚拟机的信息,没有问题就点击完成

11.虚拟机创建后,在Hyper-V管理界面可以看到。可以创建多个虚拟机。

三、设置虚拟机,给虚拟机安装系统
1.在Hyper-V管理界面右侧下方,点击虚拟机的 “设置”进入设置界面,点击左侧 “安全”——勾选 “启用受信任的平台模块”

2.在设置界面左侧点击SCSI控制器,将 “硬盘驱动器” 的位置调到 “2” (DVD即ISO文件启动顺序为1,此时即为优先启动选择)

3.在Hyper-V管理界面选择要启动的虚拟机,点击启动,并点击连接

4.按提示按下任意按键,一般来说按了也没用。此时在虚拟机界面选择 “操作”,点击 “ Ctrl + Alt +Delete ”重新操作,同时迅速连续按任意按键,比如回车键。


5.接下来虚拟机进入系统安装界面,按提示安装系统即完成安装使用

























 7430
7430

 被折叠的 条评论
为什么被折叠?
被折叠的 条评论
为什么被折叠?








