目录
1. Qt Creator 概览
从开始菜单 / 快捷方式打开 Qt Creator 集成开发环境,启动之后看到类似下面的界面:
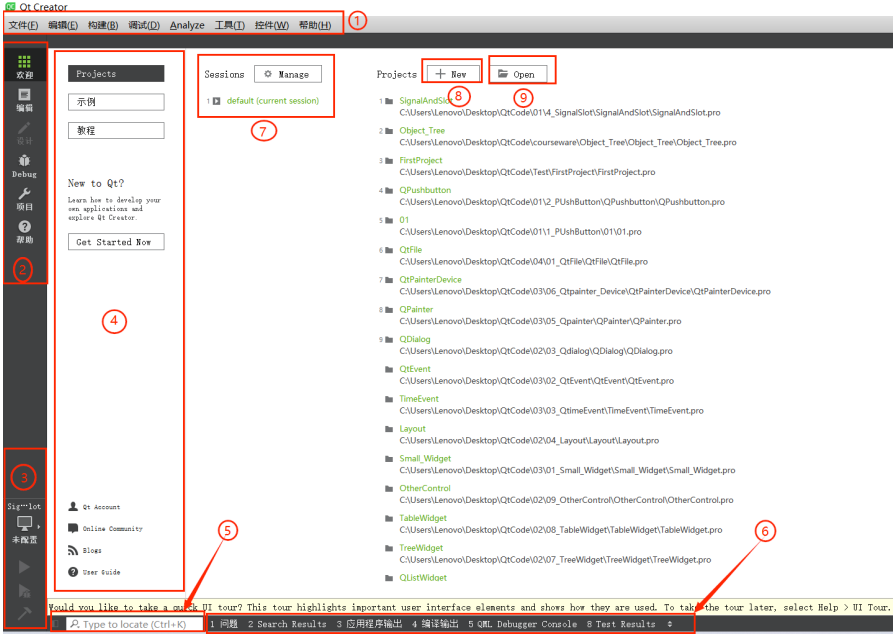
菜单栏一共有 8 个菜单选项,包含了常用的功能菜单:

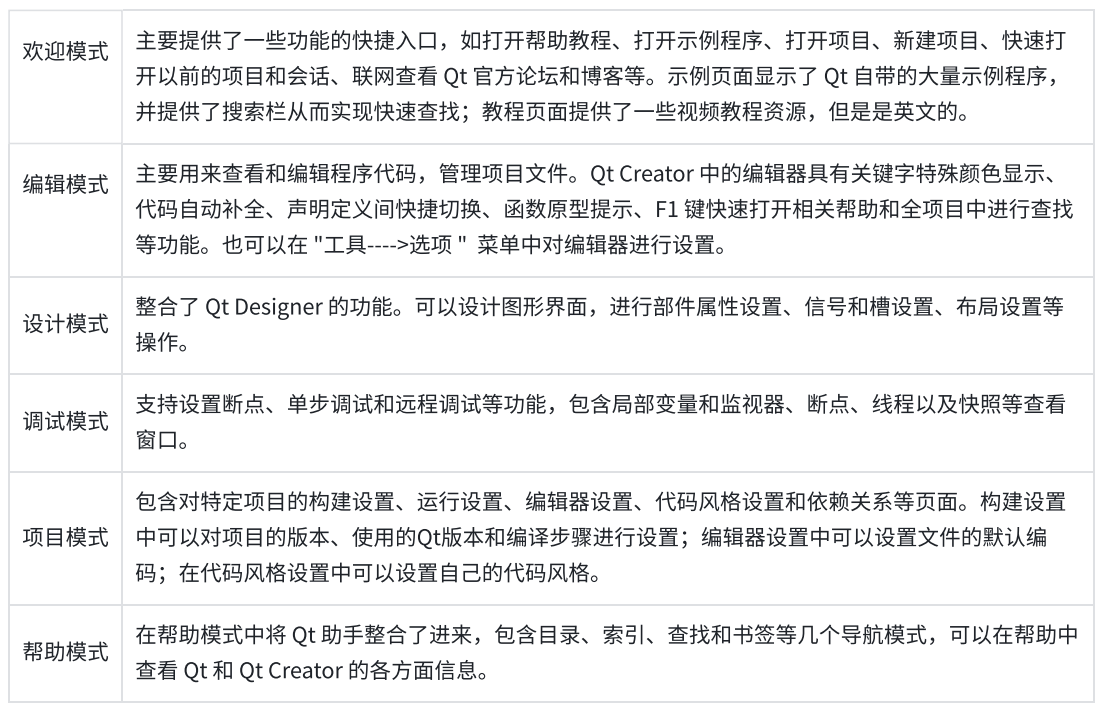
构建套件选择器包含了目标选择器(Target selector)、运行按钮(Run)、调试按钮(Debug)和构建按钮(Building)四个图标。
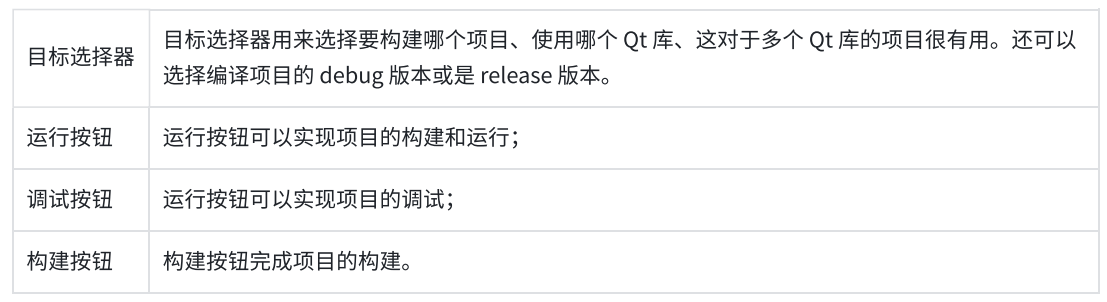

使用定位器来快速定位项目、文件、类、方法、帮助文档以及文件系统。可以使用过滤器来更加准确地定位要查找的结果。
⑥ 输出窗格
输出窗格包含了问题、搜索结果(Search Results)、应用程序输出、编译输出、Debugger Console、概要信息、测试结果(Test Results)7 个选项,它们分别对应一个输出窗口,响应的快捷键依次是 Alt + 数字 1~7。
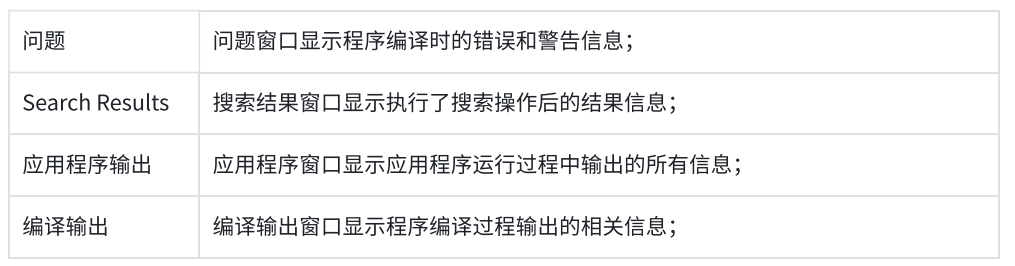
可以对会话进行管理,包括 Clone。如果没打开工程,则显示的是最后⼀次打开的(会话)工程,否则,显示当前的会话(工程)。
2. Qt Creator 新建项目
打开 Qt Creator ,在菜单栏中选中: "文件" ——> "新建文件或项目" ;或者使用快捷键:Ctrl + n;或者直接点击:"new"
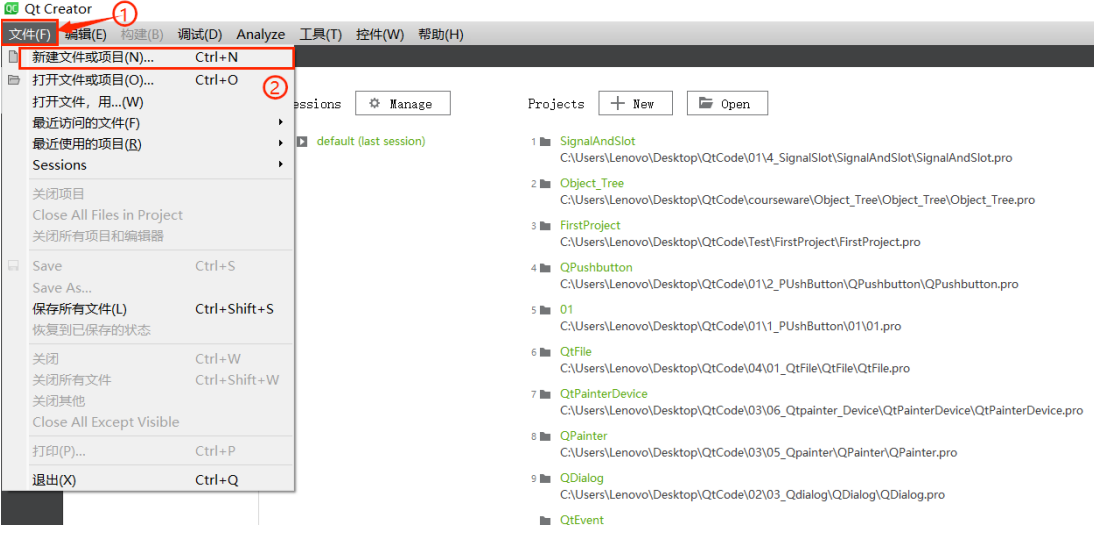
在欢迎模式下,直接点击 New,如下图所示:
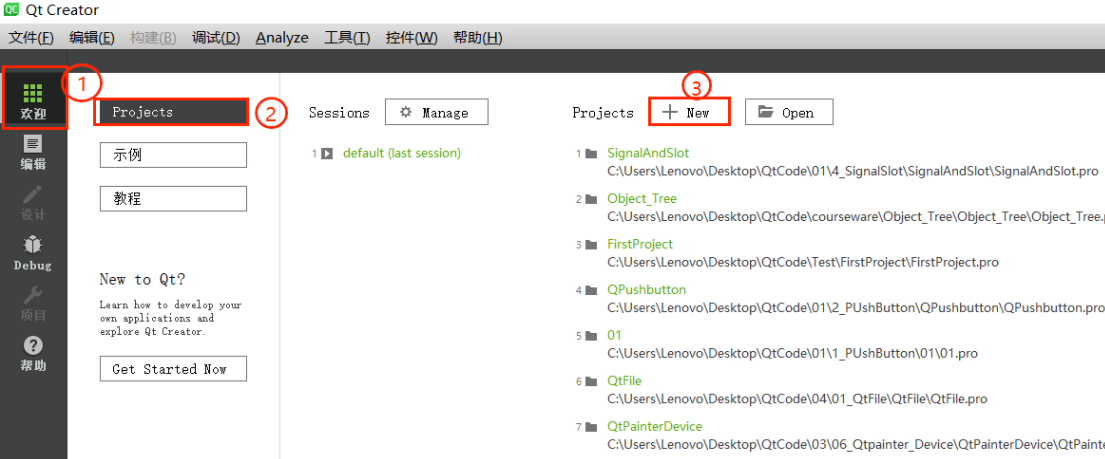
弹出如下对话框:
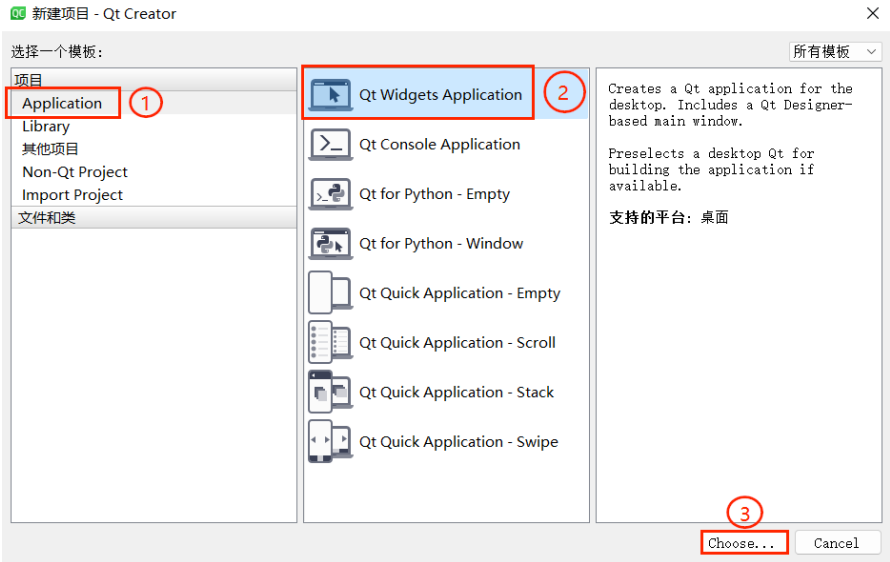
新建项目对话框里有五类项目模板:
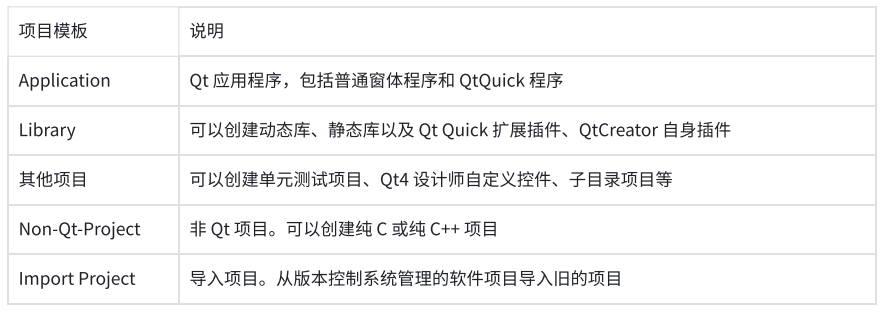
常用的只有第⼀类 Application,选择它之后,在右侧会看到 Qt 应用程序的五个子模板:
- Qt Widgets Application:普通窗体模板,传统基于部件的窗体界面程序。(如果使用 Qt 写一个 GUI 程序,就选择这个)
- Qt Console Application:Qt 控制台应用程序。因为 Qt 主要用于图形界面设计,这个控制台项目模板基本不用。
- Qt for Python:在 Python 下用 LGPL 的许可来开发闭源 Qt 软件。(不仅支持 C++,还支持 Python)
- Qt Quick Application:Qt 提供的⼀种高级用户界面技术,使用它可以方便快速的为移动以及嵌入式设备开发流畅美观的用户界面。Qt Quick 模块是开发 QML 应用的标准库,提供了使用 QML 创建用户界面所需的⼀切,包括可视化、交互、动画、模型、视图、粒⼦效果以及着色效果等。
选择不同的项目模板,Qt Creator 就会在后续项目创建好了之后生成不同的基础代码。
(3)选择项目路径
给 Qt 项目命名及选择保存项目的路径:
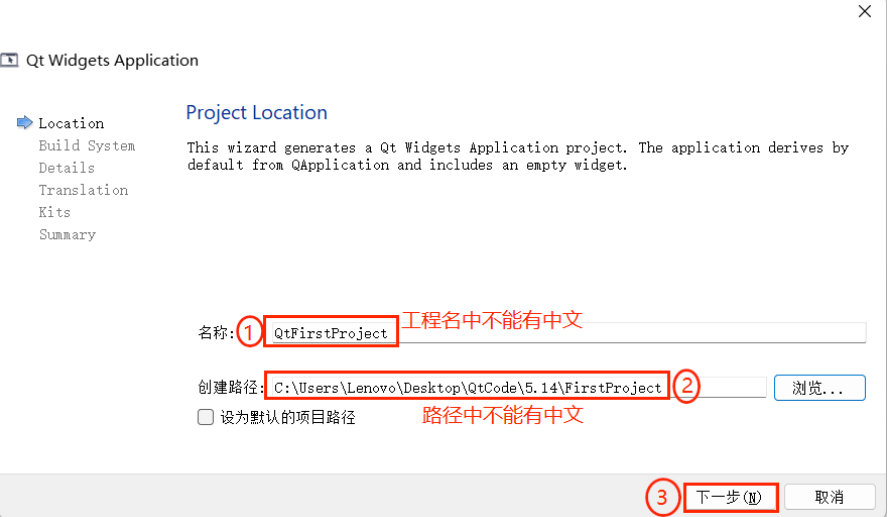
选择 Qt 项目的构建系统,通过 Qt 写的程序,涉及到一系列的 “元编程” 技术,通过代码来生成代码。
使用默认的 "qmake" 即可:
Qt 中的构建⼯具有三种可供选择,分别是:qmake、CMake、Qbs。
- qmake: qmake 是⼀个构建工具(build tool),用于自动生成 makefile 文件。qmake 支持跨平台构建。qmake 编辑的是⼀个后缀名为 .pro 的文件。
- CMake:CMake 是⼀个跨平台的构建工具。CMake 本身不是⼀个编译器,其实就是生成⼀个让编译器能读懂编译流程的⽂件工具。让 CMake 自动生成构建系统,例如 Makefile 和 Visual Studio 项目文件。CMake 是⼀个第三方工具,有自己的文档。(实际上 CMake 并非 Qt 专属,很多开源项目都会使用 CMake)
- Qbs:Qbs(Qt Build Suite:Qt构建套件)同 qmake、CMake ⼀样都是构建工具。Qbs 号称是新一代的构建⼯具,比 qmake 编译速度更快。Qbs 没有绑定 Qt 版本,它从项目文件的高级项目描述中生成⼀个正确的依赖表。而传统的 MakeFile 生成工具如 qmake 和 CMake ,其在生成 MakeFile 文件后将实际的命令交给 Make 工具去执行。
Qt 框架会在编译时自动先调用一系列的生成工具,基于我们自己写的代码生成一系列其它的 C++ 代码,最终编译的代码也是最后生成的这些代码。
Qt 官方声明:因市场原因,弃用 Qbs(新一代的 Qt 构造工具,但实际上使用的人很少)。
对于 Qt 用户来说,qmake 是当前使用最广泛的构建工具,CMake 其次。
使用 Qt Creator 创建项目会自动生成一些代码出来,生成的代码就包含一个类,此处就是要选择这个自动生成的类的父类是什么。
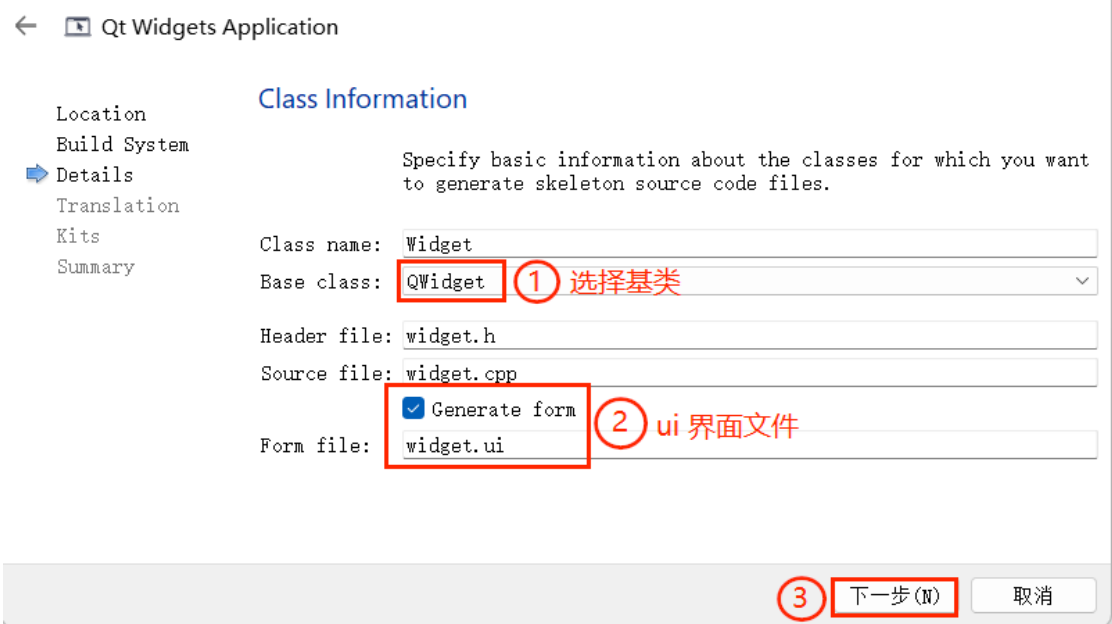
对于基类的选择,目前有三种基类:
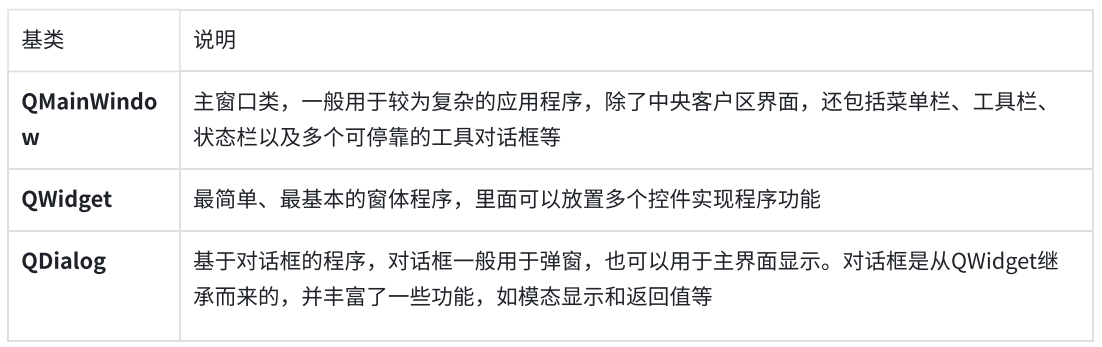
这里生成的文件名是和类名关联的,这样的关联并非是强制的(但推荐这么做)。
这个 Form file 非常关键,Qt 中创建图形化界面的程序有两种方式:
- 直接通过 C++ 代码的方式创建界面。
- 通过 Form file,以图形化的方式来生成界面。此时就可以使用 Qt Designer 或者直接使用 Qt Creator 来编辑这个 ui 文件,从而以图形化的方式快速方便的生成图像界面。
Qt 内置的类都是以 Q 为前缀开头的。
上述三个类之间的关系如下图:
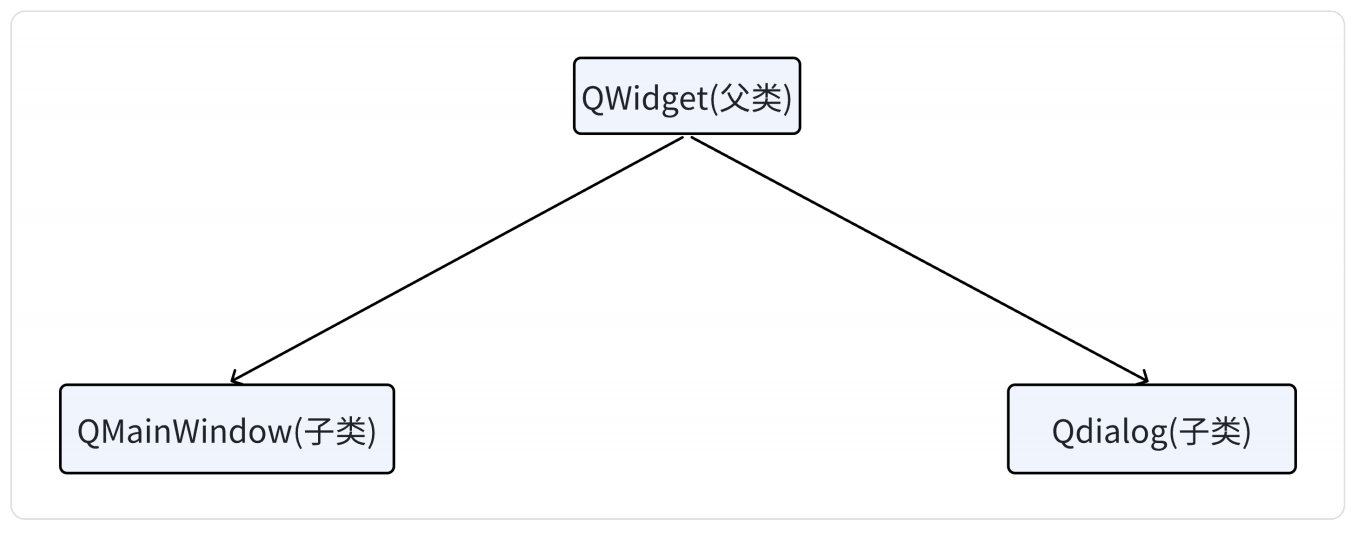
点击 “下⼀步” 进入如下界面:
此处选择翻译文件(对应语言)是:“汉语”,“英语” 这样的语言,而不是 “编程语言”
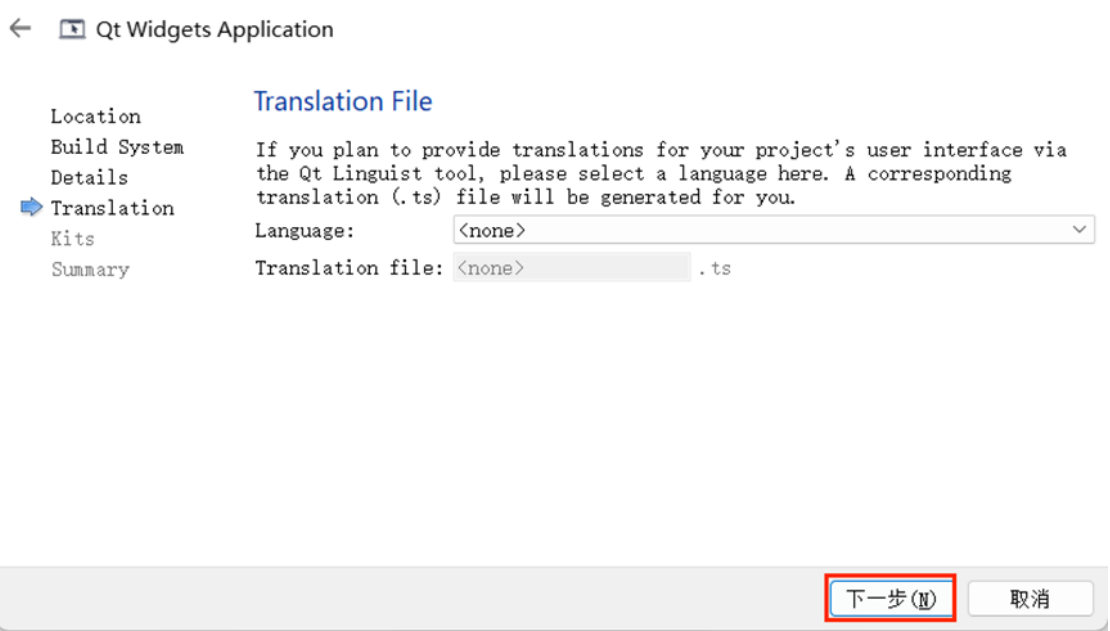
由于我们暂时不考虑国际化问题,直接点击 “下一步” 即可。
(7)选择 Qt 套件
选择一下基于哪个编译器的 Qt SDK来构建后续代码。默认只有第一个 "Desktop Qt 5.14.2 MinGW 64-bit",如果安装配置了多个 Qt 套件,就可以都选择上。
Qt 套件是指:Qt 程序从编译链接到运行环境的全部工具和 Qt 类库的集合,对于 MinGW 版本 Qt 程序生成和调试,至少需要 MinGW 中的编译器 g++(自动调用链接器)、g++ 配套的基础库、调试器 gdb 还有使用 MinGW 环境编译而成的 Qt 类库自身。默认情况下,在上面 Kit Selection 里选中全部套件。
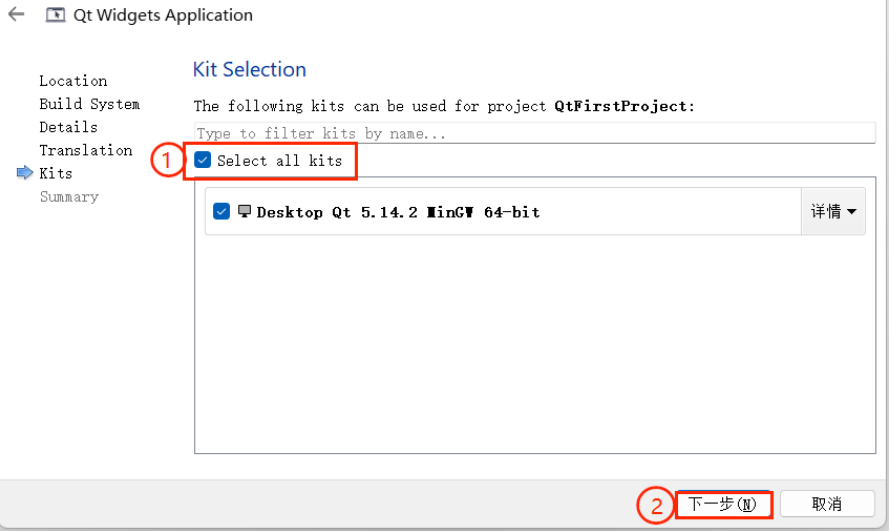
点击 “下⼀步” 进入项目管理界面。在项目管理界面可以设置作为子项目,以及加⼊版本控制系统管理。这两个功能暂时用不到,都用默认的 <None> ,然后点击 “完成”。
如果想把代码提交到码云或者 github,可以在此处选择 git 作为版本控制系统。
(9)最终效果
通过上述 8 个步骤,完成了项目的创建。项目创建完成之后,Qt Creator 会直接进入代码编辑模式,可以看到类似下图界面:
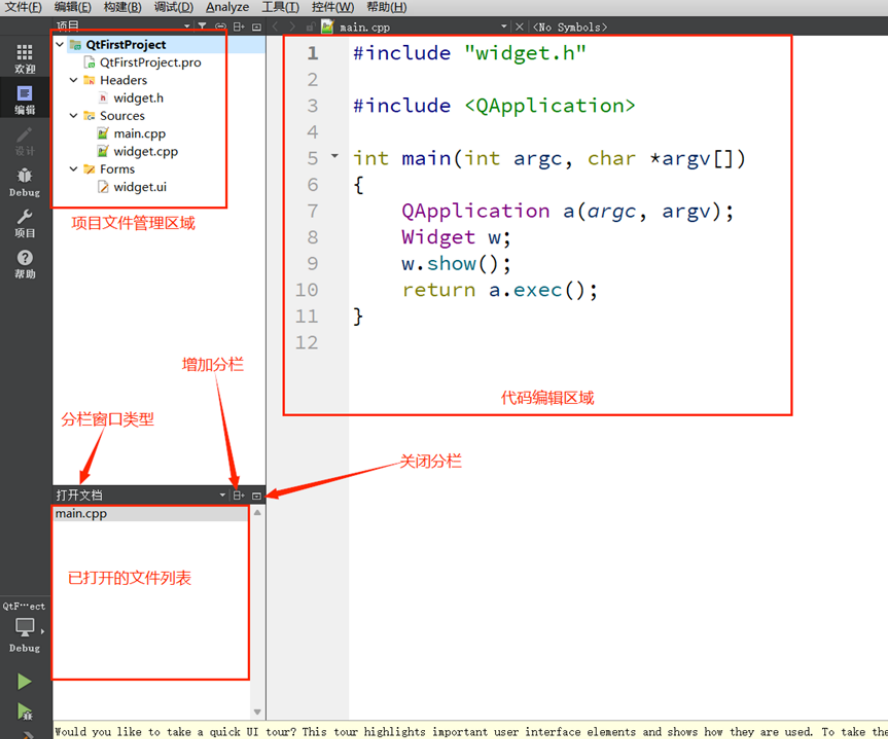
3. Qt Creator 界面
3.1 左边栏
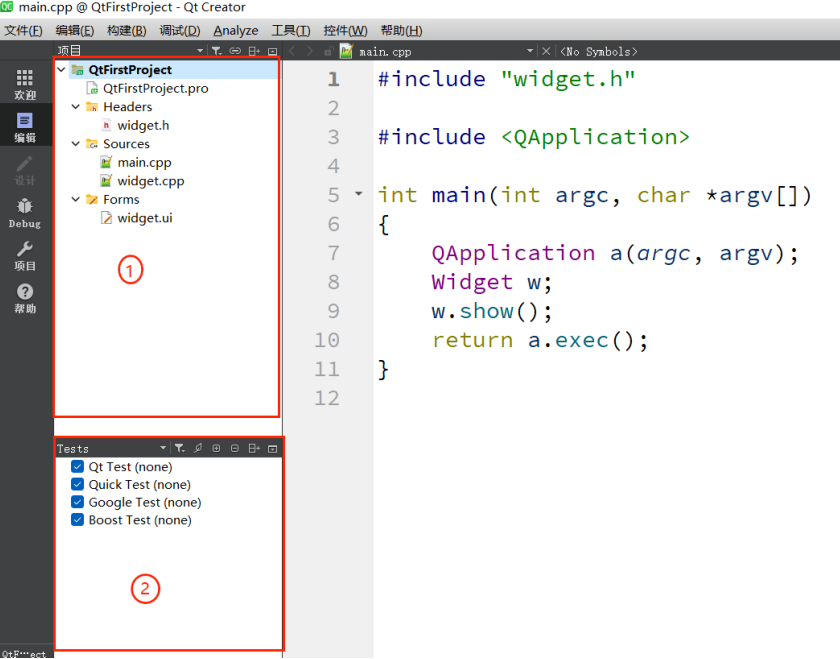
在编辑模式下,左边竖排的两个窗口叫做 “边栏” 。
① 项目文件管理窗口,② 打开文件列表窗口。
在 QtCreator 菜单 “控件” ——> "Show Left Sidebar",或者使用快捷键:"Alt + 0" 可以控制边栏的显示和隐藏。
边栏里的窗口数码可以增加,边栏子窗口标题栏有一排小按钮,最右边的是关闭按钮,倒数第二个是增加分栏按钮,可以添加多个边栏子窗口。
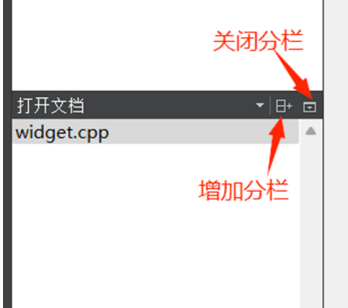
边栏子窗口标题栏第一个控件是组合框,可以选择该子窗口的功能视图类型,目前可以选择 8 个视图类型:
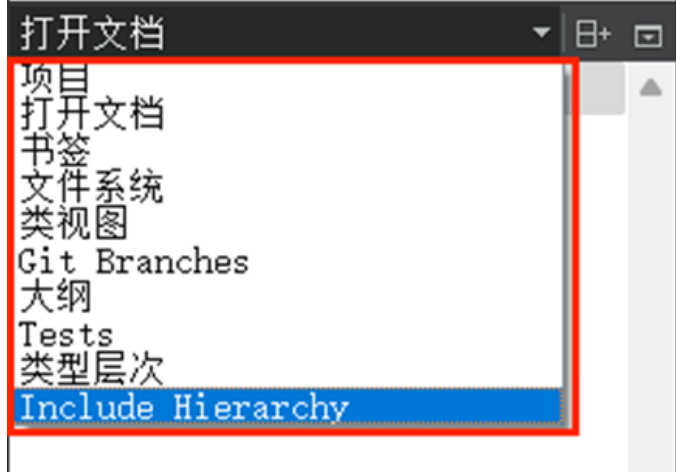
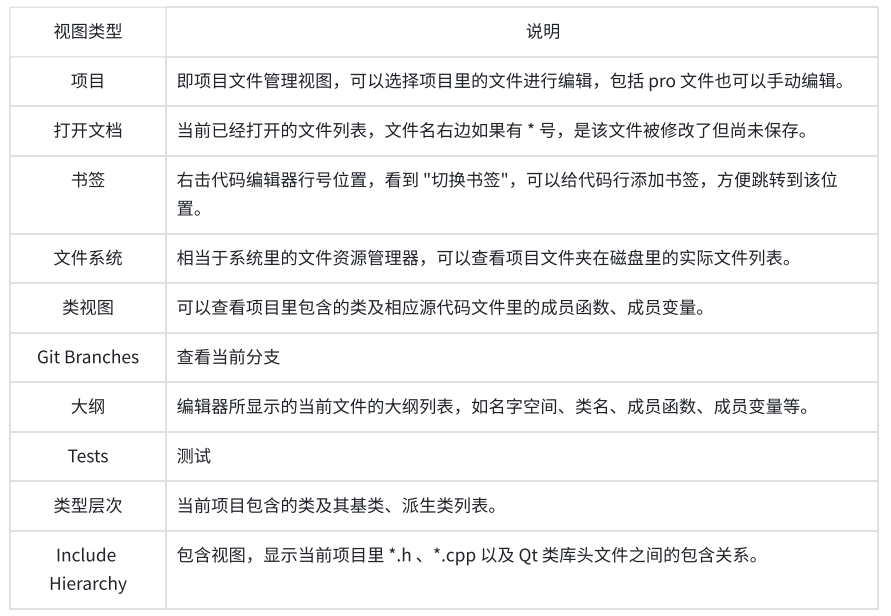
3.2 代码编辑区
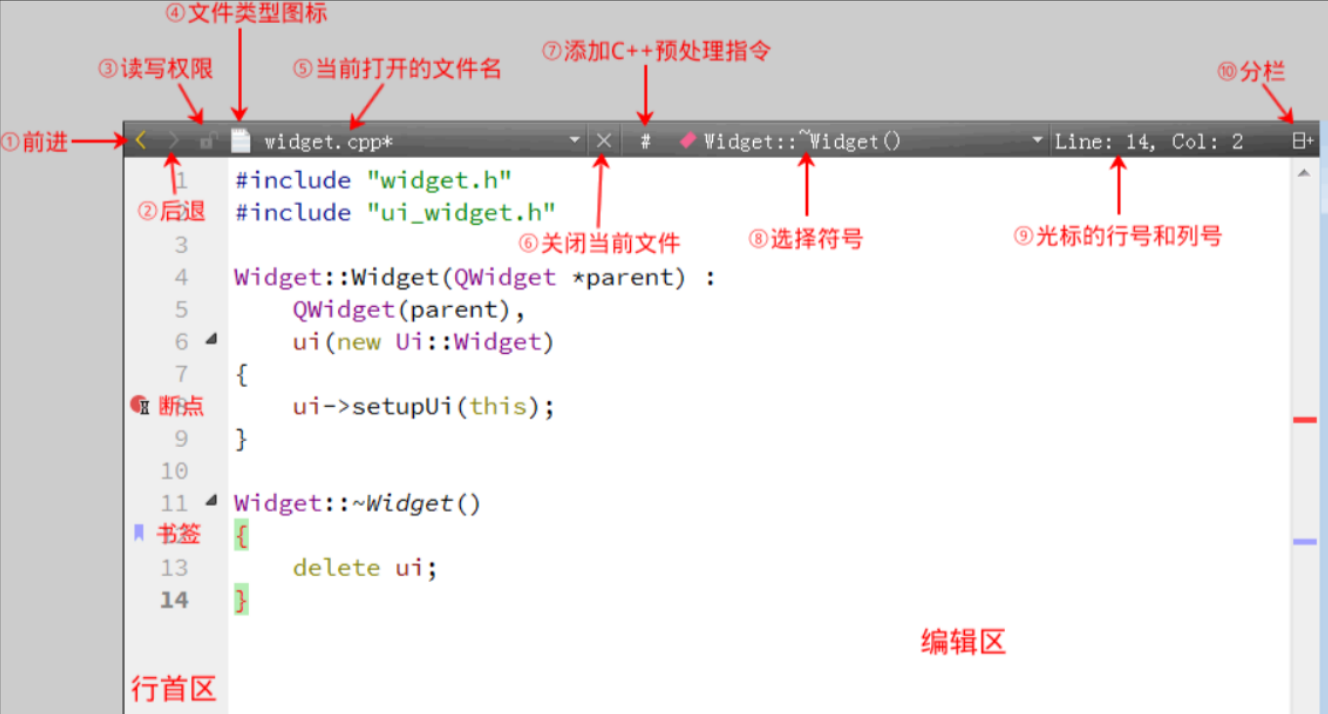
- ① 和 ②:导航按钮 “返回” 和 “前进”,这与网页浏览器的前进和后退按钮类似,可以在之前浏览的多个代码文件或⼀个代码文件里多个位置之间快速切换。
- ③:标识当前显示的文件是只读还是可写,⼀般都是可写的。
- ④:文件类型图标,当前显示文件的类型,这个控件其实是⼀个菜单按钮,点击可以弹出丰富的文件处理功能菜单。
- ⑤:打开的文件名,可以在多个打开的文件之间选择切换,与边栏的 “打开文档” 视图是对应的。
- ⑥:关闭当前显示的文档。
- ⑦:为当前显示的文件添加额外的 C++ 预处理指令(⼀般用不到)。
- ⑧:选择符号,可以在当前显示的文件里多个函数、类、成员变量等之前快速切换,与边栏 “大纲” 视图是对应的。
- ⑨:编辑区光标的行号和列号。
- ⑩:代码编辑区分栏,可以增加多个编辑器窗口,显示多个打开的文档或显示较大源码文件的多个位置。
行首区:主要用来显示代码行号,以及调试断点标志和代码书签标志。右击行首区可以弹出右键菜单,菜单里可以切换书签、编辑书签以及设置或取消断点。
同一行是既可以打断点也可以设置书签的,二者不冲突(其实它们根本就没关系)。单击行号前面的浅灰色空白区可以直接打断点,再次单击可以取消断点,另外也可以用快捷键 F9 设置或取消断点。代码书签⼀般用右键菜单来设置,也可以⽤快捷键 Ctrl+M 设置或取消书签。
编辑区:写代码的区域。
3.3 UI 设计界面
双击 widget.ui 文件,Qt Creator 会自动进入设计模式,可以对图形界面进行可视化编辑:
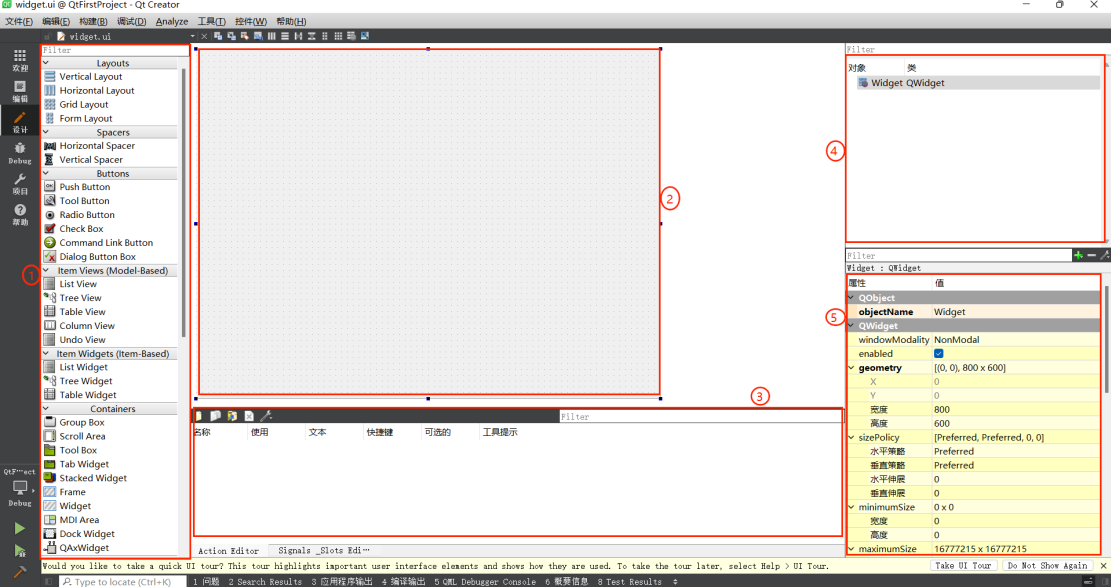
- ① 组件选择窗口(Qt 中内置的控件)。组件选择窗口分为多个组,如 Layouts、Buttons、Display Widgets 等,界面设计的常见组件都可以在组件选择窗口中找到。拖拽左侧的控件到程序窗口中就可以创建出具体的界面了。
- ② UI 设计窗口。如果要将某个组件放置到该窗口上时,从组件选择窗口上拖放⼀个组件到窗体上即可。
- ③ 动作编辑窗口。动作编辑窗口包括 Action Editor 以及 Signals 和 Slots 编辑器。 Action Editor 主要是用来新建 Action,并且通过拖拽的动作,将新建好的 Action 添加到菜单栏和工具栏上;Signals 和 Slots 编辑器用于可视化地进行信号与槽的关联。
- ④ 对象浏览窗口。用树状视图显示窗体上各组件之间的布局包含关系,视图有两列,显示每个组件的对象名称(ObjectName)和类名称。
- ⑤ 属性设置窗口。显示某个选中的组件或窗体的各种属性及其取值,可以在属性设置窗口里修改这些属性的值。(每个控件都有很多属性,这些属性影响着控件的具体行为)
3.4 构建区
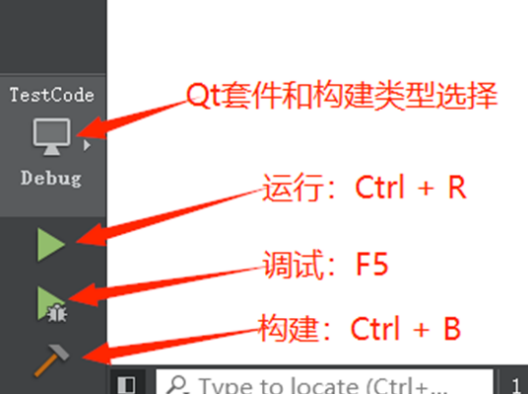
第一个按钮是选择构建项目使用的 Qt 套件和构建目标程序的类型(Debug 或 Release)。
对于第一个按钮,默认的是 Debug,构建的是 Debug 类型的目标程序。如果需要构建 Release 版目标程序,点开左下角第一个按钮:
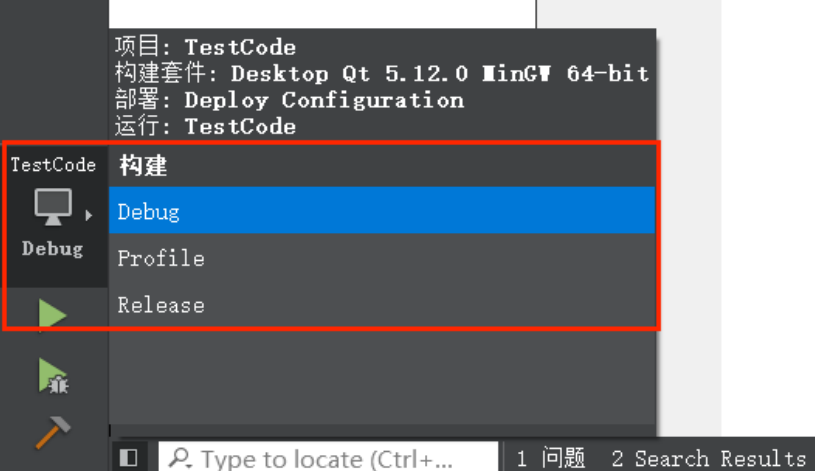
这里有三种构建模式:

上图是针对项目只用户到单一 Qt 套件的,如果之前配置了多个 Qt 套件,看到的类似下图:
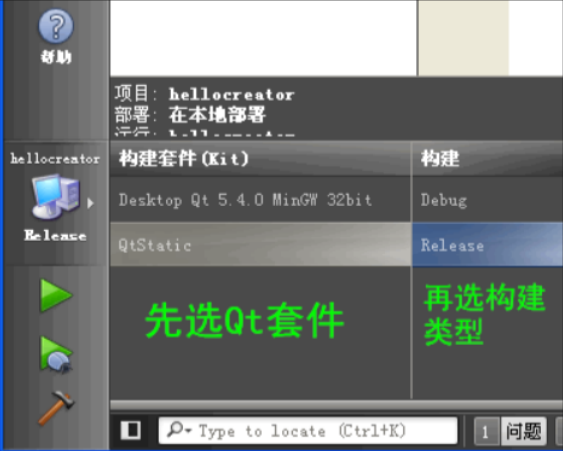
如果项目配置了多个可用的 Qt 套件,点开左下角第一个按钮后,会看到各个套件以及构建类型,如果要切换 Qt 套件或构建类型,直接选中相应条目,然后点击运行按钮就行了。如果构建和运行时没出错,就会显示出构建好的目标程序界面。
- 第二个是运行按钮,快捷键是 Ctrl+R,如果还没构建项目或刚修改了代码,直接点击运行的话,QtCreator 会自动构建生成新的目标程序并运行。
- 第三个是调试按钮,快捷键是 F5。调试程序之前,QtCreator 会自动构建⽣成最新的目标程序,并进入调试模式。
- 第四个是构建按钮,快捷键是 Ctrl+B,只构建最新的目标程序,但不运行。
4. HelloWorld的多种输出
以下三种实现方式都有纯代码实现和可视化操作实现。(没学到的组件后面还会介绍)
4.1 使用 “按钮” 实现
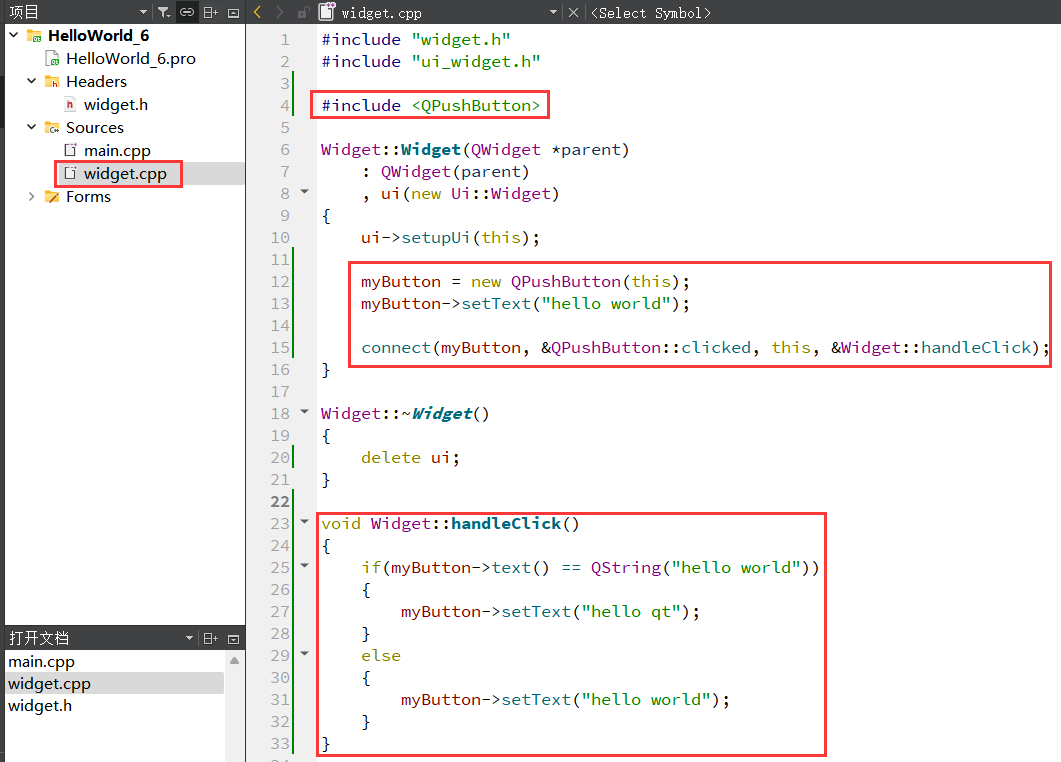
按钮对象是我们自己 new 的,为了保证其他函数中能够访问到这个变量,就需要把按钮对象设定为 Widget 类的成员变量。
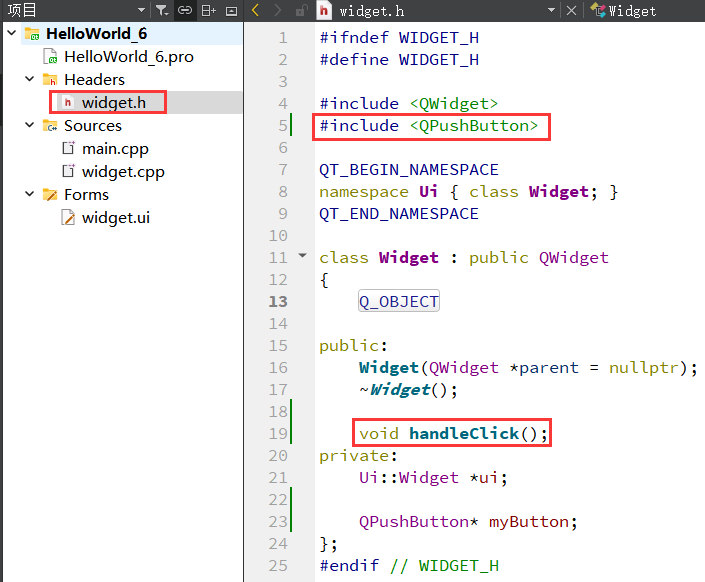
双击:"widget.ui" 文件
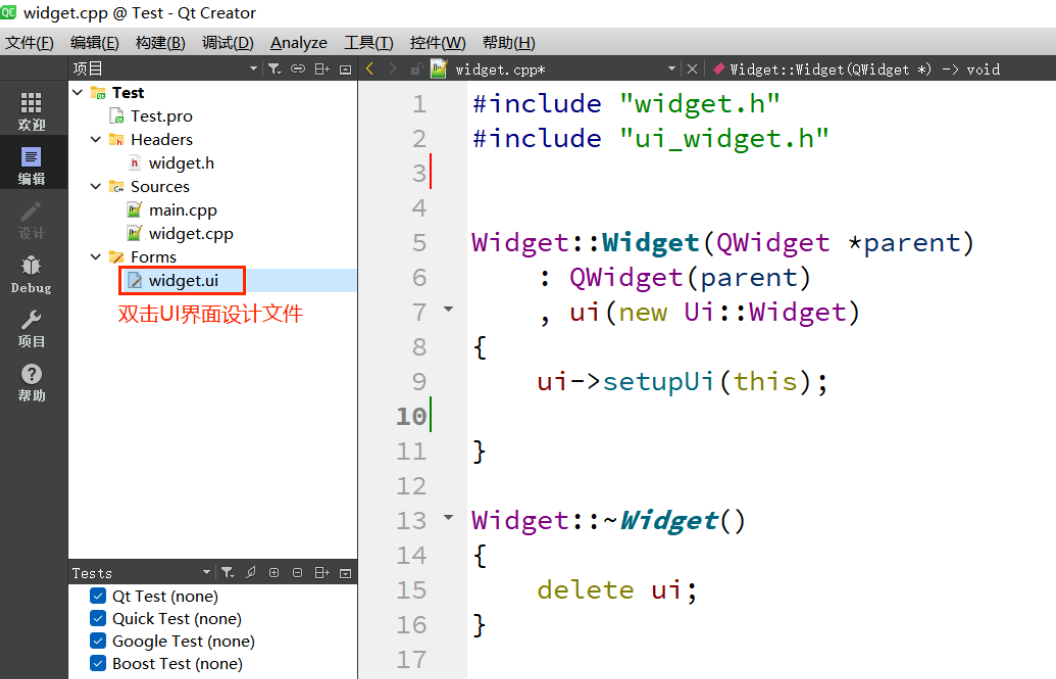
此时 Qt Creator 会调用 Qt Designer,打开 ui 文件。
拖拽控件至 ui 界面窗口并修改内容
图形化的界面编辑器:
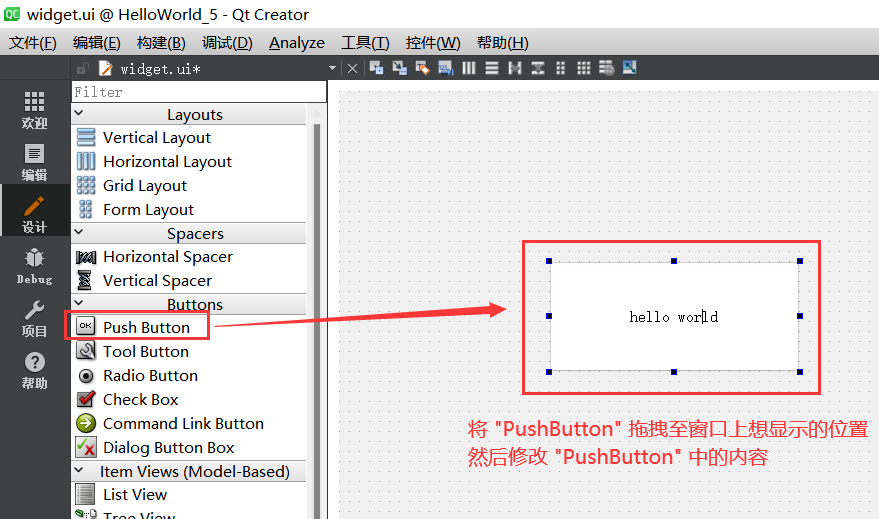
通过图形化界面实现:
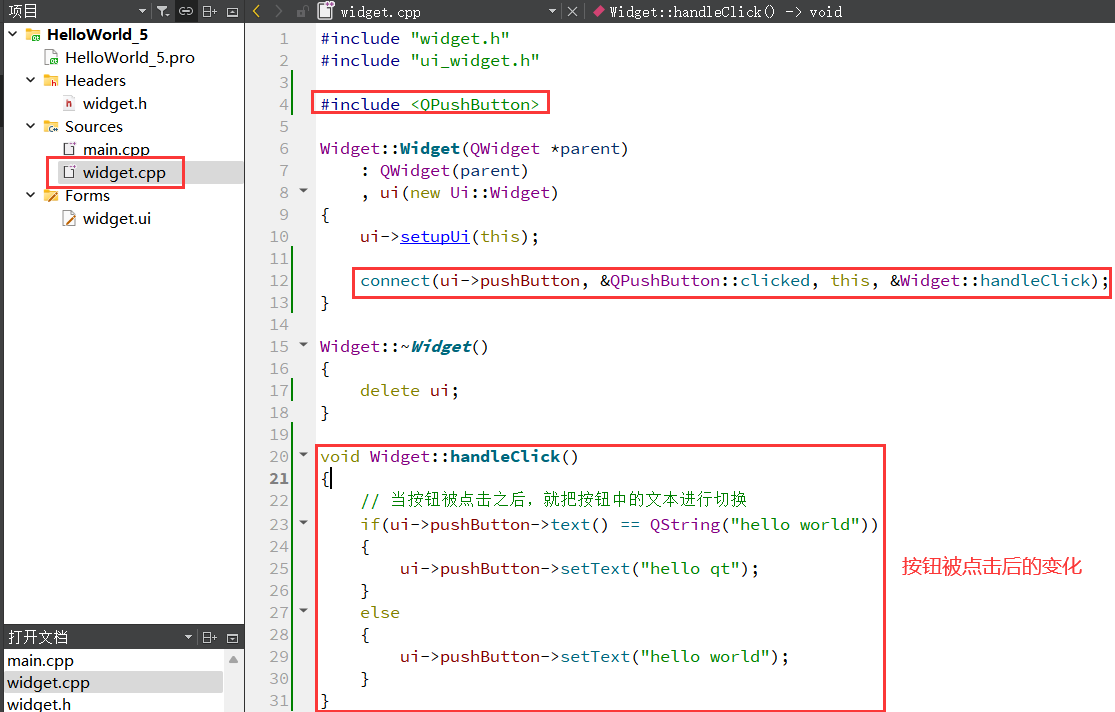
这里的按钮对象不需要我们自己 new,new 对象这个操作已经是被 Qt 自动生成了,而且这个按钮对象已经作为 ui 对象里的一个成员变量,也无需作为 Widget 的成员。
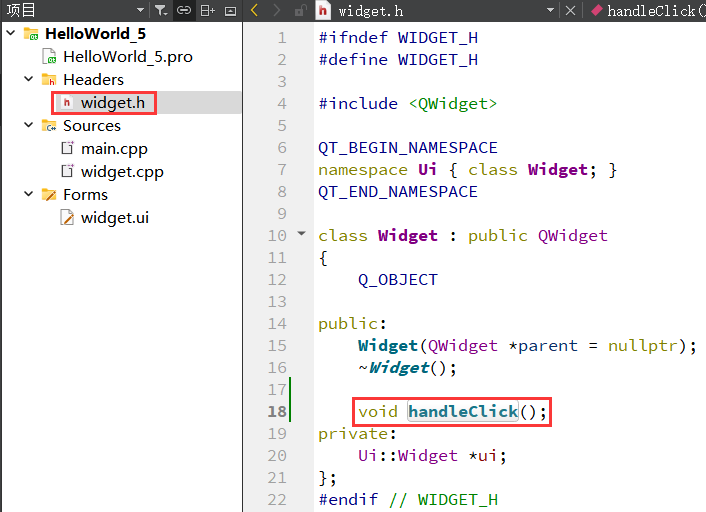
构建并运行
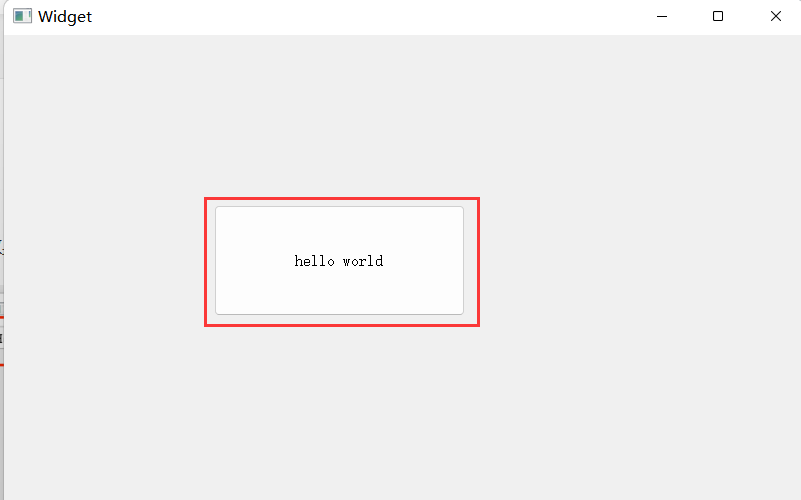
点击之后:
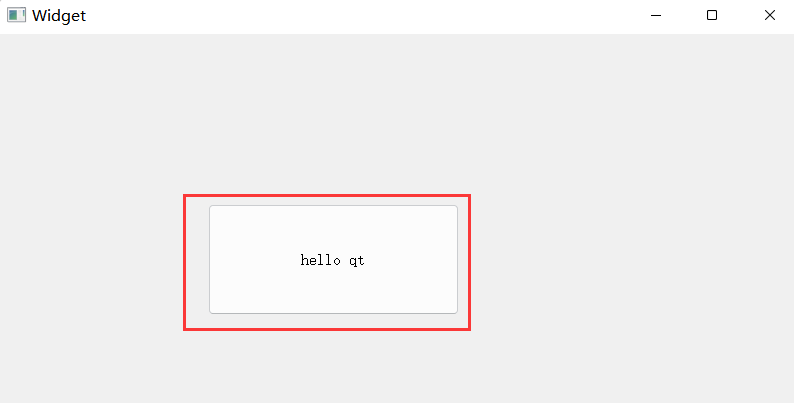
再点击:
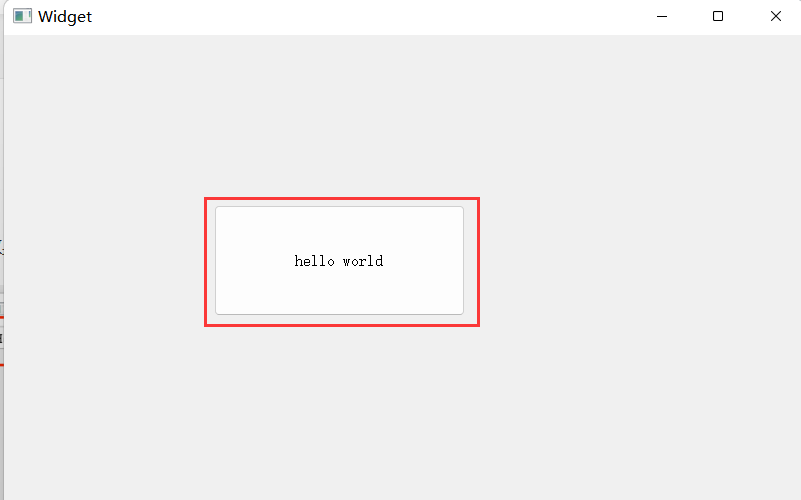
4.2 使用 “标签” 实现
#include "widget.h"
#include "ui_widget.h"
#include <QLabel> //添加“标签”头文件
#include <QFont> //添加“字体”头文件
Widget::Widget(QWidget *parent)
: QWidget(parent)
, ui(new Ui::Widget)
{
ui->setupUi(this);
QLabel *lab = new QLabel(this); //创建标签
lab->setText("GR鲸鱼的博客"); //设置标签内容
setFixedSize(1000,900); //设置窗口大小
//设置字体
QFont font("华文行楷",64);
lab->setFont(font);
//设置标签内容显示的位置
lab->move(0,300);
//设置标签字体颜色
lab->setStyleSheet("color:blue");
}
Widget::~Widget()
{
delete ui;
}创建标签有两种方式:
- QLabel* label = new QLabel(this); //更推荐在堆上创建的方式
- QLabel label; //在栈上创建
上述代码在 Qt 中不会产生内存泄漏,label 对象会在合适的时候被析构释放(虽然没有手动写 delete),是因为把这个对象挂到了对象树上。
实现效果:

可视化操作实现
双击:"widget.ui" 文件
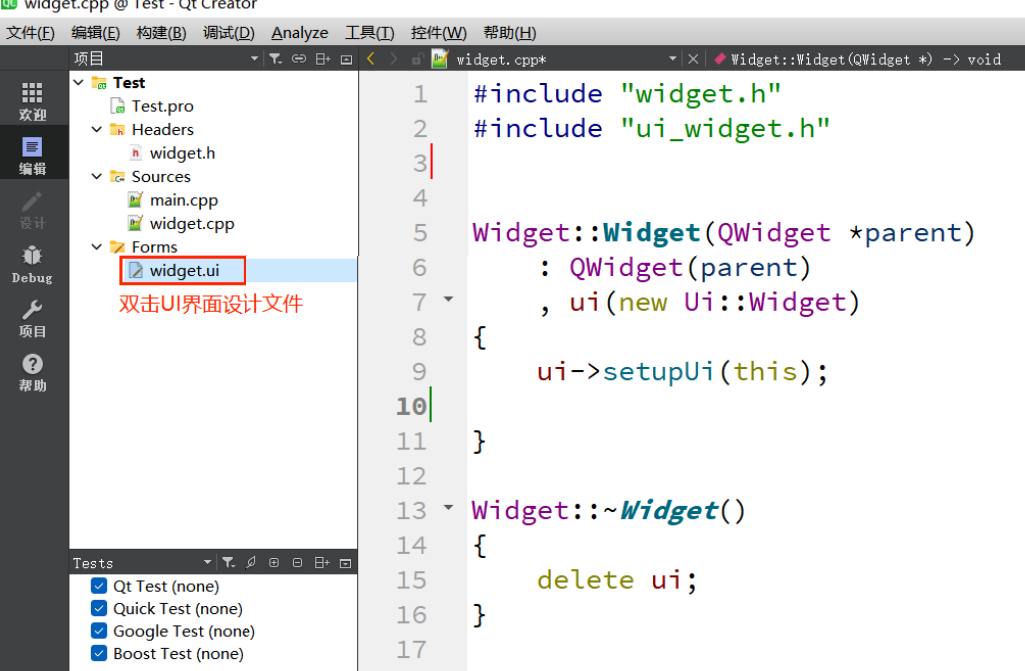
拖拽 “标签” 至 UI 设计界面中,并双击修改标签内容
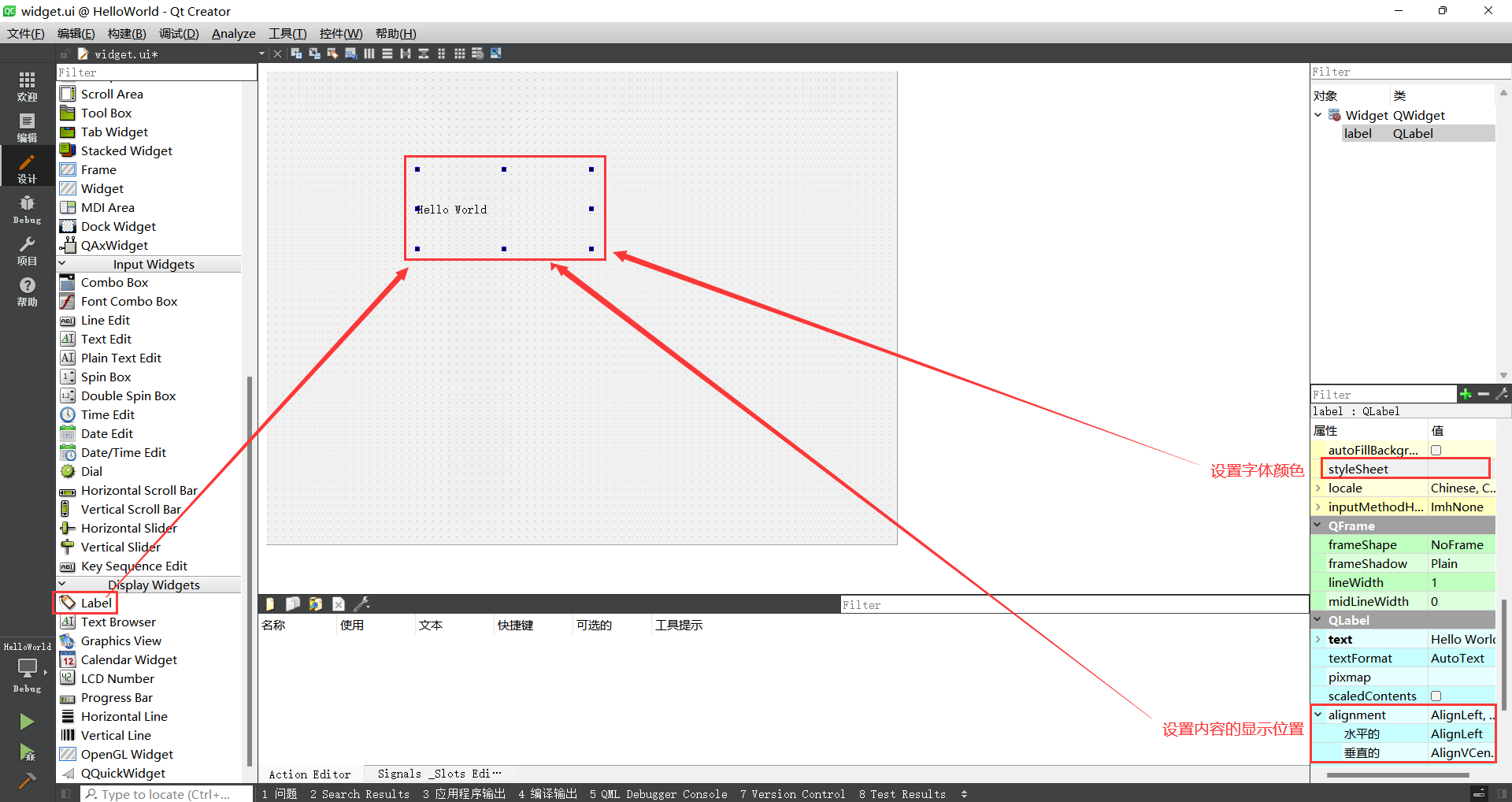
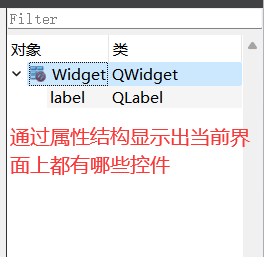
刚才往界面上拖拽了一个 QLabel 控件,此时的 ui 文件的 xml 中就会多出这一段代码:
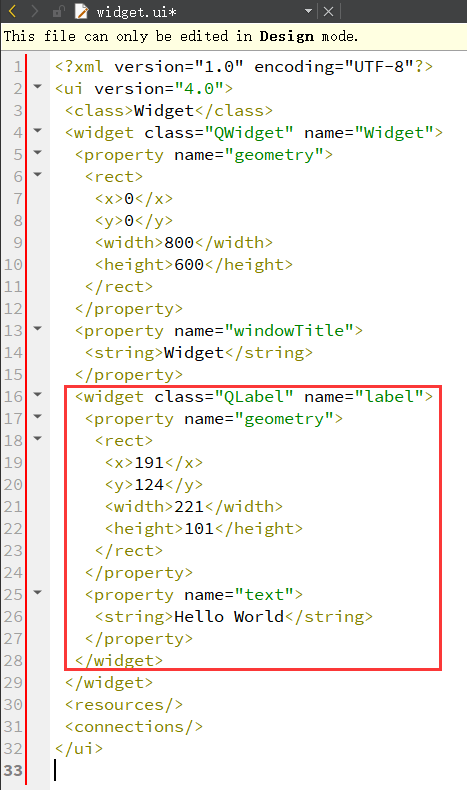
进一步的 qmake 就会在编译项目时,基于这个内容生成一段 C++ 代码,通过这个 C++ 代码构建出界面内容。
实现效果
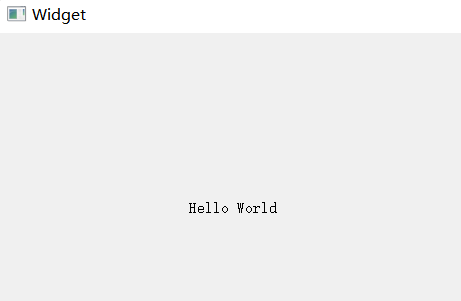
4.3 使用 “编辑框” 实现
- 单行编辑框:QLineEdit
- 多行编辑框:QTextEdit
纯代码方式实现
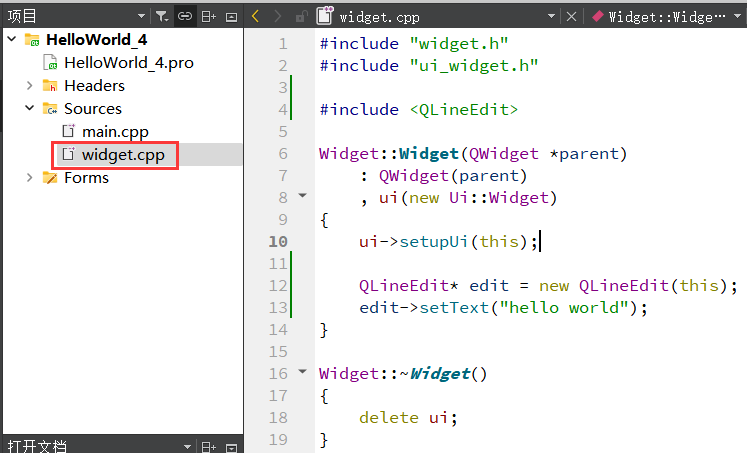
实现效果:
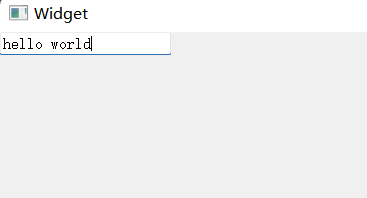
双击:"widget.ui" 文件
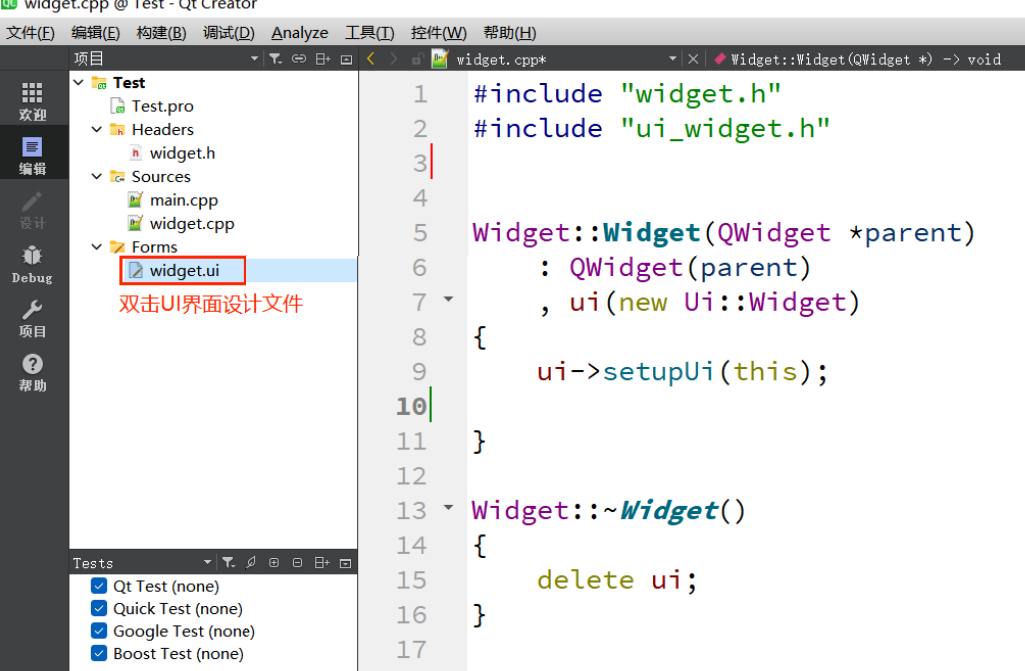
拖拽 “标签” 至 UI 设计界面中,并双击修改内容
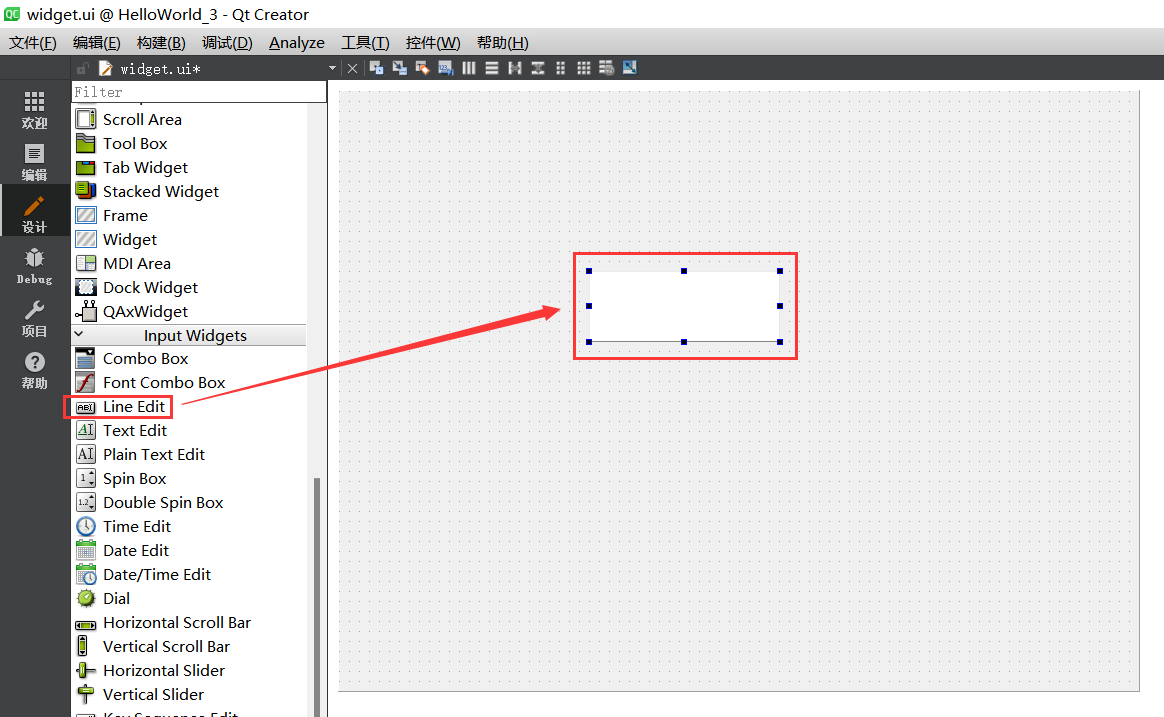
构建并运行
![]()
5. 项目文件解析
上一篇写的HelloQt程序:
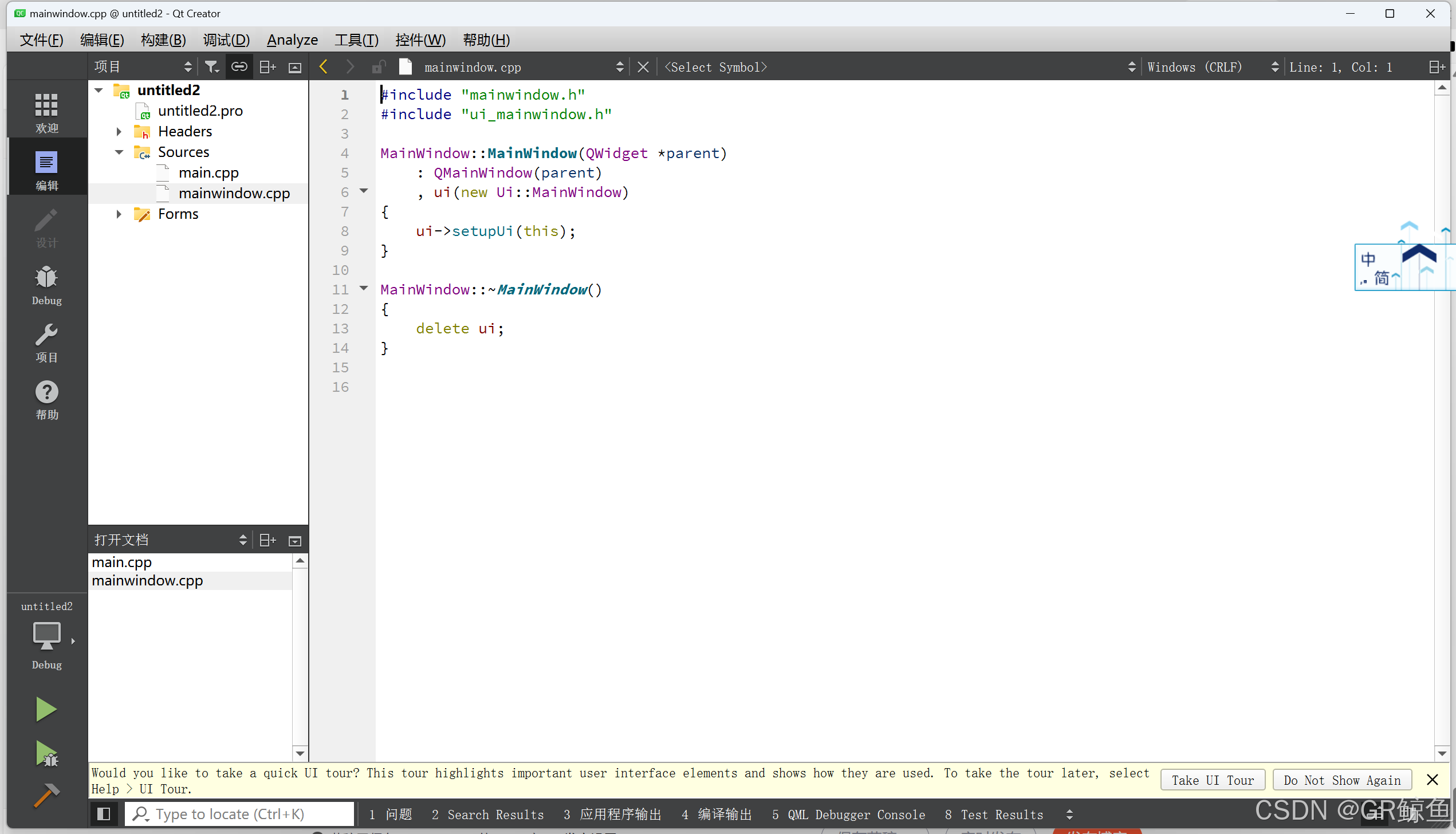
5.1 .pro 文件解析
工程新建好之后,在工程目录列表中有⼀个后缀为 ".pro" 的文件, ".pro" 文件就是工程文件(project),它是 qmake 自动生成的用于生产 makefile 的配置文件。如图所示:


.pro 类似之前 Linux 中学过的 Makefile 文件,qmake 搭配 .pro 的作用与其类似。
".pro" 文件的写法如下:
- 注释:从 "#" 开始,到这一行结束。
- QT += core gui // Qt 包含的模块 Qt5 包含的模块如下图所示:

- greaterThan(QT_MAJOR_VERSION, 4): QT += widgets 这条语句的含义是:如果 QT_MAJOR_VERSION 大于 4 也就是当前使用的 Qt5 及更高版本) 需要增加 widgets 模块。如果项目仅需支持 Qt5 ,也可以直接添加 "QT += widgets" 一句。不过为了保持代码兼容,最好还是按照 QtCreator 生成的语句编写。
- 指定生成的应用程序名:TARGET = QtDemo
- TEMPLATE = app //模板。告诉 qmake 为这个应用程序生成哪种 makefile。下面是可供选择的模板:
- app:建立⼀个应用程序的 makefile。这是默认值,所以如果模板没有被指定,这个将被使用。
- lib:建立⼀个库的 makefile。
- vcapp:建立⼀个应用程序的 VisualStudio 项目文件。
- vclib:建立⼀个库的 VisualStudio 项目文件。
- subdirs:这是⼀个特殊的模板,它可以创建⼀个能够进⼊特定⽬录的 makefile 并且为它调用 make 的 makefile。
- 工程中包含的源文件:SOURCES += main.cpp/widget.cpp
- 工程中包含的头文件:HEADERS += widget.h
- 工程中包含的资源文件:RESOURCES += painter.qrc
- 工程中包含的 "ui" 设计文件:FORMS += widget.ui
- 配置信息:CONFIG += c++11(使用 c++11 的特性)CONFIG 用来告诉 qmake 关于应⽤程序的配置信息。
5.2 widget.h 文件解析
Qt 的设定:使用 Qt 内置的类,包含的头文件的名字和类名是一致的。当然,并不是用到的所有的 Qt 的类都需要显示的包含头文件,在 C++ 中,头文件可能是 “间接包含” 的。比如:引入了 a.h,a.h 里又包含了 b.h,此时就相当于把 a.h 和 b.h 都包含了。
在 Qt 中,如果要使用信号与槽(signal 和 slot)这个核心机制,就必须引入 Q_OBJECT 宏。Q_OBJECT 展开之后就会生成一大堆代码。
QWidget *parent = nullptr:创建的 Qt 的对象,就可以把对象给挂到对象树上,往树上挂的时候需要指定 “父节点”(此处的对象树是一个普通的 N 叉树(不是二叉))。
Ui::Widget *ui;:通过这个指针可以访问 UI 设计界面中的任意控件,它是用前面声明的 namespace Ui 里的 Widget 类定义的。

5.3 main.cpp 文件解析
使用 Qt Creator 新建任意工程之后,main.cpp 文件中都会自动生成如下代码:

前面在 Linux 学习中,也学过六个函数(本质上是一个),叫作 exec(进程程序替换),把可执行文件中的代码和数据,替换到当前进程中。(Linux 中的 exec 和 当前 Qt 中的 exec 没有任何关系)
解释:
- Qt 系统提供的标准类名声明头文件没有 .h 后缀。
- Qt ⼀个类对应⼀个头文件,类名就是头文件名。
- QApplication 为应用程序类,QApplication a;(a 为应用程序对象,有且仅有⼀个)
- QApplication 管理图形用户界面应用程序的控制流和主要设置。
- QApplication 是 Qt 的整个后台管理的命脉。它包含主事件循环,在其中来自窗口系统和其它资源的所有事件处理和调度。它也处理应用程序的初始化和结束,并且提供对话管理。
- 对于任何⼀个使用 Qt 的图形用户界面应用程序,都正好存在一个 QApplication 对象,而不论这个应用程序在同一时间内是不是有 0、1、2 或更多个窗口。
- Widget w; //实例化窗口对象
- a.exec();:程序进入消息循环,等待对用户输入进行响应。这里 main()把控制权转交给 Qt,Qt 完成事件处理工作,当应用程序退出的时候 exec() 的值就会返回。在 exec() 中,Qt 接受并处理用户和系统的事件并且把它们传递给适当的窗口部件。
5.4 widget.cpp 文件解析
widget.cpp 文件是类 Widget 的实现代码,所有在窗体上要实现的功能添加在此文件中。

5.5 widget.ui 文件解析

此时再点击左侧边栏的 “编辑” 按钮,那么此时显示的内容就是 .ui 文件的本体:

widget.ui 是窗体界面定义文件,是一个 XML 文件(和 html 很相似,都是使用成对的标签来表示数据),定义了窗口上的所有组件的属性设置、布局,及其信号与槽函数的关联等。用 UI 设计器可视化设计的界面都由 Qt 自动解析,并以 XML 文件的形式保存下来。在设计界面时,只需在 UI 设计器里进行可视化设计即可,而不用管 widget.ui 文件是怎么生成的。 进一步的 qmake 会调用相关的工具,根据这个 xml 文件生成一些 C++ 代码,从而把完整的界面构造出来。
本篇完。
本专栏的下一篇是Qt开发③Qt的信号和槽_概念+使用+自定义信号和槽+连接方式。

























 3165
3165

 被折叠的 条评论
为什么被折叠?
被折叠的 条评论
为什么被折叠?










