Windows 10 磁盘管理恢复真的有效吗?让我们在下面找出答案!
Windows 10 磁盘管理工具允许您管理您的内部存储驱动器。它还控制如何使用可移动 USB 和 HDD/SSD 存储。
在下面找到久经考验的方法来恢复丢失的分区或系统文件。此外,了解该工具是否作为恢复工具有效工作,或者您是否需要专门的第三方软件进行分区和文件恢复。
什么是 Windows 10 磁盘管理恢复?
Windows 10 磁盘管理是用于高级存储操作的内置工具,但它不提供任何分区或系统文件恢复服务。
您将找到链接到 Windows 操作系统安装驱动器的恢复分区。您会注意到它没有驱动器号。此外,Windows 文件资源管理器工具不会在“此计算机”或“计算机”窗口中显示此分区。
Windows 10 使用恢复分区来识别当前操作系统、配置和自定义设置,以便进行操作系统恢复。如果出现重大故障,例如蓝屏死机、断电后 HDD 问题等,它会自动访问 Windows 10 磁盘管理恢复分区文件。
Microsoft 在 Windows 10 中延续了 Windows 11 磁盘管理的相同功能和特性。因此,您也不会在 Windows 11 中找到此工具的恢复功能。
使用 Windows 10 磁盘管理重新创建丢失的分区
此工具将允许您重新创建丢失的分区。但是,当您从未分配的磁盘空间创建新分区时,Windows 10 必须使用 NTFS 或 FAT 文件系统对其进行格式化。在此阶段,您将丢失丢失分区的内容。
以下是如何使用它:
右键单击 Windows 开始菜单或标志以访问 Power User 上下文菜单。
单击磁盘管理工具。
Disk Management 应用程序将打开。
您应该会看到每个磁盘的单独功能区。例如,磁盘 0、磁盘 1 等。
在磁盘功能区内,您应该会看到海军蓝色和深色的框。这些是所选磁盘中的分区。
您应该会在功能区中看到一个带有深色条带的框,并显示 Unallocated(未分配)文本。那是丢失的分区。
但是,如果存在现有的未分配磁盘空间,则最近丢失的分区将与该分区合并。
假设您的 SSD 或 HDD 中没有未分配的磁盘空间。
然后,单击 未分配 框,右键单击,然后选择 新建简单卷 选项。
New Simple Volume Wizard 将弹出打开。单击 Next。
再次在 Specify Volume Size (指定卷大小) 窗口中单击 Next(下一步)。
未分配的空间将在 分配驱动器号或路径 对话框中自动显示以前丢失的分区的驱动器号。
单击 Next 选择自动选择的驱动器号。
您现在将看到 Format Partition 对话框。在字段中输入相关信息,例如卷标签、文件系统等。
格式化分区
单击下一个屏幕上的 Finish。
完成分区创建
之前丢失的分区现在将显示在文件资源管理器工具中。
尽管您已经重新创建了丢失的分区,但由于分区向导已格式化驱动器,因此它将是空的。
在此阶段,请勿在此新创建的分区中创建任何新文件或粘贴其他文件。 您需要使用第三方文件恢复工具来取回丢失分区的可恢复文件。如果您开始在新分区中复制文件,旧文件将被覆盖并可能永远丢失。
恢复系统文件
没有命令或功能可强制使用 Windows 磁盘管理恢复系统文件。但是,如果您怀疑系统文件被意外删除,则可以运行以下命令。不过,请记住,Windows 10 不允许您删除任何关键系统文件。
运行 SFC 扫描
通过在开始菜单中搜索命令提示符打开 Windows 10 终端,然后右键单击它并选择以管理员身份运行选项。
在终端窗口中键入命令,然后按 。
sfc /scannow
Enter
SFC 扫描命令将启动,可能需要一些时间才能完成。它应该需要 10 分钟到最多一个小时,具体取决于 Windows 10 安装分区的大小。
请勿在扫描会话运行时中断扫描会话。
扫描结束后,命令提示符工具将显示结果。以下是一些可能的结果:
Windows 资源保护未发现完整性冲突:系统文件正常,无需进一步操作。
Windows 资源保护发现损坏的文件并成功修复它们:您已经恢复了丢失的系统文件。
Windows 资源保护发现损坏的文件,但无法修复其中一些文件:运行 DISM。
使用第三方应用程序恢复丢失的分区
恢复丢失分区最方便的方法是使用专业的数据恢复应用程序,例如奇客数据恢复。您可以免费下载和安装该工具。
但是,您只会获得免费评估。 如果您喜欢所看到的,您可以购买许可证密钥,然后它会让您恢复丢失的分区数据。
以下是如何使用它:
使用 奇客数据恢复快捷方式启动应用程序。
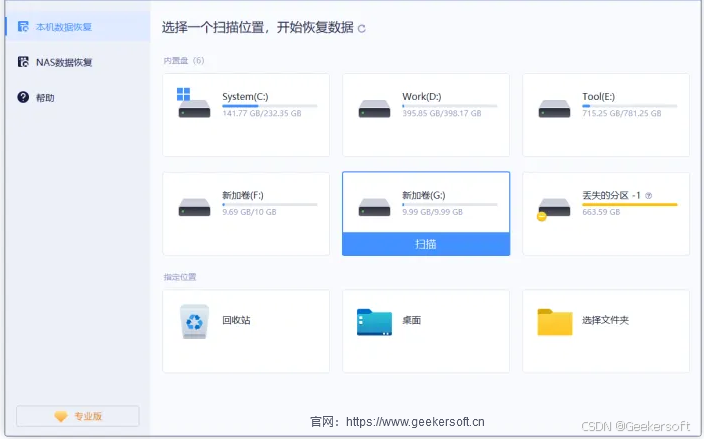
如果 SSD 或 HDD 上有任何意外删除的分区,您将看到相应驱动器的 Lost Partition 通知。
选择该驱动器,例如 Lost Partition 1,然后点击 搜索丢失的数据 右下角的按钮。
搜索丢失的数据
该应用程序将开始自动扫描丢失的文件。
开始扫描
点击 前往恢复 扫描结束后。
前往 恢复
如果您使用的是已激活的奇客数据恢复版本,您将看到选择要保存丢失分区中恢复文件的驱动器的选项。
按照屏幕上的说明进行操作。
总结
不幸的是,旧分区或系统文件没有 Windows 10 磁盘管理恢复选项。但是,您可以使用该工具创建一个新的,然后使用第三方软件奇客数据恢复恢复已删除的文件。对于系统文件,必须使用 SFC 和 DISM 命令。
如果这篇文章对您有所帮助,或者您希望提交反馈,请随时在下面发表评论!

























 596
596

 被折叠的 条评论
为什么被折叠?
被折叠的 条评论
为什么被折叠?








