要想在Android使用OpenCV,那么首先得搭建好开发环境,其实搭建开发环境并不难,只要理解其中的原理就自然手到擒来。开发环境搭建好后才能大展拳脚!
(之前一直是在VS中使用OpenCV,VS中的配置很简单;在Android中配置OpenCV对于刚开始接触Android和java的人来说,确实很麻烦;刚开始配置时参考的是这位大牛的文章:opencv for android 教程(环境搭建篇),但是之间老是出错,不是他写得有问题,主要是自己没能理解为什么这么做,不知道为什么自然遇到问题就无法变通,二是时间久了,有些东西可能就不一样了!写下这篇文章仅仅是根据前辈的文章和自己的理解,尽量通俗易懂,有什么表述不正确的地方,敬请指正!)
OpenCV4Android 环境配置分3个步骤:
一、Android开发环境配置
二、NDK环境配置
三、使用OpenCV
第一步很简单,开发Android程序的首要条件,网上教程多如牛毛;第二步就是在Android中调用C/C++的所需要的,而OpenCV是C/C++编写的库;第三步其实不能称之为环境配置了,因为前两步已经配置好了环境,第三步仅仅是如何正确的调用OpenCV库了,可以称之为方法篇了。
我已将下面用到的安装包、有点参考价值的资料上传到百度网盘:网盘下载
一、Android环境配置
如果自己的电脑上已经配置好了Android开发环境的话,可以跳过此步,进入第二步!
1)准备条件: Windows操作系统
JDK(Java SE Development Kit 8u20)
Android SDK
Eclipse
ADT
2)JDK下载地址:JDK_8u20
选择32位的(或者64位),如果选择了32位的那么之后下载的安装工具也同样选择32位的,以免出现问题(64位的也一样)。安装JDK是为了支持Java开发,安装路径为 D:\Java\jdk1.8.0_20,安装好后是环境变量设置
3)添加系统环境变量:JAVA_HOME
在系统环境变量Path的变量值后面追加;%JAVA_HOME%\bin
运行cmd.exe中输入javac -version
出现上面的情况说明安装成功。
4)Android SDK下载地址:Android SDK
选择VIEW ALL DOWNLOADS AND SIZES下的SDK tools only。按照下图提示进行选择下载
双击运行已经下载好的installer_r23.0.2-windows.exe,选择安装路径时选择合适的路径即可。
安装完成后添加系统环境变量如下图所示
在环境变量Path后面追加;%ANDROID_SDK_HOME%\tools
点击全部确定后,运行cmd.exe,输入命令android回车会运行Android SDK Manager,说明环境变量设置正确,然后在Android SDK Manager中选中以下的选项,下载相应的包(推荐),当然也可以按自己的需要下载,有时会失败,多试几次就行了!
5)Eclipse 下载地址:eclipse
按照下图提示下载
这个Eclipse版本是此时的最新版本。下载好后解压到文件夹 D:\Android\eclipse ,eclipase文件夹下有eclipse.exe程序。
6)ADT下载地址:ADT
7)运行eclipse文件夹下的eclipse.exe
设置工作目录如下
点击上图中的OK按钮后进入Eclipse主界面。然后点击菜单栏的Help->Install New Software...,再弹出的对话框中点击Add...按钮,在弹出的对话框中Name:输入adt。
然后点击Archive...按钮,找到前一步下载的ADT的位置,选择下载的ADT压缩包,点击确定。
点击OK按钮后照下图提示操作
点击上图中的 Next> 按钮,直至 Finish。在安装过程中会提示警告信息,直接点击OK即可。
根据提示重启Eclipse后界面上会多出两个图标
如果是真机测试的话,现在暂时不需要下载其余的API和Tools,不用创建AVD;如果没有真机的话,点击菜单栏的Window->Android SDK Manager,如果需要就下载相应的API和Tools(下载速度比较慢)。
8)创建AVD
如果有真机的话,不太建议使用AVD,因为启动速度太慢等原因!创建过程就省略掉了!(如果需要请参照其他的网上教程)
9)新建Hello World项目
点击菜单栏Flie->New->Android Application Project,在弹出的的对话框中输入应用名称如下
点击Next,全部为默认选项,直至Finish。
手机通过USB数据线连接电脑,打开调试模式,最好关闭电脑上的手机助手,避免出现不必要的问题;右键工程文件Demo01->Run As->Android Application
选中已经连接的手机,单击OK则手机上出现如下界面
至此,Android开发环境的配置已经完成了。
二、NDK环境配置
如果已经熟练NDK开发或者已经配置好NDK开发环境的可以跳过此步骤
1)准备条件: Android-NDK
CDT
2)NDK下载地址:Android-NDK
我的电脑是Win7 64位操作系统(根据自己的操作系统选择,32位对应前面都选择32位),所以我的选择是
下载好后解压到某个文件夹,我的是 D:\Android\ndk,ndk文件夹下有build、docs和platforms等等文件夹和文件。
3)系统环境变量配置:ANDROID_NDK_HOME(名字个人喜好)如下
然后在系统变量Path后追加;%ANDROID_NDK_HOME%
然后点击全部确定后,运行cmd.exe,输入ndk-build命令,回车后出现
4)安装CDT插件
CDT下载地址:CDT
选择与自己的Eclipse版本相应的CDT包
下载完成后,安装方法与ADT的安装方法一样,点击菜单栏Help->Install New Software...在弹出的对话框中设置如下
Name为cdt,Archive...选择刚才下载的cdt离线包,点击OK后按照下图提示操作
点击Next,直至Finish,安装成功后根据提示重启Eclipse。(连网的情况下安装的,中间没提示安装错误)
新建工程时有C/C++选项时,说明CDT安装成功
5)测试NDK
在eclipse中点击菜单栏File->Import...->Android->Existing Android Code Into Workspce
点击Next>,添加HelloJni项目如下图所示
HelloJni是NDK中提供的例子,不需要选中tests项目,把HelloJni拷贝到当前工作目录中,点击Finish。
此时可以看见导入的HelloJni并没有提示错误,如果有错误可以单击菜单栏Project->Clean...,在弹出的对话框中选中HelloJni工程,然后点击OK,再点击菜单栏的
Project->Build Project,这是通常的解决办法,当然也要具体问题具体分析了。
然后右键工程文件HelloJni->Run As->Android Application,然后选择运行的设备,结果运行错误,为什么呢?因为并没有生成libhellojni.so库,所以暂时还不能运行!
6)HelloJni项目设置
右击HelloJni项目文件,点击New->Other...,在弹出的对话框后根据下图提示操作
点击Next>后进入下图
点击Finish后,再次右击HelloJni工程文件,点击Properties,弹出对话框如下图设置
主要设置的是ndk-build.cmd的目录,这样Eclipse会自动调用ndk-build命令操作,按照上图指示设置后,点击Apply,然后再按下图设置
按照上图设置完成Apply后,再按下图设置
GNU C / GNU C++ 的includes设置为一样的,其实就是cpp源文件中头文件的目录设置。可以打开这个文件夹,其中有jni.h 和string.h 等头文件,而这两个文件正是HelloJni.cpp中包含的头文件。如果需要更多的头文件,则需要设置相应的路径。
到这里可以右击HelloJni工程文件,点击Run As->Android Application->选择运行的设备->OK,运行结果如下图所示
显示结果为手机的使用的编译指令集,我的手机为HTC nexus one,可见使用的编译指令集为armeabi-v7a,这个对之后OpenCV Manager的安装版本的选择有帮助!
至此NDK的环境配置已经完成了,可能会有人问为什么没装Cygwin呢?其实这个是不需要的!
当然之间也遇到些错误,如HelloJni.c中下面这句有可能会提示错误!
return (*env)->NewStringUTF(env, "Hello from JNI ! Compiled with ABI " ABI ".");
三、OpenCV的使用
在Android中使用OpenCV分三种情况:
一是纯java开发,使用OpenCV提供的java API,这种情况不需要NDK开发环境的配置,但是需要在手机上先安装好OpenCV Manager;
二是Android java部分主要是界面设计,而图像处理部分在jni中实现,涉及到OpenCV的方法时为纯C/C++,这种方法不用安装OpenCV Manager;
三是前两种方法同时使用!
下面将介绍前两种方法,弄明白前两种,第三种自然就明白了。下面的介绍是基于已经熟悉Android基本开发和NDK开发基本流程的情况下介绍的。关于jni的介绍和教程可以百度搜索传智播客的jni视频教程。
1)下载OpenCV4Android
OpenCV4Android下载地址OpenCV官方网站,我的下载的是OpenCV4Android 2.4.9,下载好后解压到D:\下,得到OpenCV-2.4.9-android-sdk这个文件夹,将文件夹下的sdk复制到E:\android-workspace目录下,然后导入到Eclipse工作目录下,方法为运行Eclipse,点击菜单栏的File->Import...->Android->Existing Android Code Into Workspace
点击Finish按钮后结果如下
至此准备工作就做好了。
2)使用OpenCV的Java API开发
创建一个新的Android项目,命名为OpenCVDemo01
工程项目新建好后,就要为该项目添加OpenCV的java支持包了。方法是右击项目文件OpenCVDemo01->Properties,在弹出的对话框中进行如下设置
然后可以看到如下结果
好了下面开始写代码,代码完全是copy自前辈大牛的,layout布局文件activity_main.xml如下
<LinearLayout xmlns:android="http://schemas.android.com/apk/res/android"
xmlns:tools="http://schemas.android.com/tools"
android:layout_width="match_parent"
android:layout_height="match_parent"
android:gravity="center_horizontal"
android:orientation="vertical"
tools:context="com.example.opencvdemo01.MainActivity" >
<Button
android:id="@+id/btn_proc"
android:layout_width="match_parent"
android:layout_height="wrap_content"
android:text="@string/gray_proc"
/>
<ImageView
android:id="@+id/imageview_lena"
android:layout_width="wrap_content"
android:layout_height="wrap_content"
android:contentDescription="@string/image_lena"
/>
</LinearLayout><?xml version="1.0" encoding="utf-8"?>
<resources>
<string name="app_name">OpenCVDemo01</string>
<string name="hello_world">Hello world!</string>
<string name="action_settings">Settings</string>
<string name="gray_proc">Gray Process</string>
<string name="undo">Undo</string>
<string name="image_lena">lena</string>
</resources></pre><pre name="code" class="java">public class MainActivity extends ActionBarActivity {
private boolean bProc = false;
private Button btnProc;
private ImageView lenaView;
private Bitmap bmp;
@Override
protected void onCreate(Bundle savedInstanceState) {
super.onCreate(savedInstanceState);
setContentView(R.layout.activity_main);
bmp = BitmapFactory.decodeResource(getResources(), R.drawable.lena);
lenaView = (ImageView)findViewById(R.id.imageview_lena);
lenaView.setImageBitmap(bmp);
btnProc = (Button)findViewById(R.id.btn_proc);
btnProc.setOnClickListener(new OnClickListener() {
@Override
public void onClick(View v) {
if(!bProc) {
Mat rgbMat = new Mat();
Mat grayMat = new Mat();
Utils.bitmapToMat(bmp, rgbMat);
//OpenCV的java API
Imgproc.cvtColor(rgbMat, grayMat, Imgproc.COLOR_RGB2GRAY);
Bitmap grayBmp = Bitmap.createBitmap(bmp.getWidth(), bmp.getHeight(), Config.RGB_565);
Utils.matToBitmap(grayMat, grayBmp);
lenaView.setImageBitmap(grayBmp);
btnProc.setText(R.string.undo);
bProc = true;
} else {
lenaView.setImageBitmap(bmp);
btnProc.setText(R.string.gray_proc);
bProc = false;
}
}
});
}
@Override
protected void onResume() {
super.onResume();
// 这里加载OpenCV Manager
OpenCVLoader.initAsync(OpenCVLoader.OPENCV_VERSION_2_4_9, this, mLoaderCallback);
}
private BaseLoaderCallback mLoaderCallback = new BaseLoaderCallback(this) {
@Override
public void onManagerConnected(int status) {
switch (status) {
case LoaderCallbackInterface.SUCCESS : {
} break;
default : {
super.onManagerConnected(status);
} break;
}
}
};
}至此OpenCV Java API的基本使用介绍完毕,其余的使用方法,参照官方文档,在doc文件夹下,opencv_tutorials.pdf做了详细介绍,并且上面我介绍的东西,上面基本上都有,呵呵,感觉有点白做功了。
</pre><span style="font-size:10px;"><strong></strong></span></p><p><strong>3)Android在jni中使用OpenCV</strong></p><p>同样新建工程OpenCVDemo02,新建好后,编写代码如下</p><p>activity_main.xml文件如下</p><p><pre name="code" class="html"><LinearLayout xmlns:android="http://schemas.android.com/apk/res/android"
xmlns:tools="http://schemas.android.com/tools"
android:layout_width="match_parent"
android:layout_height="match_parent"
android:gravity="center_horizontal"
android:orientation="vertical"
tools:context="com.example.opencvdemo02.MainActivity" >
<Button
android:id="@+id/btn_proc"
android:layout_width="match_parent"
android:layout_height="wrap_content"
android:text="@string/gray_proc"
/>
<ImageView
android:id="@+id/imageview_lena"
android:layout_width="wrap_content"
android:layout_height="wrap_content"
android:contentDescription="@string/image_lena"
/>
</LinearLayout>
<?xml version="1.0" encoding="utf-8"?>
<resources>
<string name="app_name">OpenCVDemo02</string>
<string name="hello_world">Hello world!</string>
<string name="action_settings">Settings</string>
<string name="gray_proc">Gray Process</string>
<string name="undo">Undo</string>
<string name="image_lena">lena</string>
</resources>public class MainActivity extends ActionBarActivity {
private boolean bProc = false;
private Button btnProc;
private ImageView lenaView;
private Bitmap bmp;
@Override
protected void onCreate(Bundle savedInstanceState) {
super.onCreate(savedInstanceState);
setContentView(R.layout.activity_main);
bmp = BitmapFactory.decodeResource(getResources(), R.drawable.lena);
lenaView = (ImageView)findViewById(R.id.imageview_lena);
lenaView.setImageBitmap(bmp);
btnProc = (Button)findViewById(R.id.btn_proc);
btnProc.setOnClickListener(new OnClickListener() {
@Override
public void onClick(View v) {
if(!bProc) {
int width = bmp.getWidth();
int height = bmp.getHeight();
int[] data = new int[width * height];
bmp.getPixels(data, 0, width, 0, 0, width, height);
int[] result = imageProc(data, width, height);
Bitmap resultImg = Bitmap.createBitmap(width, height, Config.ARGB_8888);
resultImg.setPixels(result, 0, width, 0, 0, width, height);
lenaView.setImageBitmap(resultImg);
btnProc.setText(R.string.undo);
bProc = true;
} else {
lenaView.setImageBitmap(bmp);
btnProc.setText(R.string.gray_proc);
bProc = false;
}
}
});
}
@Override
protected void onResume() {
super.onResume();
System.loadLibrary("ImageProc");
}
public native int[] imageProc(int[] data, int width, int height);
}将OpenCVDemo02工程转换为C/C++工程,右击项目文件OpenCVDemo02->New->Other->C/C++->Convert to a C/C++ Project (Adds C/C++ Nature),在弹出的对话框中选择如下
到此你可能知道为什么没装Cygwin了吧。然后右击工程文件OpenCVDemo02->Properties,设置如下,其实和前面HelloJni设置一样
这些都是执行build project时的一些设置。
接着设置如下
同样的GNU C和GNU C++设置一样,设置完记得Apply一下哦,之后可以导出设置(Export Settings...),以后要用可以直接导入(Import Settings...),方便很多了。然后使用javah命令生成头文件,对于熟悉jni开发都知道,方法是运行cmd.exe,运行如下命令
运行上面的命令后会在src目录下生成一个头文件
这个自动生成的头文件内容如下
/* DO NOT EDIT THIS FILE - it is machine generated */
#include <jni.h>
/* Header for class com_example_opencvdemo02_MainActivity */
#ifndef _Included_com_example_opencvdemo02_MainActivity
#define _Included_com_example_opencvdemo02_MainActivity
#ifdef __cplusplus
extern "C" {
#endif
/*
* Class: com_example_opencvdemo02_MainActivity
* Method: imageProc
* Signature: ([III)[I
*/
JNIEXPORT jintArray JNICALL Java_com_example_opencvdemo02_MainActivity_imageProc
(JNIEnv *, jclass, jintArray, jint, jint);
#ifdef __cplusplus
}
#endif
#endif
Android.mk的内容如下
LOCAL_PATH := $(call my-dir)
include $(CLEAR_VARS)
OPENCV_LIB_TYPE:=STATIC
include ../sdk/native/jni/OpenCV.mk
LOCAL_MODULE := ImageProc
LOCAL_SRC_FILES := ImageProc.cpp
include $(BUILD_SHARED_LIBRARY)Application.mk的内容如下
APP_STL := gnustl_static
APP_CPPFLAGS := -frtti -fexceptions
APP_ABI := armeabi-v7a#include <ImageProc.h>
#include <opencv/cv.hpp>
#include <opencv2/highgui/highgui.hpp>
#include <opencv2/core/core.hpp>
using namespace cv;
JNIEXPORT jintArray JNICALL Java_com_example_opencvdemo02_MainActivity_imageProc
(JNIEnv * env, jclass object, jintArray data, jint width, jint height)
{
jint *buf;
jboolean isCopy = false;
buf = env->GetIntArrayElements(data, &isCopy);
if(buf == NULL){
return 0;
}
Mat image(height, width, CV_8UC4, buf);
Mat temp;
cvtColor(image, temp, CV_RGBA2GRAY);
Mat gray;
cvtColor(temp, gray, CV_GRAY2RGBA);
int* gray_ptr = gray.ptr<int>(0);
int size = width * height;
jintArray result = env->NewIntArray(size);
env->SetIntArrayRegion(result, 0, size, gray_ptr);
env->ReleaseIntArrayElements(data, buf, 0);
return result;
}这种方法不用安装OpenCV Manager,可以将OpenCV Manager卸载后再运行一遍。
下面做一些总结吧,刚开始学习一个东西时,基本都是重复前人的工作,在熟悉基本操作后,才开始自己的创作过程。关于Android.mk,Application.mk文件的介绍可以百度。学习OpenCV4Android,首先要有图像处理的基本知识,然后熟练OpenCV函数的使用,其次是Android应用开发的基本常识,最后自然是熟练jni编程了。








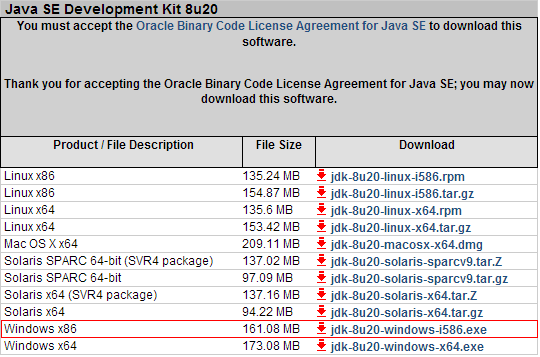


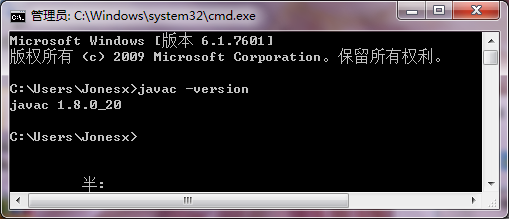











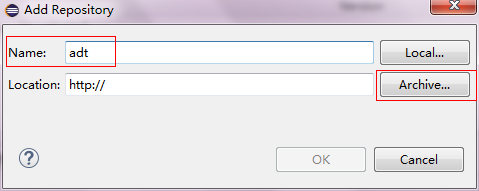
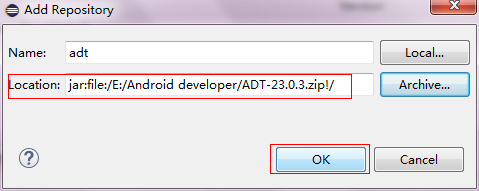


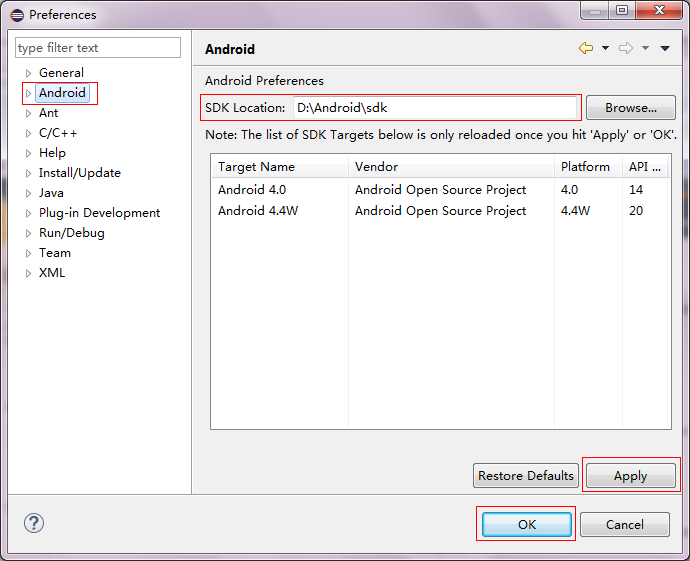
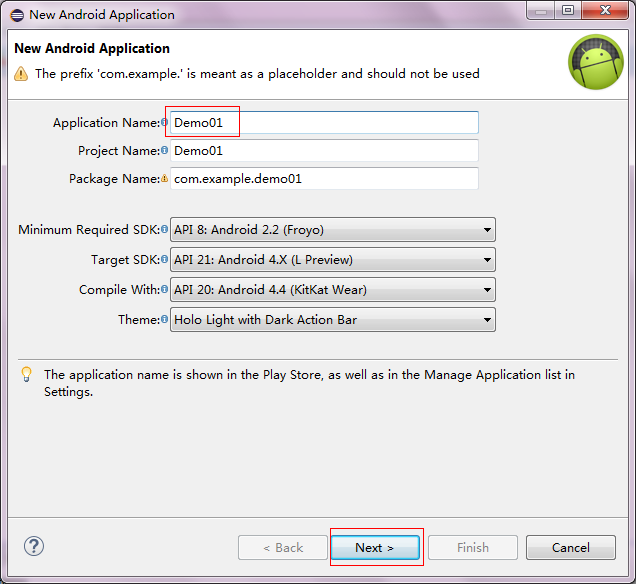
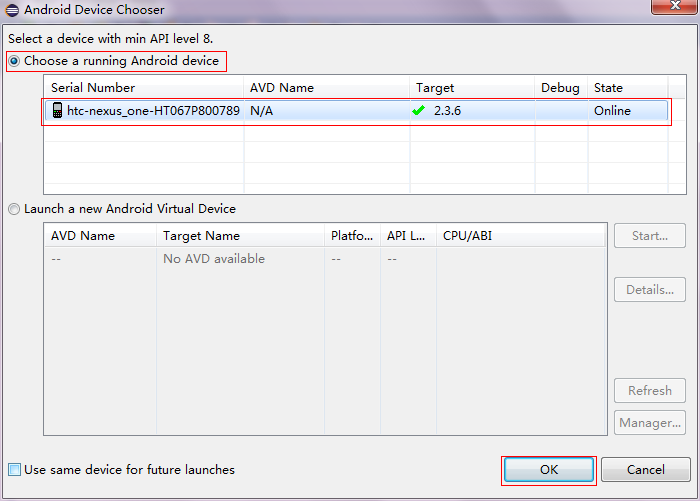
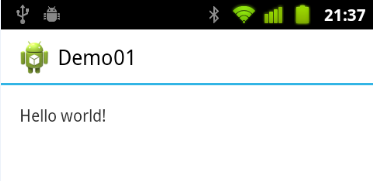


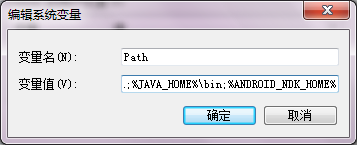
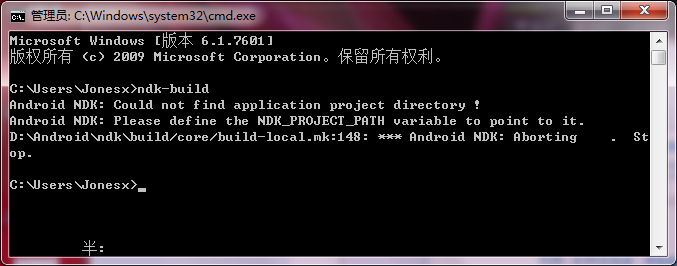
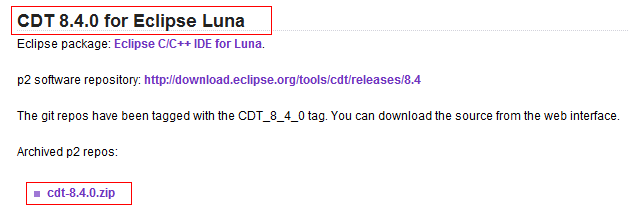
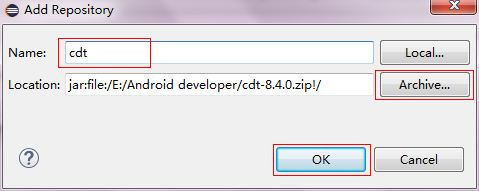
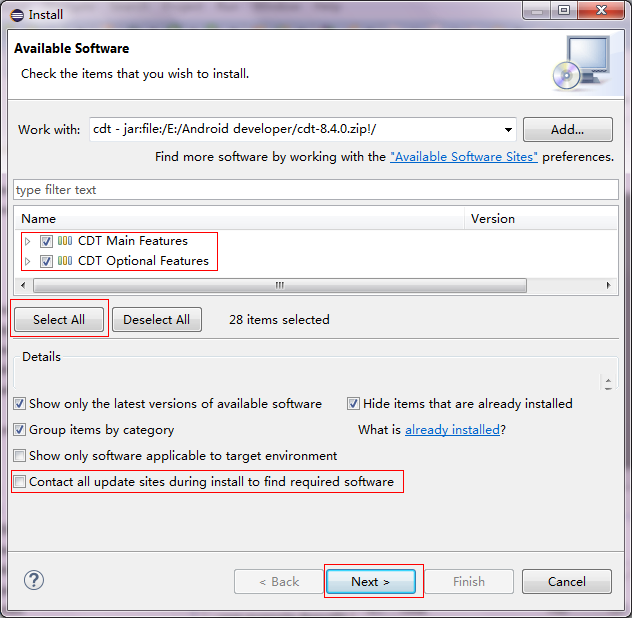
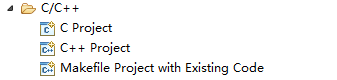

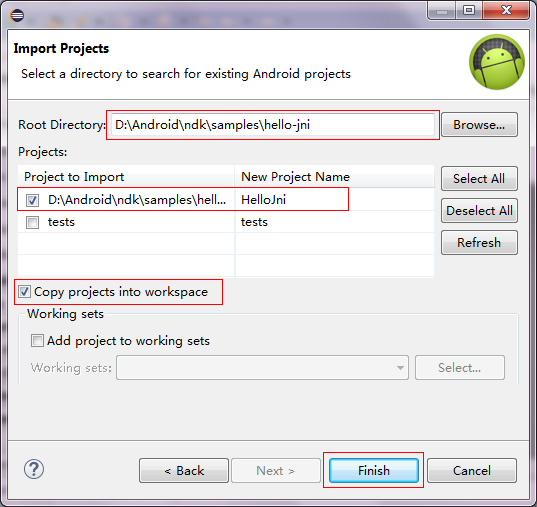
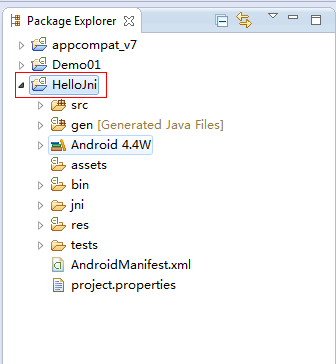
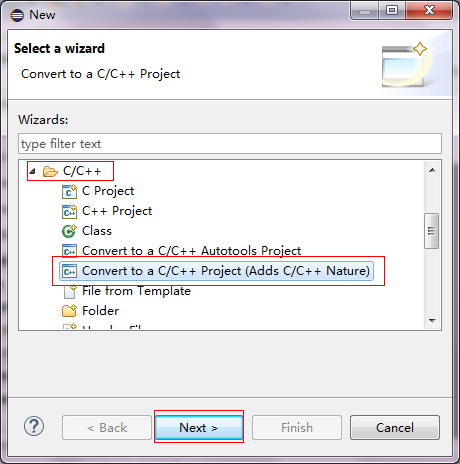
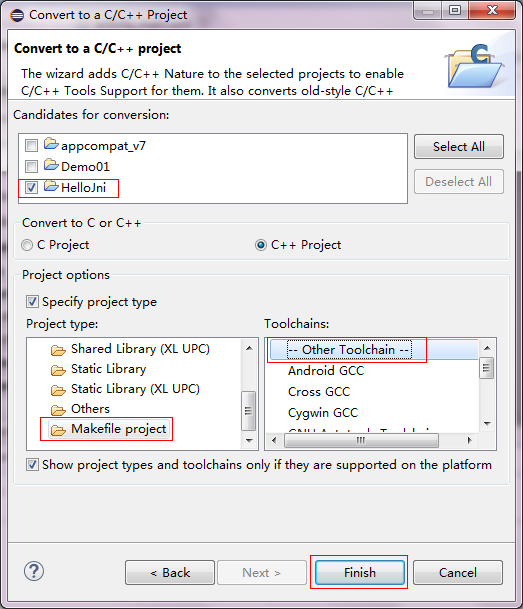
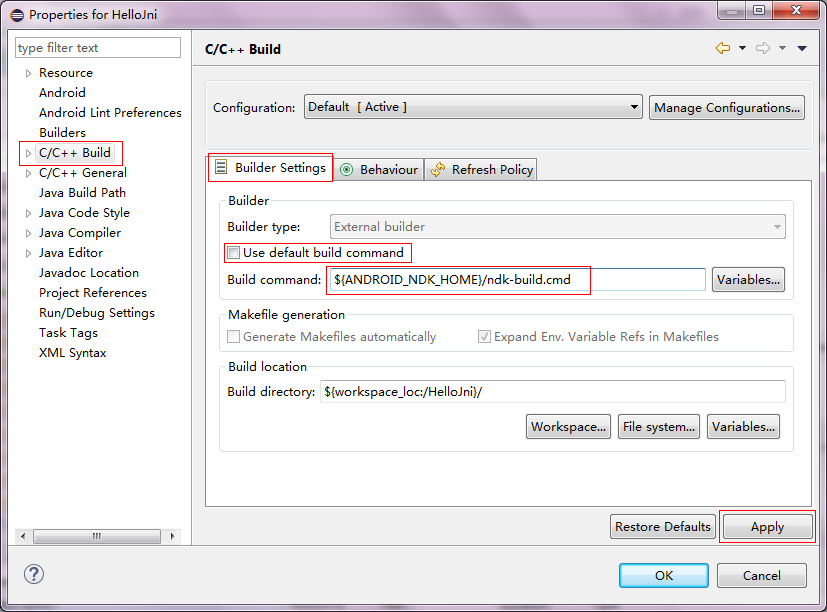
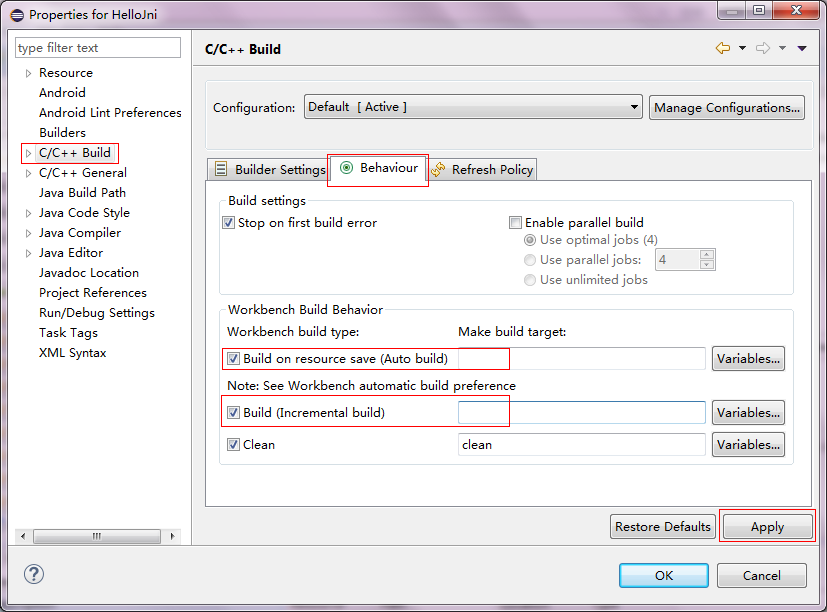
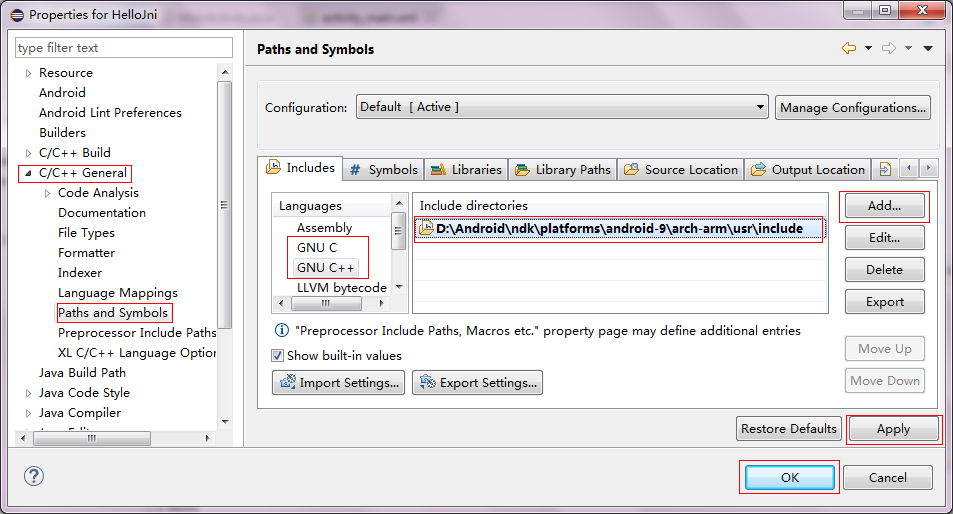
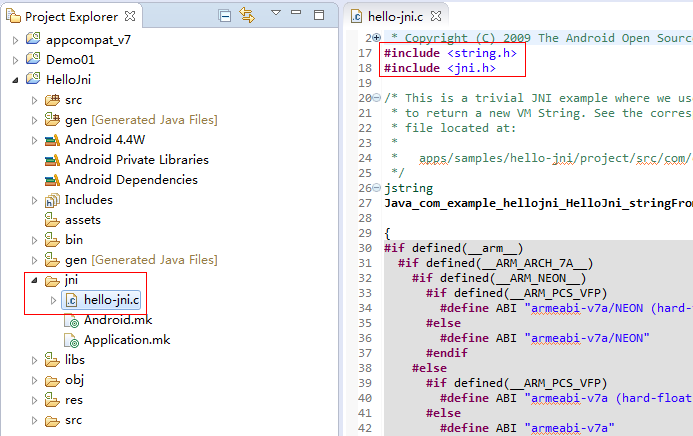
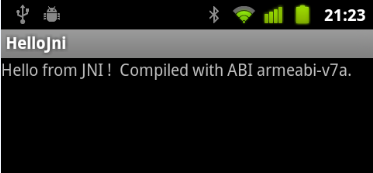
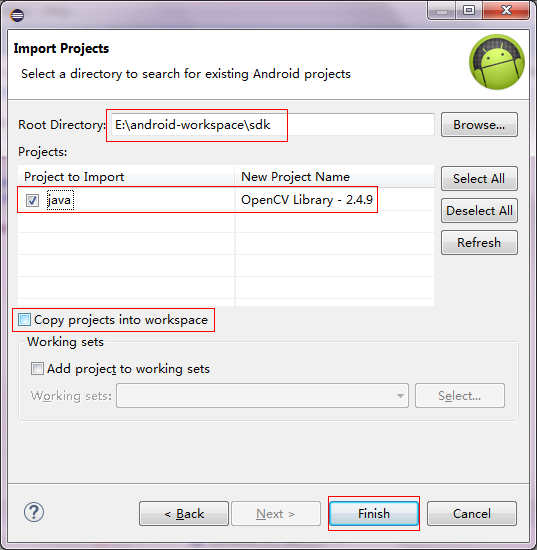
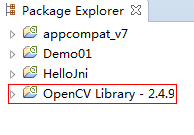
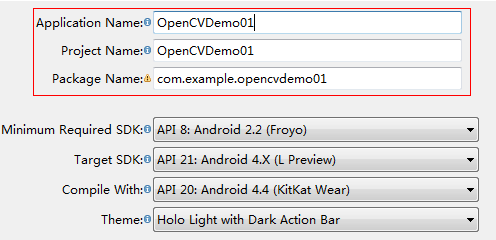
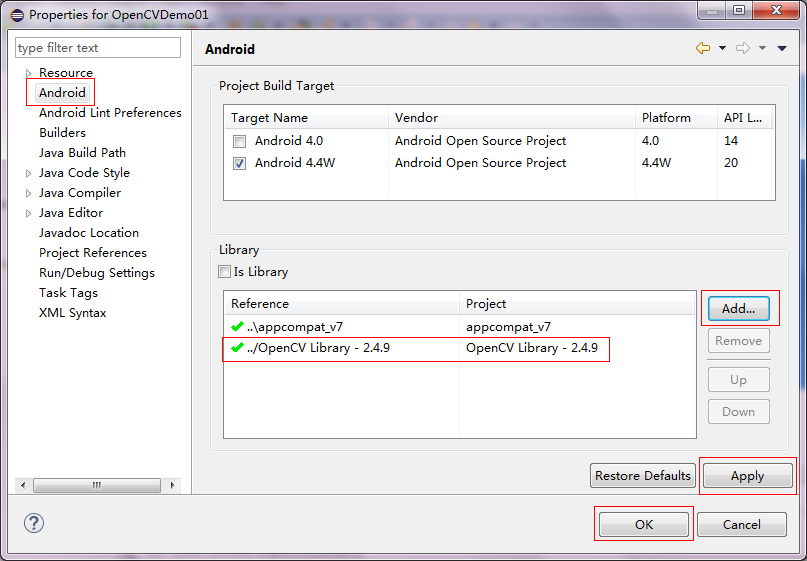
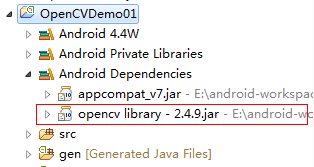
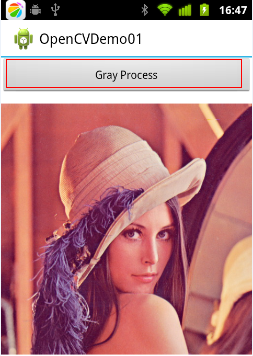
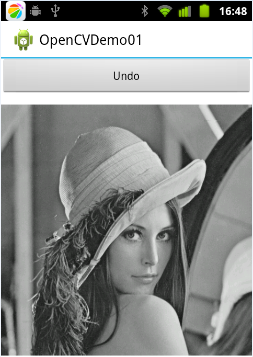
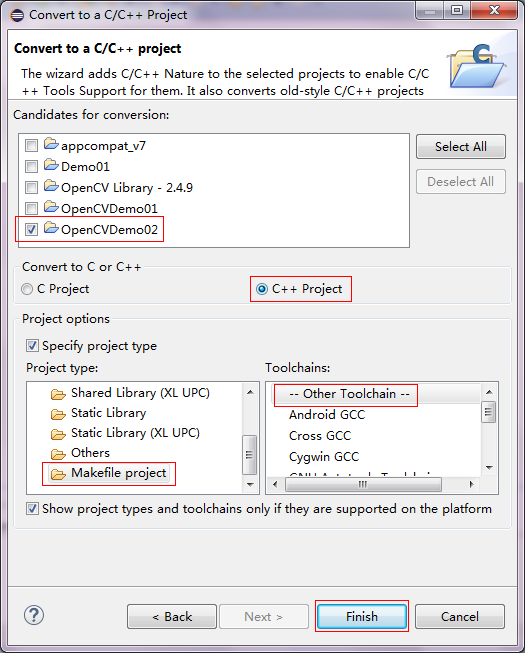
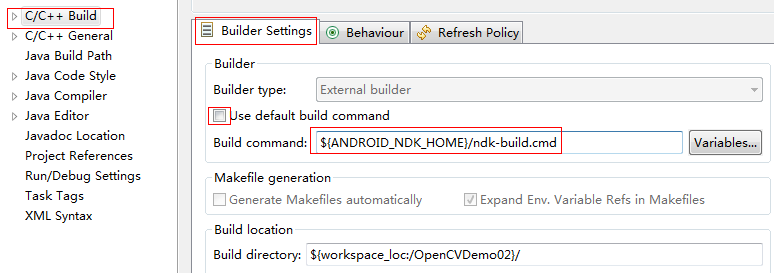
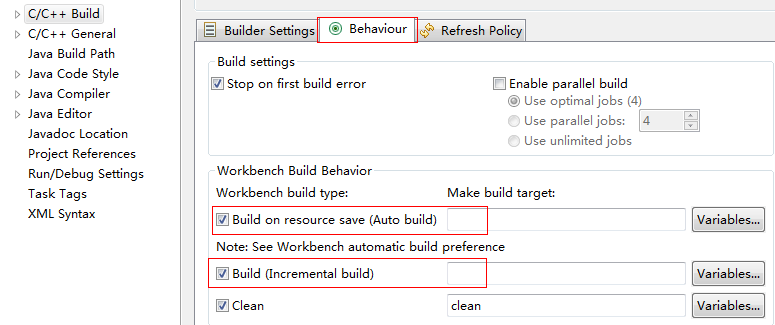
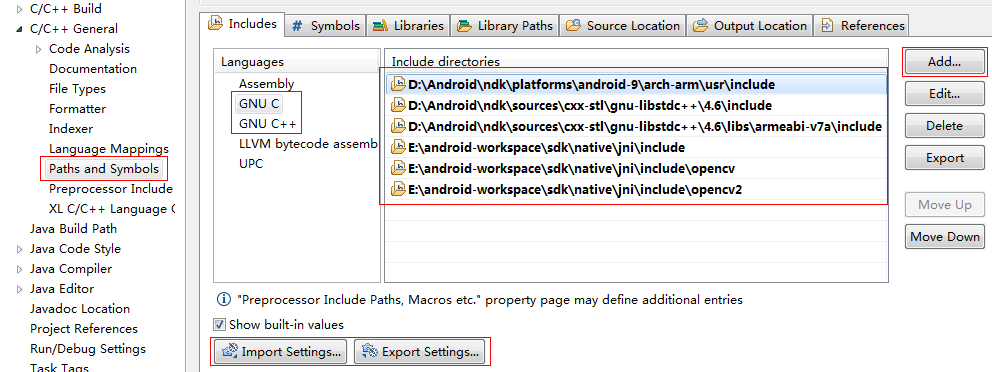
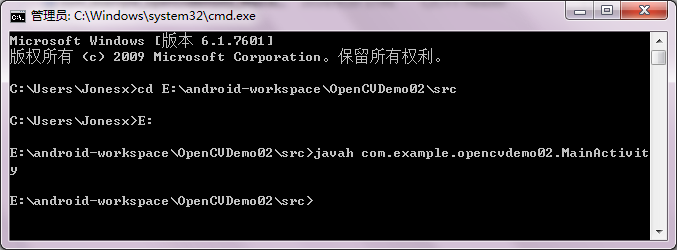

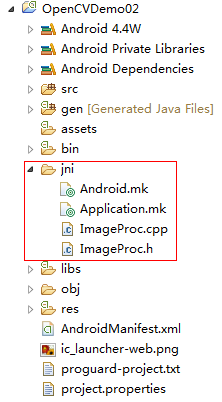
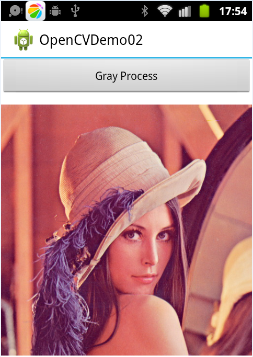
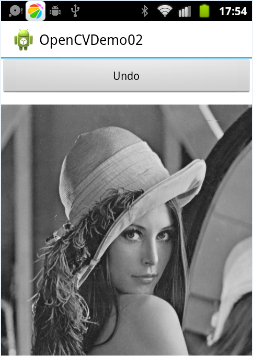
















 1934
1934

 被折叠的 条评论
为什么被折叠?
被折叠的 条评论
为什么被折叠?








