1、虚拟机
简单地说,虚拟机(Ⅴ Virtual machine)软件就是一套特殊的软件,它可以作为操作
系统独立运行,也可以运行于操作系统之上。在台计算机(PC或笔记本电脑等)上安装虚拟机软件后,就可以模拟若干台相对独立的虚拟PC设备,并且可以在每台虚拟的PC设备上安装运行操作系统,运行网络服务,与真实的计算机设备几乎无任何使用差别。

用的比较多的就是VM,我们也选择VM软件
2、系统镜像
电脑虚拟出来了,还得有系统,我们要安装 CentOS系统,就必须有 Centos系统软件安装程序,可以通过浏览器访问CentOS的官方站点http:/www.centos.org,然后在导航栏找到 Downloads→ Mirrors链接,单击进入后即可下载,或者打开如下的地址直接选择国内的高速镜像站点进行下载:
64位: http://mirrors.aliyun.com/centos/6.6/isos/x86_64/
32位: http://mirrors.aliyun.com/centos/6.6/isos/i386/

本课程选择的位centos6.10
1.5.3、创建虚拟机















点击完成让其自行安装就好
二、Vm三种网络模式介绍以及配置NAT网络连接模式,并进行xshell远程连接

点击网络适配器后,会发现有三种网络模式,分别为桥接模式、NAT模式、主机模式,下边
2.1、三种网络模式介绍
分别介绍三种模式的区别,以及详细介绍如何设置NAT模式
直接使用主机的网卡上网

虚拟机与宿主机不在一个网段,之所以能上网,是由于这种方式下,虚拟机的网卡连接到宿主的Wnet8上。此时系统的 VMware nat Service服务就充当了路由器的作用,负责将虚拟机发到Wnet8的包进行地址转换之后发到实际的网络上,再将实际网络上返回的包进行地址转换后通过Wnet8发送给虚拟机, WAre DHCP Service负责为虚拟机提供DHCP服务

这种方式直接连接到真实的网络上,虚拟机就像一个真实的计算机一样,与宿主机没有任何联系
Host-only

这种方式下,虚拟机的网卡连接到宿主的VMnet1上,但系统并不为虚拟机提供任何路由服务,因此虚拟机只能和宿主机进行通信,而不能连接到实际网络上。
2.2、设置NAT模式
1、首先查看自己的虚拟机服务有没有开启,选择电脑里面的服务查看;

2、进入管理选择VM开头的服务如果没有开启的话就右键开启

3、虚拟机服务开启后就查看本地网络虚拟机的网卡启动没有

4、网卡开启后设置ip地址,此处设置的ip和本机的ip没有关系,设置成你虚拟机里面运行的计算机需要的ip地址网段
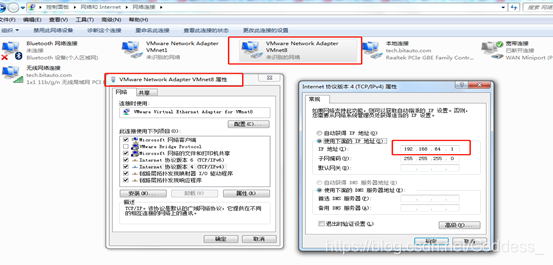
5、此时你的本机设置完成了,该设置虚拟机
5.1、打开虚拟机,选择你使用的操作系统打开详情页选择网络适配器,选择NAT模式并选择启动时连接,如下图;
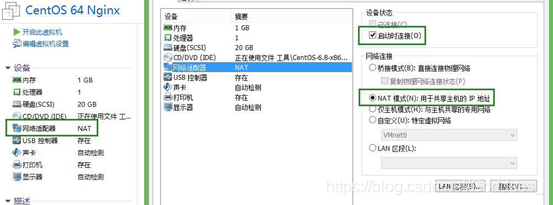
5.2、选择完后点击虚拟机页面上的编辑进入虚拟网络编辑器
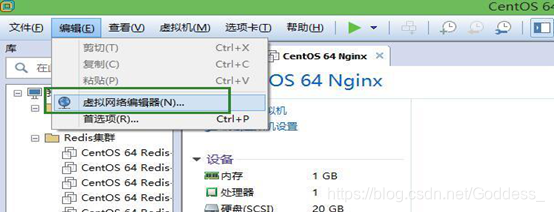
5.3、进来后会出现这个窗口,选择右下角更改设置,使用管理员进行修改
选择VMnet0,桥接时请注意自己选择的是无线网络还是本地连接
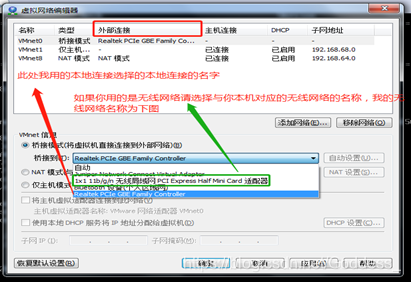
此处为我电脑的网络连接,与上图一一对应

5.4、更改完成后,更改下方的ip地址,此处的ip地址段和你在本机网络虚拟网卡(二-3)里面设置的ip要在一个网段里面,本机设置的是ip地址,而在此处设置的是ip网段
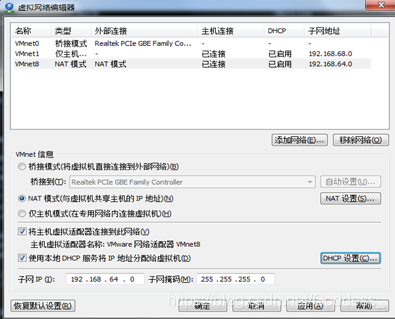
5.5、选择DHCP,进行设置你的虚拟机分配虚拟计算机的ip地址范围
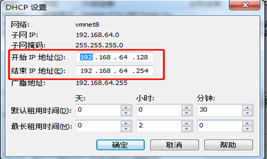
5.6、设置完DHCP后进行网关的设置,选择NAT设置,设置你虚拟计算机的网关地址。
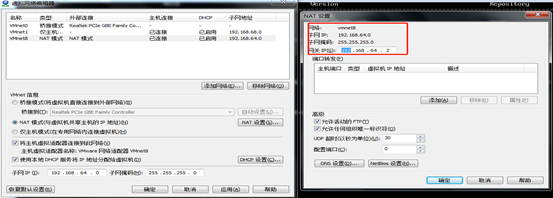
5.7、这时候,必要条件就已经配置结束了,开启虚拟计算机,进入IPv4的设置。
通过 命令进入ifcfg-eth0文件设置ipv4的设置信息
命令进入ifcfg-eth0文件设置ipv4的设置信息
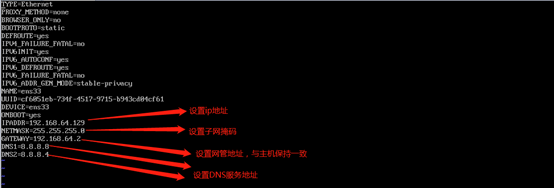
其中ip地址的范围需要在上文中DHCP分配的ip地址范围之内
注意:设置虚拟机的网管地址需要与主机保持一致
5.8、通过 
设置在配置文件中添加 两个nameserver 
5.9、修改完成之后 通过 service network restart 重启网络连接

5.10、此时再进行ping的时候就可以成功了

如果网卡启动失败
报如下错误Device not managed by NetworkManager or unavailable
解决办法:
1 chkconfig NetworkManager off
2 chkconfig network on
3 service NetworkManager stop
4 service network start
英文原文如下(大体意思是停掉NetworkManager,启用默认的Manager):
- Remove Network Manager from startup Services.
chkconfig NetworkManager off - Add Default Net Manager
chkconfig network on
Stop NetworkManager first
service NetworkManager stop
and then start Default Manager
service network start
or you can change it easy:
system-config-network
uncheck the box that sets the eth0 as managed by NetworkManager and set IP info from there.
system-config-services
stop and disable NetworkManager , start and enable network
you have problem because both of NetworkManager and Network using same Network driver and default network blocking access for NetworkManager. if you disable NetworkManager your problem will disappeared after restart.
注:
3、xshell远程连接工具
3.1、xshell工具介绍
Xshell 是一个强大的安全终端模拟软件,它支持SSH1, SSH2, 以及Microsoft Windows 平台的TELNET 协议。Xshell 通过互联网到远程主机的安全连接以及它创新性的设计和特色帮助用户在复杂的网络环境中享受他们的工作。Xshell可以在Windows界面下用来访问远端不同系统下的服务器,从而比较好的达到远程控制终端的目的。除此之外,其还有丰富的外观配色方案以及样式选择。
2.3.2、通过XSHELL连接虚拟机中LINUX
1、采用有NAT模式的网络连接,ping通虚拟机和主机
2、先检查linux是否有ssh服务 命令:ssh -version
 如果看到以上的说明有ssh服务
如果看到以上的说明有ssh服务
3、查看ssh服务是否开启 命令:netstat -tl

有红框标识的说明ssh服务开启,如果没有则启动按以下方式启动ssh服务

4、查看22号端口是否开放,别让防火墙给挡住

如果没有开放则开放22号端口
命令:nc -lp 22 &
5、使用xshell进行连接


5.1、点连接,填入连接名(自己随意起),然后填入linux系统的ip地址

5.2、点击用户身份验证,输入用户名与密码
打开会话,完成连接





















 2295
2295











 被折叠的 条评论
为什么被折叠?
被折叠的 条评论
为什么被折叠?








