博客的发布、修改是一件非常耗时、耗精力的事情。借助 Word 2013,维护博客将变得非常简单。
1 新建博客文章
运行 Word 2013,新建文档。如下图所示:
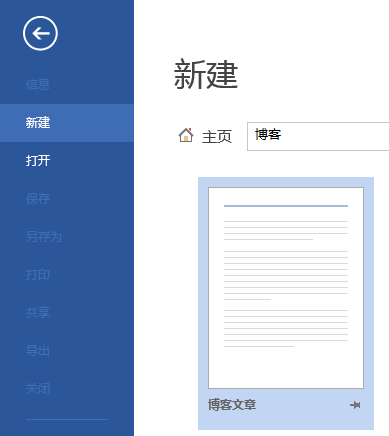
图1
鼠标左键单击上图的"博客文章",将显示下图。
如果上图中找不到"博客文章",说明还未安装此模板。请在"主页"右边的文本框内输入"博客",然后按下Enter键。将显示"博客文章",鼠标左键单击它,也将显示下图(显示略有不同——会提示把该模板下载至本地)
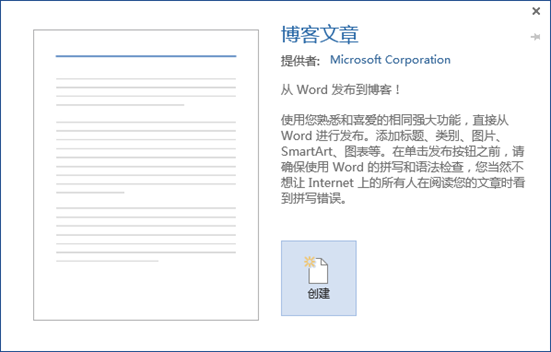
图2
单击上图的"创建"按钮。Word 会提示注册博客账户,如下图所示:
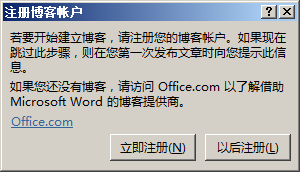
图3
这里单击"以后注册"按钮。自此,完成了博客文章的新建工作。
2 管理博客账户
单击下图的"管理账户"按钮
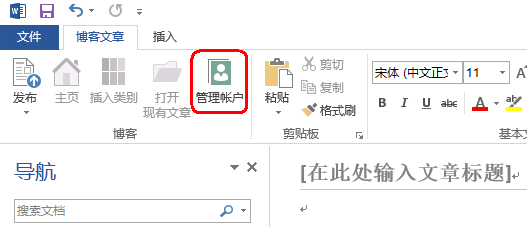
图4
将显示管理博客账户的界面,如下图所示
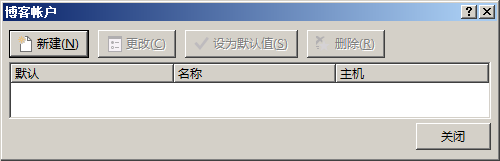
图5
单击上图的"新建"按钮,显示如下界面。
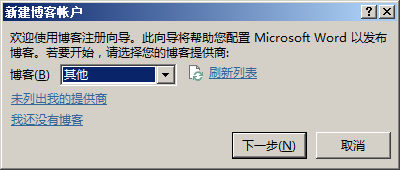
图6
下拉列表框内选择"其他",然后单击"下一步"按钮,显示如下界面
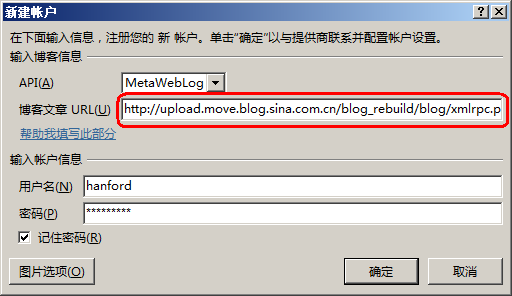
图7
上图中,最重要的就是"博客文章URL"。笔者搜集了几个,详见下表。
"用户名"、"密码"请输入登录博客时的用户名和密码。请勾中"记住密码"复选框,否则每次发布博客时都会要求输入密码。单击"确定"按钮,完成一个博客账户的添加。
表1 博客文章URL
网站 | URL |
CSDN | http://write.blog.csdn.NET/xmlrpc/index |
博客园 | http://www.cnblogs.com/hanford/services/metaweblog.aspx |
新浪 | http://upload.move.blog.sina.com.cn/blog_rebuild/blog/xmlrpc.php |
重复上述步骤,可添加多个博客账户,如下图所示:
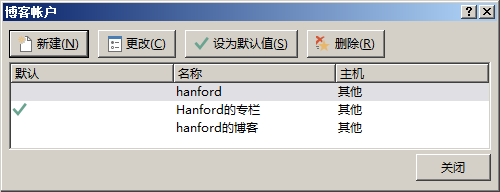
图8
3 发布博客
如下图所示,博客文章编辑好后,首先选择账户,然后单击"发布"按钮即可把博客文章发布到网站上。
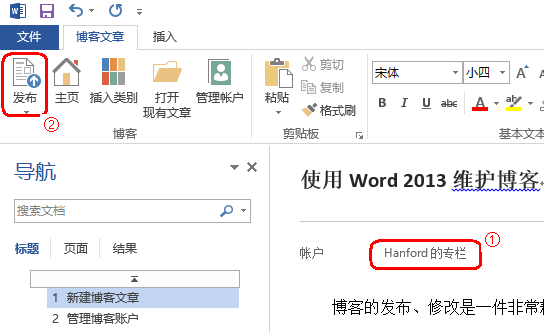
图9
修改Word中的博客文章后,重复上述步骤,即可修改网站上已有的博文。
4 类别
如下图所示。单击"插入类别"按钮后,博客文章就多了"类别"。发布博客之前,可设置博客文章的类别。
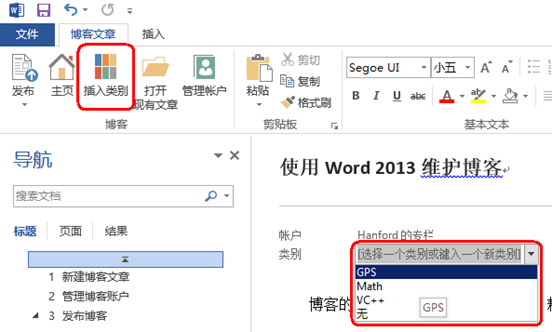
图10
注意:切换账号后,类别需要重新选择。
5 主页
单击上图的"主页"按钮,将会在 IE 里打开相应账号的博客首页。发布博文后,可通过此功能快速查看发布的博文。
6 打开现有文章
如下图所示。首先选择账户,然后单击"打开现有文章"按钮。
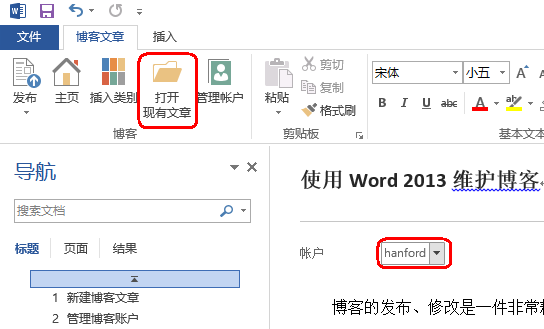
图11
下图所列的文章都是博客网站上的。选中一篇然后单击"确定"按钮,即可把该篇博文从网站上下载下来,并显示在 Word 里。编辑好后,再次发布将修改网站上的该篇博文。
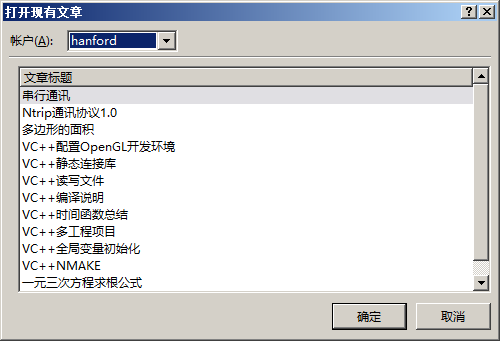
图12
注意:并不是所有的网站都支持此项操作。
7 注意事项
Word 里的博客文章发布到网站上后,显示效果并不能做到完全相同。具体的有:
1、对于博客文章里的图片,某些网站会压缩显示,造成显示效果较差;
2、对于数学公式,Word 自带的公式似乎无法显示,MathType 公式的显示效果也不是特别好;
3、表格的显示有时也会有问题:外边框的实线发布后变成了虚线。






















 1万+
1万+

 被折叠的 条评论
为什么被折叠?
被折叠的 条评论
为什么被折叠?








