启动Kettle后,弹出Kettle的欢迎界面

Kettle界面构成
有关界面的构成和说明如下所示
 ①标题栏:位于界面上方的第1栏,显示界面标题名称
①标题栏:位于界面上方的第1栏,显示界面标题名称
②菜单栏:位于界面上方的第2栏,分别有【文件】|【编辑】|【视图】|【执行】|【工具】|【帮助】六个菜单项
③快捷菜单图标栏:位于界面上方的第3栏,显示图形化的常用的和重要的菜单项,方便读者使用
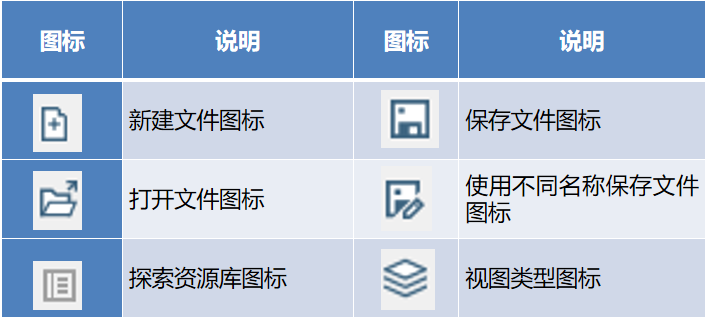
④组件区域:分别是【主对象树】选项卡和【核心对象】选项卡。【主对象树】选项卡显示的是已经创建好的转换工程或任务工程包含的对象和组件;【核心对象】选项卡显示的是所有对象和组件,这些对象和组件可以应用于转换工程或任务工程中
⑤工作区域:在工作区域中可以创建转换工程或任务工程,创建工程的组件和组件之间的连接
菜单说明
①【文件(F)】菜单
单击【文件(F)】菜单,弹出【文件(F)】快捷菜单,如下图所示

有关【文件(F)】快捷菜单选项的说明如下表所示
| 菜单项名称 | 作用说明 |
| 新建 | 1. 依次单击【新建】→【转换】菜单项,或使用Ctrl+N快捷键,创建一个转换工程 |
| 打开 | 单击此菜单项,或使用Ctrl+O快捷键,弹出【打开】对话框,浏览并打开转换工程、任务工程和xml等文件 |
| 从URL打开文件 | 单击此菜单项,弹出对话框,浏览并打开转换工程、任务工程文件 |
| 打开最近的配置 | 单击此菜单项,选择并打开最近使用的转换工程、任务工程文件 |
| 关闭 | 单击此菜单项,或使用Ctrl+W快捷键,关闭光标所在工作区域的、正在使用的一个转换工程、任务工程文件 |
| 保存 | 单击此菜单项,或使用Ctrl+S快捷键,保存光标所在工作区域的、正在使用的一个转换工程、任务工程文件 |
| 另存为… | 单击此菜单项,把光标所在工作区的、正在使用的一个转换工程、任务工程文件,另存为其他名称的文件夹或文件 |
| 从XML文件导入 | 单击此菜单项,弹出【打开】对话框,浏览并打开转换工程、任务工程和XML等文件 |
| 导出 | 单击此菜单项,导出光标所在工作区的文件到XML文件 |
| 退出 | 单击此菜单项,关闭所有打开的文件,关闭之前,提示是否保存未保存的文件,并退出Kettle软件 |
②【编辑】菜单
单击【编辑】菜单,弹出【编辑】快捷菜单,如下图所示

有关【编辑】快捷菜单选项的说明如下表所示
| 菜单项名称 | 作用说明 |
| 剪切 | 单击此菜单项,剪贴工作区中的被选中的组件等对象 |
| 复制所选的步骤到剪切板 | 单击此菜单项,剪贴工作区中的被选中的组件等对象到剪贴板 |
| 从剪贴板复制步骤 | 单击此菜单项,把剪贴板中的组件复制到工作区域中 |
| 复制转换图片到剪贴板 | 单击此菜单项,把工作区域中的有关组件和连接作为图片复制到剪贴板中 |
| 清除选择 | 单击此菜单项,清除已选择有关组件 |
| 选择所有的步骤 | 单击此菜单项,选择工作区域中所有的组件 |
| 搜索元数据 | 单击此菜单项,搜索工程中的元数据 |
| 设置环境变量 | 单击此菜单项,创建或设置当前工程的环境变量的值 |
| 显示环境变量 | 单击此菜单项,显示当前工程中的环境变量和值 |
| 编辑kettle.properties文件 | 单击此菜单项,编辑kettle.properties有关属性文件中的值 |
| 显示参数(u) | 单击此菜单项,显示当前工程中的参数及值 |
| 设置… | 单击此菜单项,设置当前工程中的有关属性 |
③ 【视图】菜单
单击【视图】菜单,弹出【视图】快捷菜单,如下图所示

有关【视图】快捷菜单选项的说明如下表所示
| 菜单项名称 | 作用说明 |
| 视图类型 | 选中此菜单项,显示视图类型为Data Integration |
| 放大(I) | 单击此菜单项,放大工作区域的组件图形 |
| 缩小(O) | 单击此菜单项,缩小工作区域的组件图形 |
| 等比例(P) | 单击此菜单项,等比例恢复工作区域的组件图形的大小 |
| 执行结果面板 | 单击此菜单项,显示/隐藏工作区域中的执行结果面板 |
⑤【工具】菜单
单击【工具】菜单,弹出【工具】快捷菜单,如下图所示

有关【工具】快捷菜单选项的说明如下表所示
| 菜单项名称 | 作用说明 |
| 数据库 | 单击此菜单项,浏览当前工程的数据库连接,或清除缓存 |
| 资源库 | 单击此菜单项,探索、导入、导出当前的工程的资源库,或清除共享对象缓存 |
| 向导(W) | 单击此菜单项,在当前工程中,创建数据库连接向导,或复制单表向导,或复制多表向导 |
| 选项(O) | 单击此菜单项,设置Kettle选项和外观 |
| Capability Manager... | 单击此菜单项,设置Kettle的性能 |
| Show plugin information… | 单击此菜单项,显示和设置Kettle的有关插件 |
⑥ 【帮助】菜单
单击【帮助】菜单,弹出【帮助】快捷菜单,如下图所示

有关【帮助】快捷菜单选项的说明如下表所示
| 菜单项名称 | 作用说明 |
| 显示欢迎屏幕(S) | 单击此菜单项,显示Kettle欢迎屏幕 |
| Documentation | 单击此菜单项,显示、浏览、查找Kettle的帮助文档 |
| 关于 | 单击此菜单项,显示Kettle的版本号 |
新建转换与任务
转换和任务,是Kettle中最基础也是最核心的操作
Kettle采用图形界面建立转换工程,使用组件将分布的、异构数据源中的数据抽取至临时中间层后进行清洗、转换、集成等操作,最后将处理后的数据装载至目标数据文件或者数据库中。因为转换不能自动运行,需要人工手动操作才能运行,所以这里我们需要建立任务工程,使用任务组件设置时间调度,进而调用转换工程,具体执行转换工程中的数据转换工作
1.转换
在Kettle欢迎界面中,点击【文件】|【新建】|【转换】选项或者使用Ctrl + N快捷键创建"转换1"转换工程

在"转换1"转换工程中,与欢迎界面不同,左侧的组件区域以树形结构的形式,列出了【核心对象】选项卡中所有的类别对象

例如,单击【输入】对象,系统会列出【输入】对象下的所有组件,选择【CSV文件输入】组件,拖曳至右边的工作区域中,完成【CSV文件输入】组件的创建

完成该组件的创建后,双击【CSV文件输入】即可设置该组件的相关参数,例如导入"语文成绩"文件
数据源
语文成绩(kettle数据集1).csv https://download.csdn.net/download/Hudas/87356192语文成绩(部分截图)
https://download.csdn.net/download/Hudas/87356192语文成绩(部分截图)

设置【CSV文件输入】组件相关参数,单击【确定】按钮

设置好组件的参数后,单击工作区域上方的"预览"操作,弹出【转换调试窗口】对话框

单击【快速启动】按钮,即可显示出结果数据以及在执行结果面板上查看转换的执行结果信息

"预览数据"对话框将显示结果数据

"执行结果"面板将列出有关执行结果信息

运行转换工程和查看执行结果
新建转换工程后,设置有关组件参数,使用预览操作,即可在执行结果面板上,查看转换的有关结果和数据
执行结果的面板有【日志】【执行历史】【步骤度量】【性能图】【Metrics】【Preview data】6个选项卡,每个选项卡的具体说明如下
1. 日志,默认选项,显示转换中的日志信息,这些信息一般包括转换成功、失败、失败的错误提示信息等
2. 执行历史,显示【转换日志表】【步骤日志表】【日志通道日志表】【Metrics log table】等表的信息
3. 步骤度量,显示组件一些可以度量的数据信息,如复制的记录行数,读、写记录数等
4. 性能图,配置转换属性的参数,以便能够有效地重新执行转换
5. Metrics,显示有关转换的组件执行时间、读取数据文件时间等指标数据
6. Preview data,预览转换的结果数据
根据实际需求,查看有关选项的信息,了解转换的执行情况,定位和分析出错的地方,维护和优化转换工程
补充扩展知识
在"转换1"转换工程名称的下方,是转换工程的快捷菜单图标

有关快捷菜单图标说明如下表所示
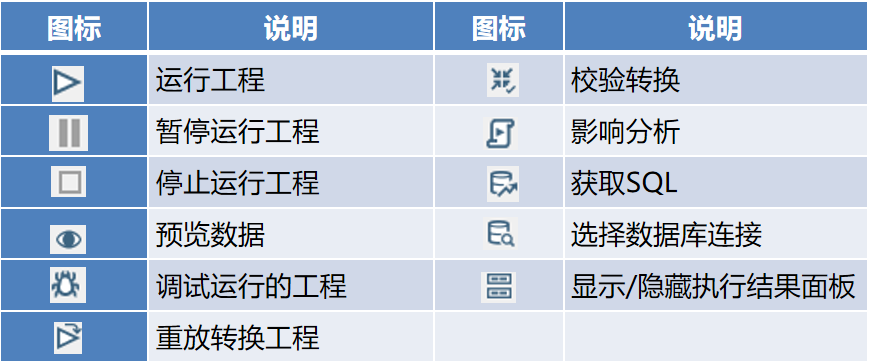
2.任务
在Kettle欢迎界面中,点击【文件】|【新建】|【作业】选项或者使用Ctrl + Alt + N快捷键创建"作业1"任务工程

在"作业1"的任务工程中,单击左边的组件区域中的"通用"对象,将会显示出"通用"对象下所有的组件,选择【Start】组件,拖曳至右边的工作区域中,完成【Start】组件的创建

创建【Start】组件后,即可设置该组件的参数,将【Start】组件参数设置为"不需要定时",并单击工作区域上方的【运行任务】按钮,弹出"执行作业"对话框,单击该对话框中的【执行】按钮


在"执行结果"面板上展示有关执行的结果信息

运行任务工程和查看执行结果
与转换工程类似,新建任务工程后,设置有关组件参数,使用运行操作,即可在执行结果面板上,查看任务执行的有关结果,但是并不能查看结果数据
执行结果面板有【日志】【历史】【作业度量】【Metrics】4个选项卡,每个选项卡的具体说明如下
1. 日志,默认选项,显示执行任务中的日志信息,这些信息一般包括执行任务成功、失败、失败的错误提示信息等
2. 历史,显示【作业日志表】【作业项日志表】【日志通道日志表】等表的信息
3. 作业度量,显示组件一些可以度量的数据信息,如执行任务中的结果、原因等信息
4. Metrics,显示有关任务的组件执行时间、读取数据文件时间等指标数据
根据实际需求,查看有关选项的信息,了解任务的执行情况,定位和分析出错的地方,维护和优化任务工程
补充扩展知识
在"作业1"转换工程的下方,是任务工程的快捷菜单图标

有关任务工程快捷菜单图标说明如下表所示























 1682
1682

 被折叠的 条评论
为什么被折叠?
被折叠的 条评论
为什么被折叠?








