前沿:
上传是我们开发中必不可少的,我们在使用vue上传时,大部分都会用element UI组件去上传,但是组件也是原生编写而来的,我们在使用的时候,也渐渐忘记了本心,此次就给大家介绍一下在vue中如何实现简单的上传
注:此次就是简单的功能,没有校校验上传格式、大小及时间,拖拽上传。
- 我们实现上传首页就是我们的input标签的type=file
- 这里我们选择将上传写成一个组件,在组件调用来使用
页面实现
我们先以上传视频为例

在写上传前我们先了解几个知识点
-
通过input标签的type属性设置为file,可以创建一个文件上传控件。控件常用的属性
-
accept:文件类型限制,即让用户只能选择特定类型的文件进行上传。
eg:accept=".mp4"只能上传mp4格式的。多个文件类型使用逗号隔开,
eg:accept=".mp4,.mov"。 -
multiple:设置是否允许同时选择多个文件进行上传。如果设置了multiple属性,用户在使用Ctrl或Shift键的同时点击多个文件,就可以一次性上传多个文件。
-
capture:设置选择文件时使用设备摄像头或麦克风录音。可选值为"camera"或"microphone"。这个属性目前只有移动端浏览器支持。
-
disabled:设置文件上传控件是否处于不可用状态。
-
name:设置文件上传控件的名称。
-
required:设置文件上传控件是否为必填项,如果用户未选择文件进行上传,则无法提交表单。需要注意的是,该属性不能代替服务器端对文件的非空校验。(这里暂时用不到)
-
onchange:当文件选择发生变化时,触发此事件处理程序。
-
value:设置默认文件名
-
把文件转换成base64地址
window.webkitURL.createObjectURL(file) 方法,将正在上传的文件转换成了可访问的 URL 对象,然后直接在浏览器中播放视频。
-
格式化文件大小
我们在上传过程中,会需要文件大小渲染的问题,如何正确的计算也是不可缺少的
// 格式化文件大小
//方法一:
formatSize ( bytes ) {
if ( bytes == 0 ) {
return '0B';
}
const k = 1024;
const sizes = [
'B',
'KB',
'MB',
'GB',
'TB',
'PB',
'EB',
'ZB',
'YB',
];
const i = Math.floor( Math.log( bytes ) / Math.log( k ) );
return ( bytes / Math.pow( k, i ) ).toFixed( 1 ) + sizes[i];
},
//方法二
formatSize ( bytes ) {
if ( bytes < 1024 ) {
return bytes + 'B';
}
if ( bytes < 1024 * 1024 ) {
return ( bytes / 1024 ).toFixed( 1 ) + 'KB';
}
if ( bytes < 1024 * 1024 * 1024 ) {
return ( bytes / ( 1024 * 1024 ) ).toFixed( 1 ) + 'MB';
}
return ( bytes / ( 1024 * 1024 * 1024 ) ).toFixed( 1 ) + 'GB';
},了解完上面的,接下来我们进去正式上传实现
一、 上传组件
<input accept=".mp4" type="file">
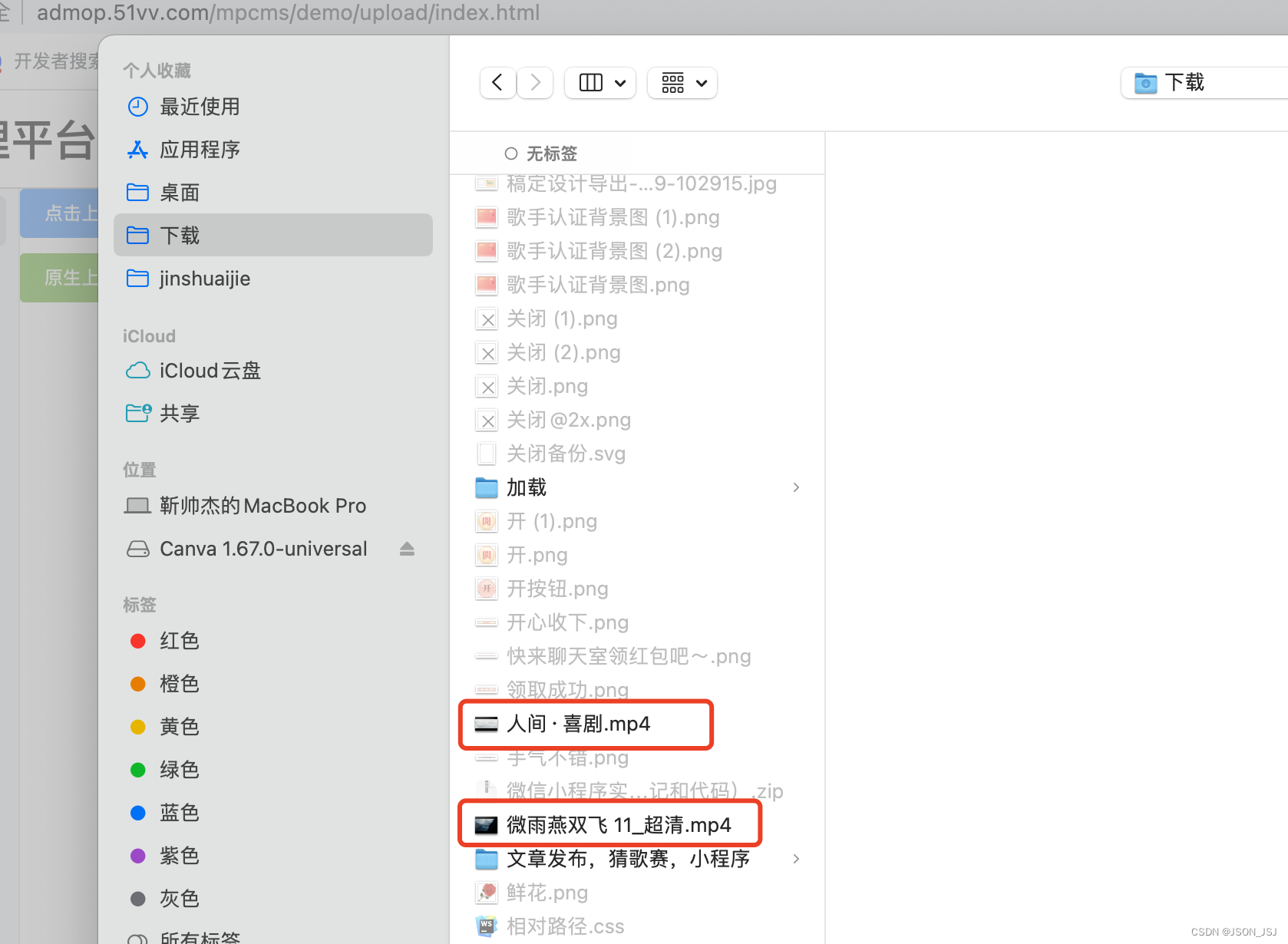
下面是我们上传的文件数据格式

因为上传样式多样化,我们需要自定义,所以我们将input通过display:none隐藏;
我们在父盒子,调用通过点击事件调用input事件实现上传;上传过程分为:上传前、上传状态改变(我这里没有写,上传前==上传状态改变)、上传进度、上传失败、上传成功;
<template>
<div @click="uploadClick">
<input
:name="name"
:accept="accept"
type="file"
style="display: none;"
ref="uploadInput"
@change="uploadFileChange">
<!-- 插槽用来插入自定义上传布局 -->
<slot></slot>
</div>
</template>
<script>
export default {
data () {
return {
file: null,
files: [],
};
},
props: {
// 上传地址
action: {
type: String,
default: '',
},
// 上传文件名
name: {
type: String,
default: 'mFile',
},
// 是否在选取文件后立即进行上传
autoUpload: {
type: Boolean,
default: true,
},
// 文件上传的类型
accept: {
type: String,
default: '',
},
// 上传文件前
beforeUpload: {
type: Function,
default: () => Function,
},
// 上传文件时的钩子
onProgress: {
type: Function,
default: () => Function,
},
onSuccess: {
type: Function,
default: () => Function,
},
onError: {
type: Function,
default: () => Function,
},
},
methods: {
// 上传文件
uploadClick () {
this.$refs.uploadInput.value = '';
this.$refs.uploadInput.click();
},
// 文件改变时
uploadFileChange ( e ) {
console.log( '文件改变时');
this.file = e.target.files[0];
this.uploadFile();
},
// 上传文件
uploadFile () {
let beforeUploadbool = true;
beforeUploadbool = this.beforeUpload && this.beforeUpload( this.file );
// beforeUpload返回的值。 beforeUploadbool为false,终止上传
if ( !beforeUploadbool ) {
return;
}
this.submit();
},
submit () {
const xhr = new XMLHttpRequest();// 1. 创建对象
const form = new FormData();// 创建一个空表单数据对象
form.append( this.name, this.file );
xhr.open( 'POST', this.action, true );// 2. 与服务器建立连接
xhr.upload.onprogress = ( e ) => { // 监听文件传输进度
this.onProgress && this.onProgress( e );
};
xhr.onload = ( e ) => { // 监听文件传输进度
console.log( '上传onload');
if ( e.target.readyState && e.target.status ) {//4 && 200
this.onSuccess && this.onSuccess( JSON.parse( e.target.response ), this.file );
}
};
xhr.onerror = ( error ) => {
this.onError && this.onError( error, this.file );
};
xhr.send( form );// 3. 发送请求;
},
},
};
</script>
<style>
</style>
2. 使用组件
<template>
<div>
<common-upload
:name="name"
:action="'http://admop.51vv.com/mpcms/space/test_big_fileUpload'"
:before-upload="beforeAvatarUpload"
:on-success="uploadSuccess"
:on-error="uploadError"
:on-progress="onProgress"
>
<el-button class="upload-btn" size="small" type="success">
原生上传
</el-button>
</common-upload>
<div v-show="uploadbool">
<div><label>文件名:</label>{{file.name ? file.name : ''}}<span class="mb">{{file.size ? formatSize(file.size) : '0b'}}</span></div>
<div><label>已上传</label><span class="jindu">{{percent}}%</span></div> </div>
<video
v-show="uploadbool"
class="video"
id="video"
:src="videoUrl"
crossorigin="anonymous"
autoplay="autoplay"
loop="loop"></video>
</div>
</template>
<script>
import commonupload from './upload.vue';
export default {
components: {
'common-upload': commonupload,
},
data () {
return {
percent: 0, // 进度
videoUrl: '',
file: {},
uploadbool: false,
};
},
methods: {
beforeAvatarUpload ( file ) {
console.log( '上传之前', file );
//我们可以通过file里的信息上传前判断文件的大小、格式、时长
this.file = file;
this.videoUrl = this.getFullPath( file );
this.uploadbool = true;
return true;
},
onProgress ( e ) {
//e.loaded 已上传的,e.total总共
this.percent = parseInt( ( e.loaded / e.total ).toFixed( 2 ) * 100 );
},
uploadSuccess ( res, file ) {
console.log( '上传成功', res, file );
},
uploadError ( err, file ) {
console.log( '上传失败', err, file );
},
// 把文件转换成base64地址
//window.webkitURL.createObjectURL(file) 方法,将正在上传的文件转换成了可访问的 URL 对象,然后直接在浏览器中播放视频。
getFullPath ( file ) {
return window.webkitURL.createObjectURL( file );
},
formatSize ( bytes ) {
if ( bytes < 1024 ) {
return bytes + 'B';
}
if ( bytes < 1024 * 1024 ) {
return ( bytes / 1024 ).toFixed( 1 ) + 'KB';
}
if ( bytes < 1024 * 1024 * 1024 ) {
return ( bytes / ( 1024 * 1024 ) ).toFixed( 1 ) + 'MB';
}
return ( bytes / ( 1024 * 1024 * 1024 ) ).toFixed( 1 ) + 'GB';
},
},
};
</script>
<style>
label{
font-weight: bold;
font-size: 16px;
}
.upload-btn{
margin-top: 10px;
}
.jindu{
margin-left: 4px;
color: #4A90E2;
font-weight: bold;
font-size: 16px;
}
.video{
background: black;
width: 450px;
height: 600px;
}
.mb{
color: #999;
font-size: 15px;
margin: 0 20px 0 10px;
}
</style>
觉的有用,希望点个赞支持






















 268
268

 被折叠的 条评论
为什么被折叠?
被折叠的 条评论
为什么被折叠?










