Jmeter 使用篇
如果想要录制代码可以参考一下这个博客:
http://www.cnblogs.com/fnng/archive/2011/08/20/2147082.html
上面安装好了,那么下面我们就可以开始使用了~
先介绍Windows 下面的图形化界面的使用。
点击桌面上创建的那个 jmeter.bat 快捷方式,然后就会打开jmeter 图形化界面。
左侧的菜单栏里面可以看到测试计划 和 工作台两个选项。
Step 1: 然后右击测试计划->添加->Thread(users)->线程组 (这个性能测试都需要添加的,我们一般的步骤都放在这个线程组里面。进行压力或并发测试) 也可以添加多个线程组,以不同的数量去并发。
Step 2: 线程组里可以进行一些设置附图如下:(基本上用到这几个地方)
Step 3:右击线程组->添加->配置元件->Http请求(默认) 下面看一个请求百度页面的例子:
- 默认请求的是80 端口,超时时间也可以自行设置
- 下面填写协议 http, 内容编码:utf-8
- 路径:这个里面可以跟需要请求的资源
- Get 请求的时候路径里面可以加& xx=xx 这样的参数
- 也可以放置到下面的参数表里面
接下来我们要做什么呢?也可以添加一些监听的内容。
右击 Http 请求->添加->监听器-> 聚合报告和查看结果树。 (这两个都是自带的功能还是比较有用的,图表太难看了所以我们需要装一些生成图表的插件。)
我们只需要下载 JMeterPlugins-Extras-1.3.0.zip & JMeterPlugins-Standard-1.3.0.zip 这两个插件就可以了,把这两个里面的jar 包解压出来。
然后放到 D:\apache-jmeter-2.13\lib\ext 下面就可以了,然后改一下 D:\works\apache-jmeter-2.13\bin 下面的jmeter.properties
jmeter.save.saveservice.thread_counts=true
修改完成以后,重启 jmeter 你就会看到有很多 jp@gc 开头的 选项了。
然后我们就可以在监听器里面找到几个我们比较关心的指标图表:
jp@gc-Transaction per second 每秒处理的事务
jp@gc-Hit per second 每秒点击量
linux 环境下,我们也可以通过命令行的方式去生成图表参考:
http://m.blog.csdn.net/blog/cloud_ll/38301029
java -jar apache-jmeter-2.8/lib/ext/CMDRunner.jar –tool Reporter –input-jtl ./testresult.jtl –plugin-type LatenciesOverTime –generate-png report-latency.png 系统延时时间
java -jar apache-jmeter-2.8/lib/ext/CMDRunner.jar –tool Reporter –input-jtl ~/testresult.jtl –plugin-type TransactionsPerSecond –generate-png report-transactionPerSec.png TPS
好了我们准备工作都做完了,那么在正式跑之前还需要试一下你的脚本能不能跑通。
再线程组里面设置1个线程,跑1次然后到 查看结果树里面看看有没有成功。
绿色的就代表成功了,红色的就代表失败了。 如果失败了,你就需要看一下响应头里面报了什么错误,修改一下脚本。
如果成功了,那么你就可以设置一下线程和运行的次数,点击开始运行了。
当然了这个线程的条件是需要按照你的性能测试的需求来调节的~
下面来介绍一下怎样使用命令行运行~
Window 环境你需要打开 cmd 命令行窗口,然后打开到 apache-jmeter-2.13/bin 目录下。
然后运行 JMeter.jar -n -t update_solr.jmx -l result.jtl
这个命令是本机运行的意思 update_solr.jmx 是你脚本的名字, result.jtl 是你要保存的结果。
这个当然也可以远程运行了,不过这里就不做介绍了。 有兴趣的可以自己去研究一下。
Ctrl + C 可以终止运行~
运行完成以后你就可以打开图形化界面,到对应的图表导入 result.jtl 去生成图表了。
Windows 的介绍完了,那我们看一下 Linux 怎么运行吧!
Windows 的环境性能很容易受到本地机器的制约,有时候线程开不高达不到基本要求,所以我们一般放到Linux 机器上去运行,可以利用Linux 强大的性能去做压测。
同样的我们先进入到 apache-jmeter-2.13/bin 目录下面。
我们先要做的是给 jmeter 这个shell 脚本赋权限 chmod +x jmeter
然后再去运行 ./jmeter -n -t update_solr.jmx -l result.jtl
下面是一些命令行模式的参数介绍,做了一下简单的翻译。
对于没有交互的测试,你会选择无界面运行JMeter,命令行运行可以选择以下参数:
For non-interactive testing, you may choose to run JMeter without the GUI. To do so, use the following command options
-n This specifies JMeter is to run in non-gui mode 【-n 参数指定JMeter 无界面运行】
-t [name of JMX file that contains the Test Plan]. 【- t 参数只能测试计划的脚本的名称】
-l [name of JTL file to log sample results to]. 【 - l 参数 指定测试结果存放文件的名称,如果没有会自动生成这个文件】
-r Run all remote servers specified in JMeter.properties (or remote servers specified on command line by overriding properties) 【-r 参数运行所有在 jmeter.properties 文件中配置的远程服务器】
The script also lets you specify the optional firewall/proxy server information:
-H [proxy server hostname or ip address] 【-H 参数可以用 Hostname 或 IP 指定代理服务器】
-P [proxy server port] 【- P 参数指定代理服务器的端口】
Example : JMeter -n -t my_test.jmx -l log.jtl -H my.proxy.server -P 8000










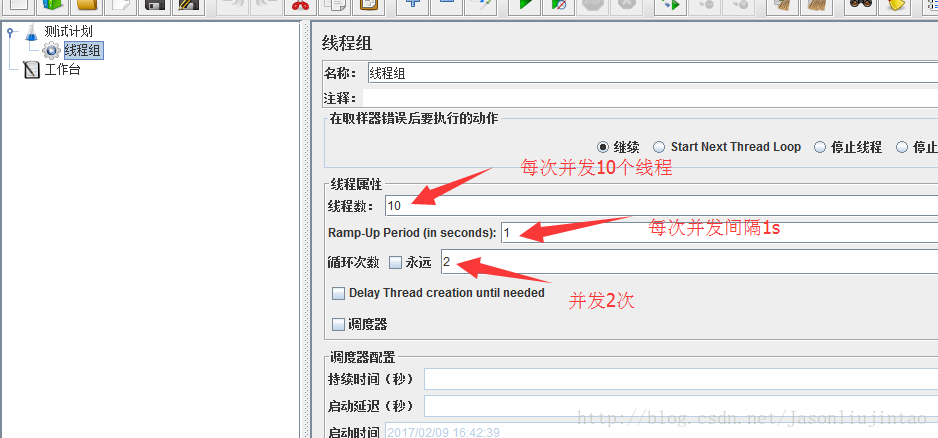
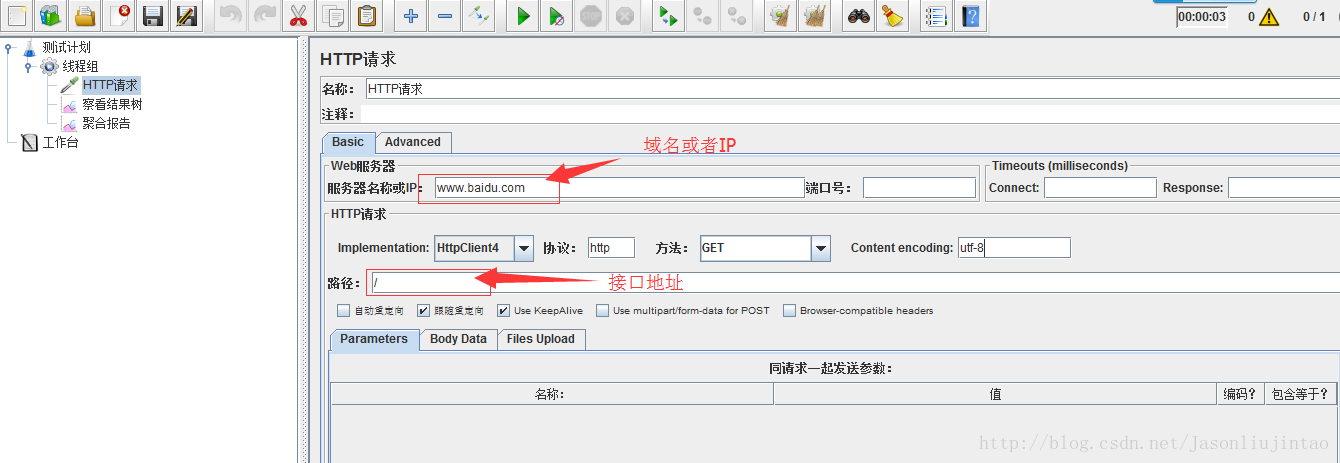














 5348
5348

 被折叠的 条评论
为什么被折叠?
被折叠的 条评论
为什么被折叠?








