文章出自个人博客https://knightyun.github.io/2018/04/15/kali-linux-install,转载请申明
目录
一、Kali Linux 介绍
1、Linux

引用一下百度百科:
Linux是一套免费使用和自由传播的类Unix操作系统,是一个基于POSIX和UNIX的多用户、多任务、支持多线程和多CPU的操作系统。它能运行主要的UNIX工具软件、应用程序和网络协议。它支持32位和64位硬件。Linux继承了Unix以网络为核心的设计思想,是一个性能稳定的多用户网络操作系统。
Linux有多个发行版本,以下是官网提供下载的一些版本:

2、Kali

kali是linux其中一个发行版,基于Debian,前身是BackTrack(简称BT系统)。kali系统内置大量渗透测试软件,黑客工具箱已不足以形容它,可以说是巨大的渗透系统,涵盖了多个领域,如无线网络、数字取证、服务器、密码、系统漏洞等等,知名软件有:wireshark、aircrack-ng、nmap、hashcat、metasploit-framework(msf)。
二、虚拟机软安装与配置
1、下载
这里将详细介绍在Windows虚拟机中安装kali linux,使用的虚拟机软件是 VMware,可以去官网下载最新版本,注意: VMware 10.0版本之后只支持64位系统,如果是32位系统用户需要下载10.0及之前的版本。
然后下载发型版的kali linux,官网下载,根据自己情况选择下载32位或64位,完整版或者轻便版,这里我下载的64位完整版。
1、安装配置
接下来一步步安装:

选择安装位置,注意保证空间充足:


等待安装完成:


这是试用版本,需要购买密钥,鼓励购买正版,蛮穷的可以使用以下任一密钥:
FF31K-AHZD1-H8ETZ-8WWEZ-WUUVA
CV7T2-6WY5Q-48EWP-ZXY7X-QGUWD

安装完成,然后新建虚拟机:

选择推荐的即可:

这里选择安装程序映像文件,浏览选择刚才下载的kali linux文件,后缀是 .iso:

选择操作系统“linux”,版本是“Debian”:

名称随便取,然后选择虚拟机文件存放位置:
注意选择合适位置,这里需要存放几十G的虚拟磁盘文件

设置虚拟磁盘的大小,一般不能低于默认值,下面一般选择单个文件,方便:

新建完成,硬件可以之后自定义:


觉得默认配置不合适可以自定义调整,例如修改内存大小,增加磁盘:

设置网络适配器模式,可以桥接物理网络(例如电脑连接wifi,虚拟机就和电脑连接同一个wifi),或者NAT模式(类似于电脑成为一个路由器,虚拟机连接电脑的热点),如果不想联网,只用于物理机和虚拟机之间的交流,可以选择主机模式:

虚拟机配置完成,接下来开始安装 kali 系统。
三、Kali系统安装与配置
点击启动虚拟机:

鼠标点击安装界面,之后用键盘方向键和Enter键操作:
Live开头的不是系统安装,类似于Windows PE,用于恢复系统,其他选项可以不用管,也暂时用不着。
这里我们选择简单的图形化安装Graphical install
此时鼠标无法操作,退出虚拟机操作界面使用ctrl + alt键。

选择简体中文:



等待配置一会:

设置主机名称,和Windows的主机名一样:

可以暂时不用输入:

设置用户密码登录:

等待配置:

可以选择使用整个磁盘:

注:
这里简单介绍一下里面的 LVM 选项:
详见百度百科,LVM是 Logical Volume Manager(逻辑卷管理)的简写,它是Linux环境下对磁盘分区进行管理的一种机制。安装Linux时常出现的一个问题就是合理分区,根据使用情况设置 /boot, /var, /home 等区块的大小,设置好之后再想要改变就很麻烦,要用分区工具压缩一部分的空闲区出去,然后合并到空间不足的区域。
个人对LVM的理解是,它类似于使用一种文件夹的机制,直接使用整块磁盘,把每个分区设置成一种类似文件夹的存在,因为文件夹不会限制大小,因此就能动态调整各区的大小,方便管理。
继续:

可以使用推荐的:

确定分配,或者更改区块大小和新增区块:

确认写入:

接下来安装时间有点长,喝杯茶休息一下 -_-

终于安装完成,半小时安静的过去了……
这里选择不使用网络镜像:

配置GRUB:


安装完成:


选择启动,第二个选项是恢复模式:

初始用户名是 root:

之前设置的密码:

到此kali系统就安装完毕了:

内置大量软件,更多功能可以自行发掘:


返回顶部
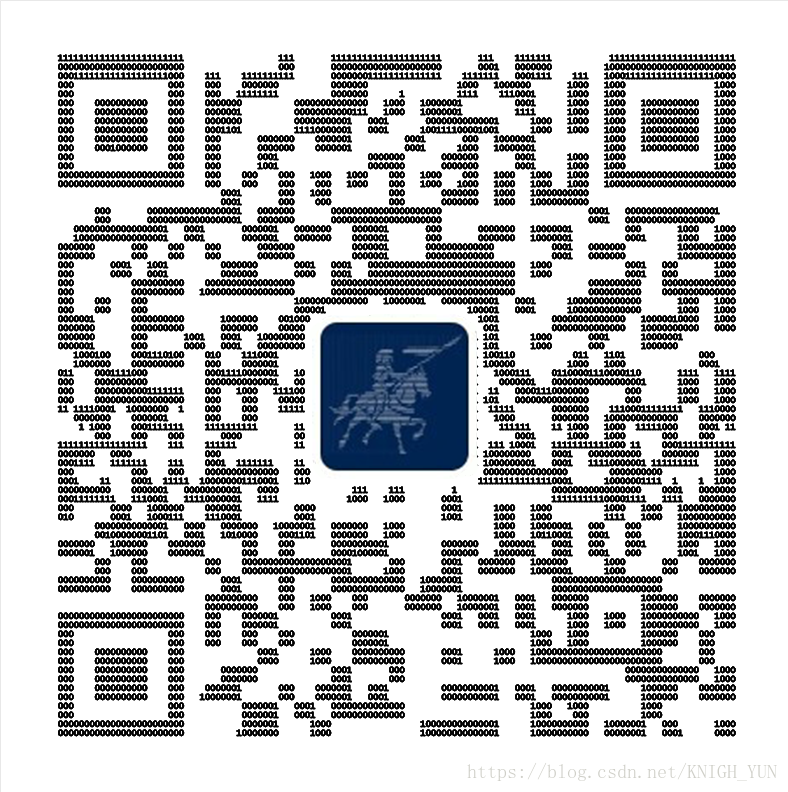


























 2万+
2万+

 被折叠的 条评论
为什么被折叠?
被折叠的 条评论
为什么被折叠?










