目录
一.前言
首先我们需要准备VMware虚拟机软件和CentOS7镜像文件
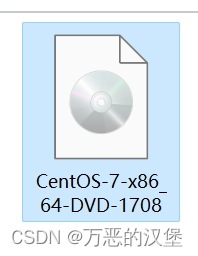
二.安装过程
1.创建新的虚拟机
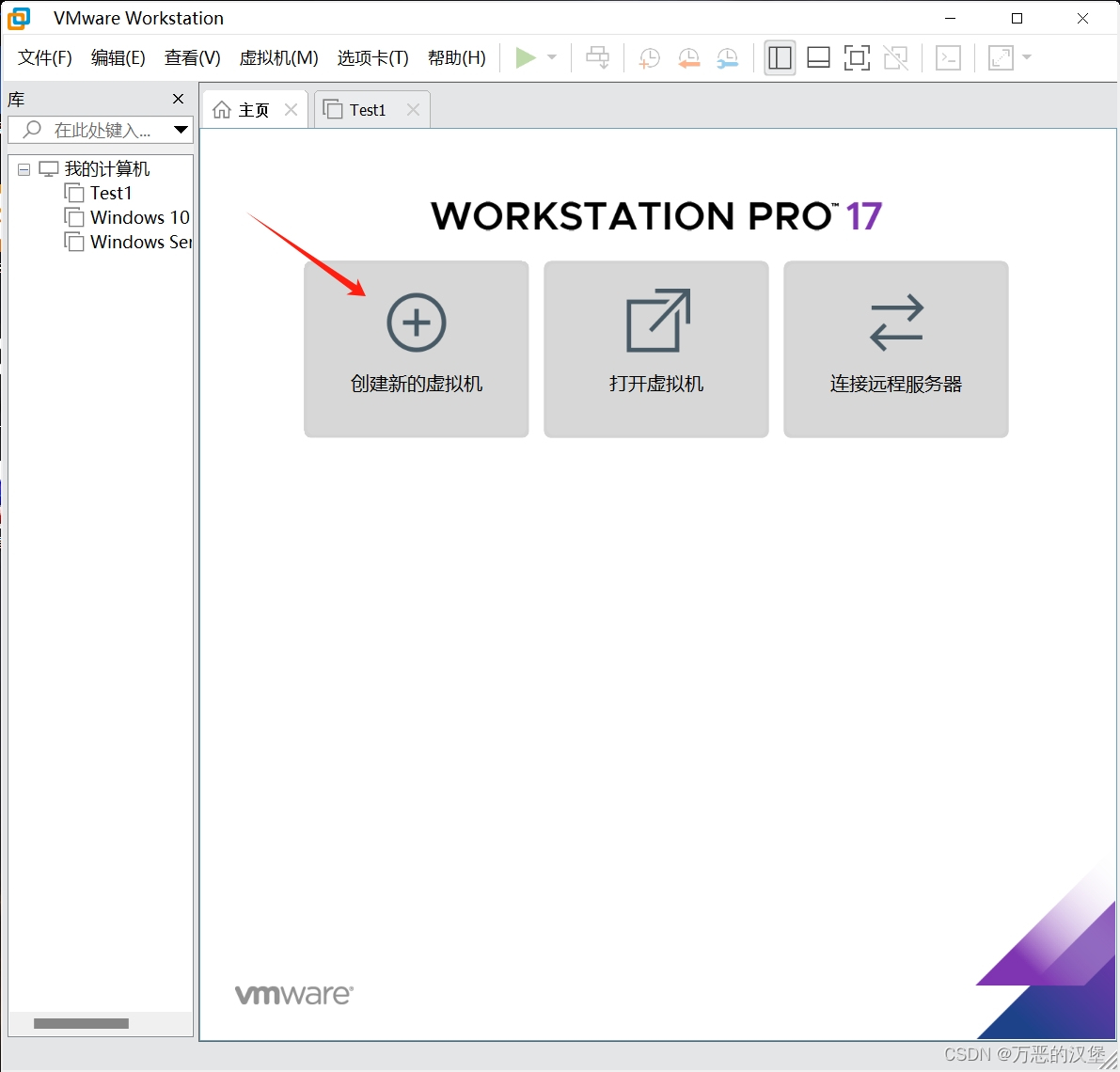
2.选择典型
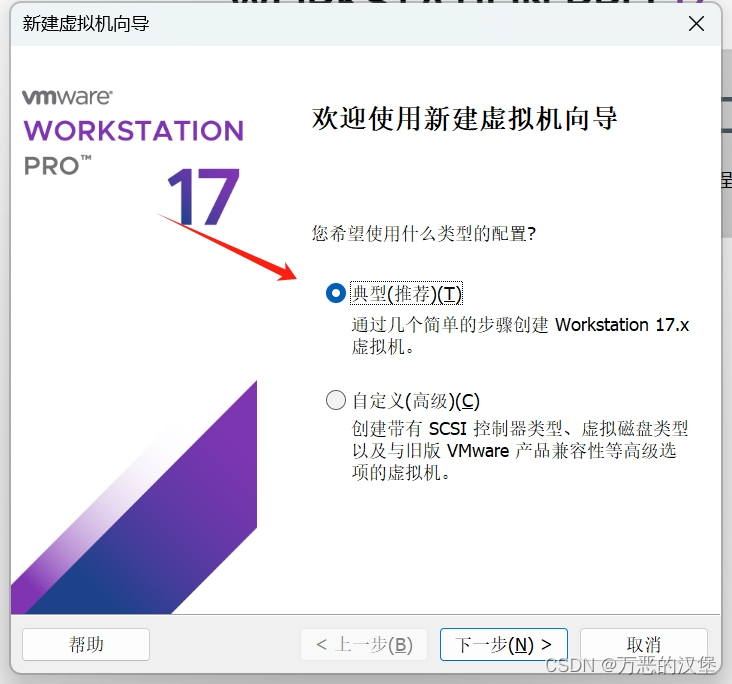
3.这里我们选择稍后安装
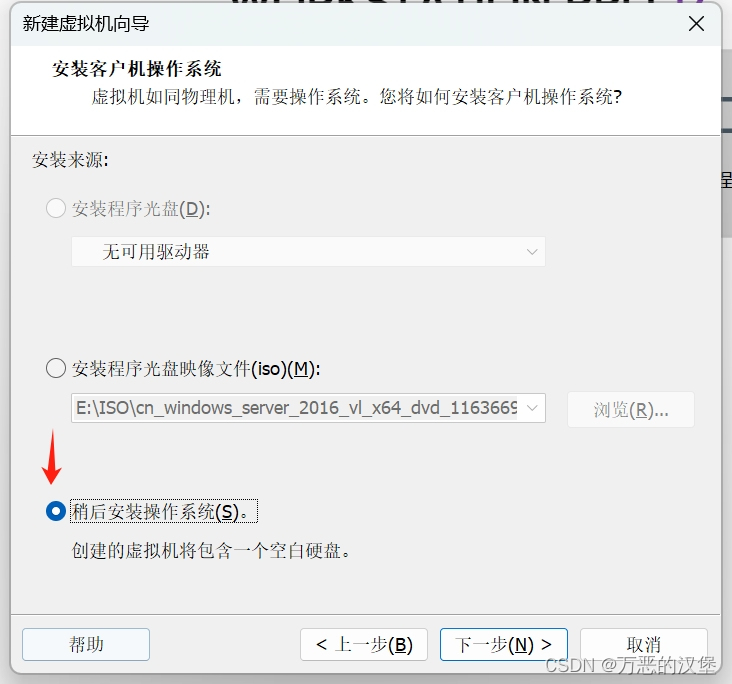
4.选择Linux然后再选择CentOS7 64位
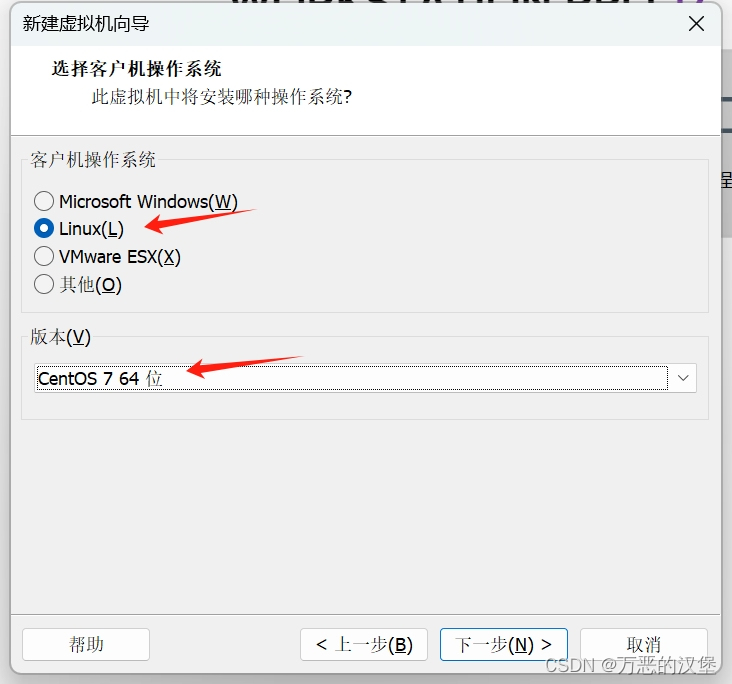
5.选择安装位置,注意最好不要放在系统盘

6.最大磁盘大小建议60G
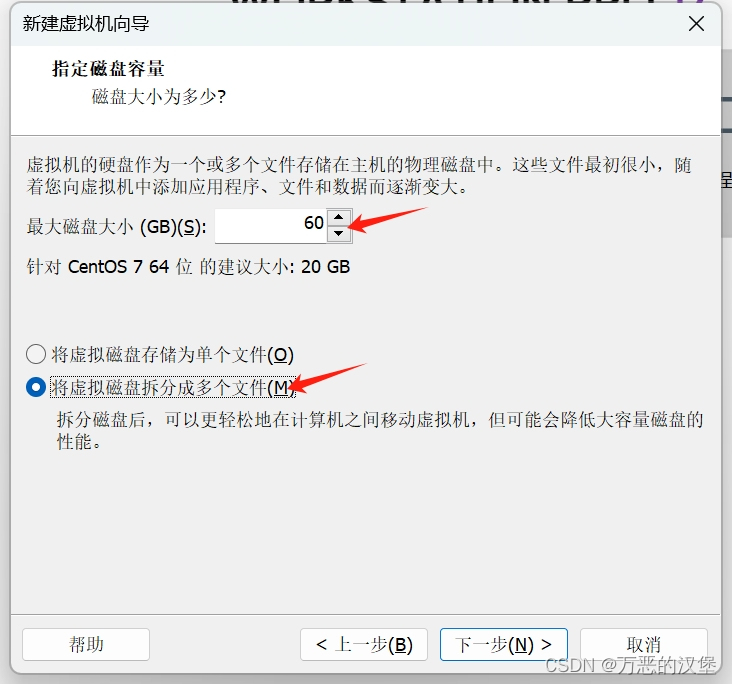
7.点击自定义硬件
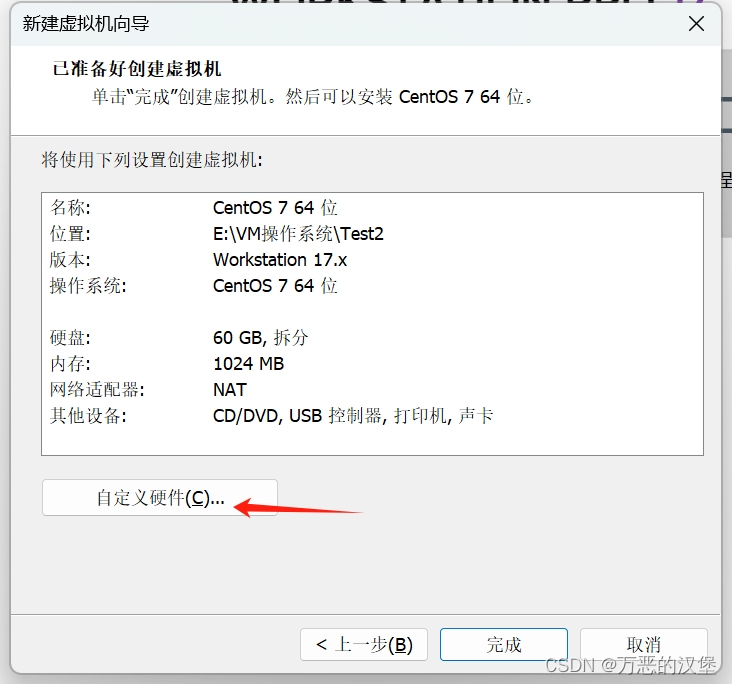
8.根据你的电脑来配置内存和处理器

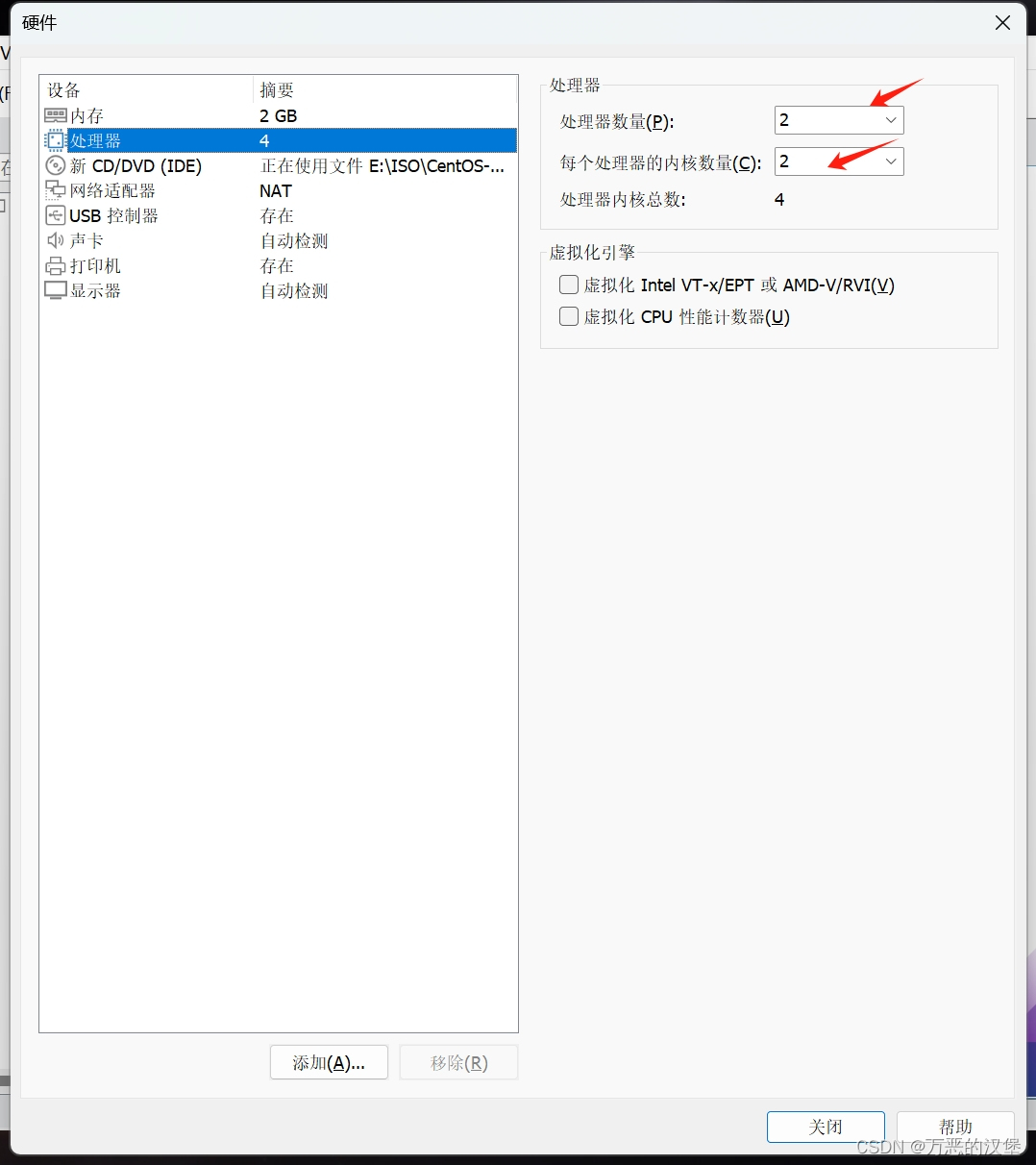
9.选择镜像文件
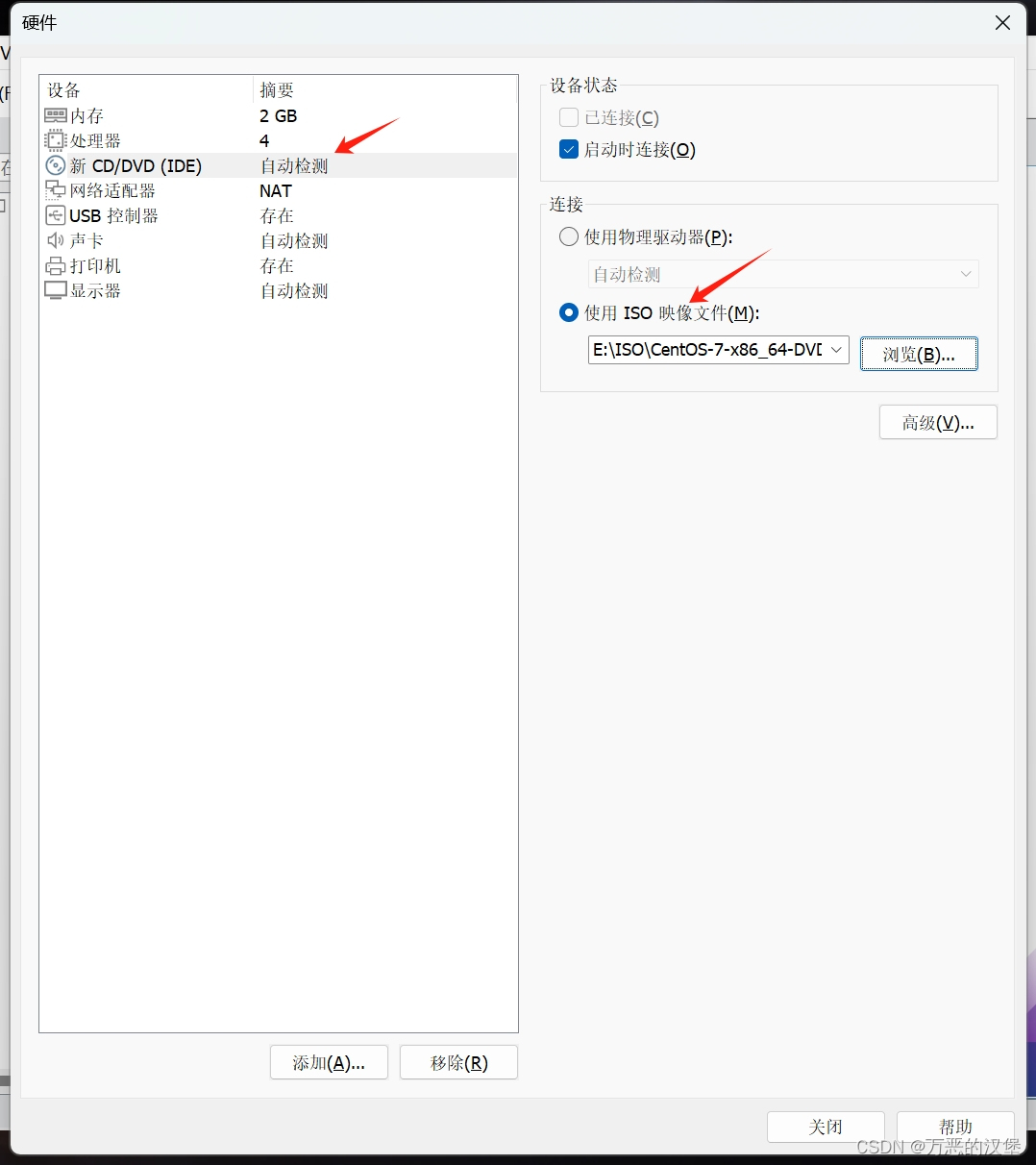
10.点击完成
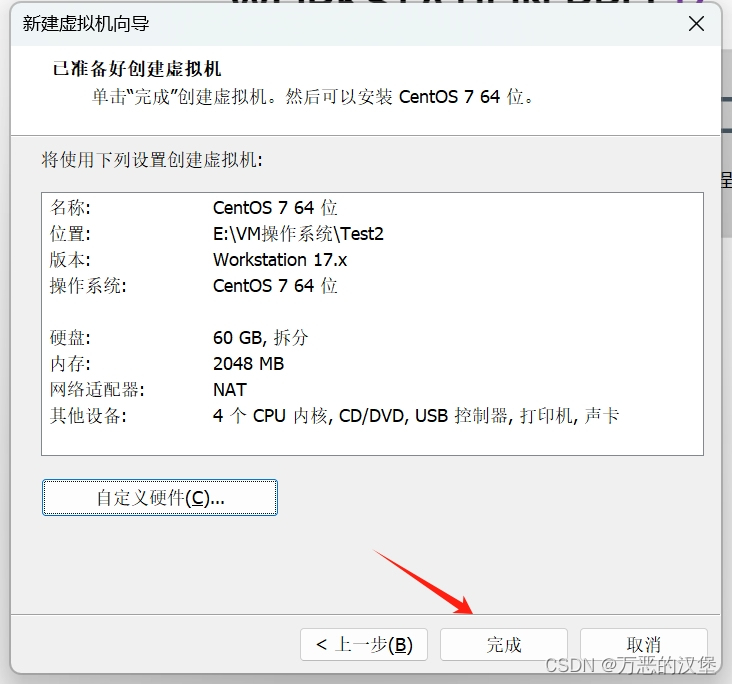
11.开启虚拟机Test2

12.选择第一个安装,按CTRL+ALT可以鼠标退出虚拟机
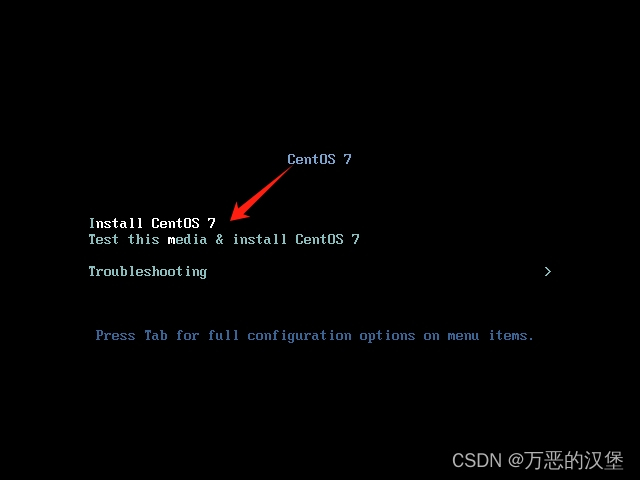
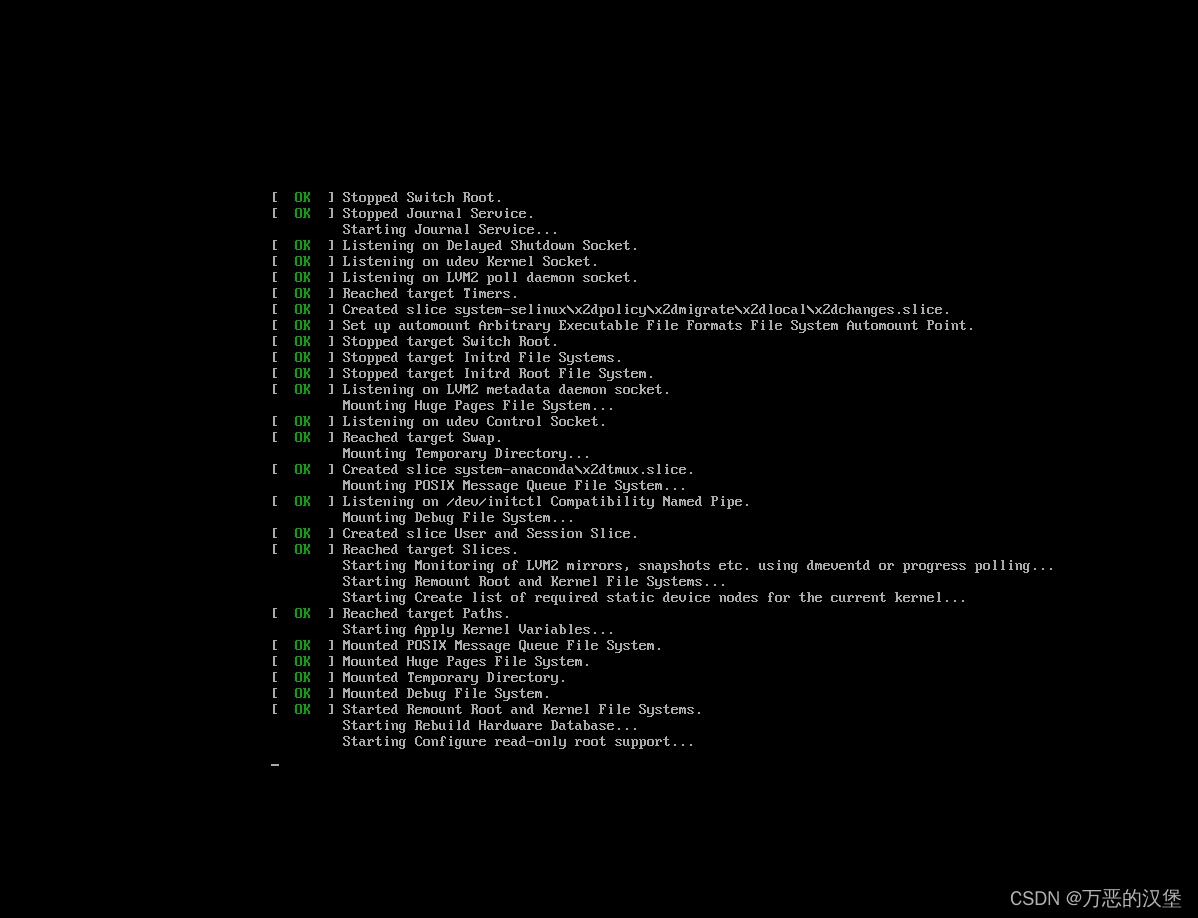
13.进入这个界面后选择语言,这里我们选择的是英文
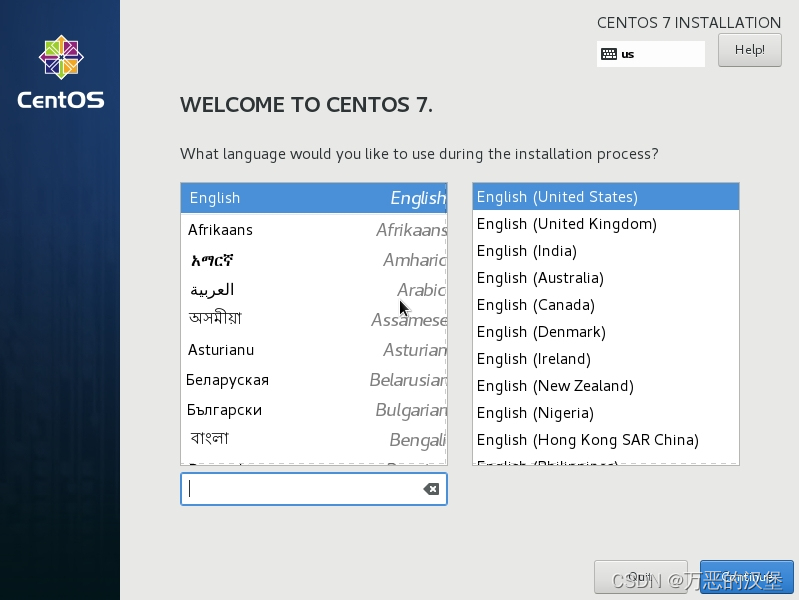
14.选择安装桌面
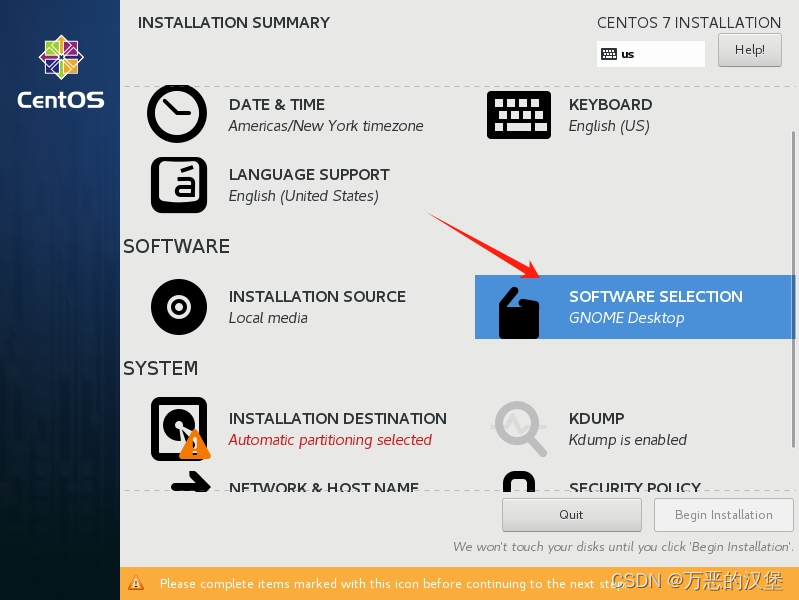
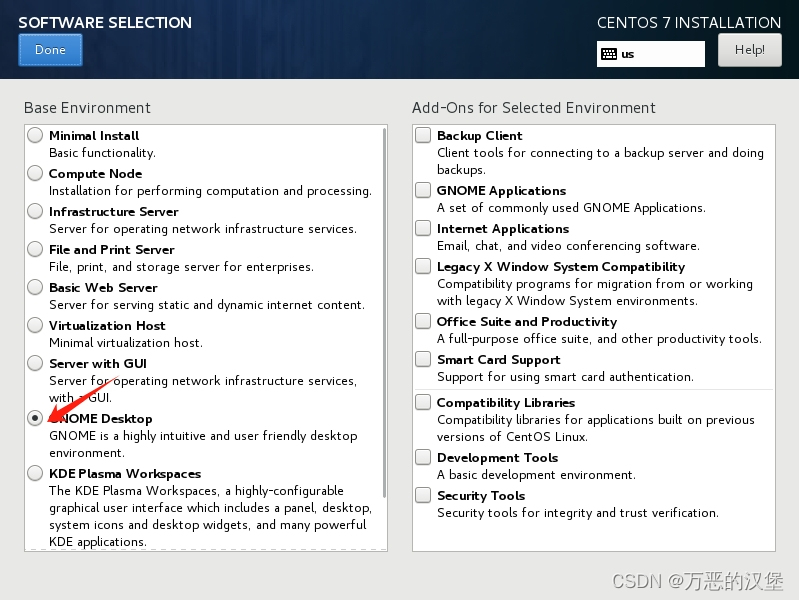
15.选择手动分区,添加根目录、boot和swap盘
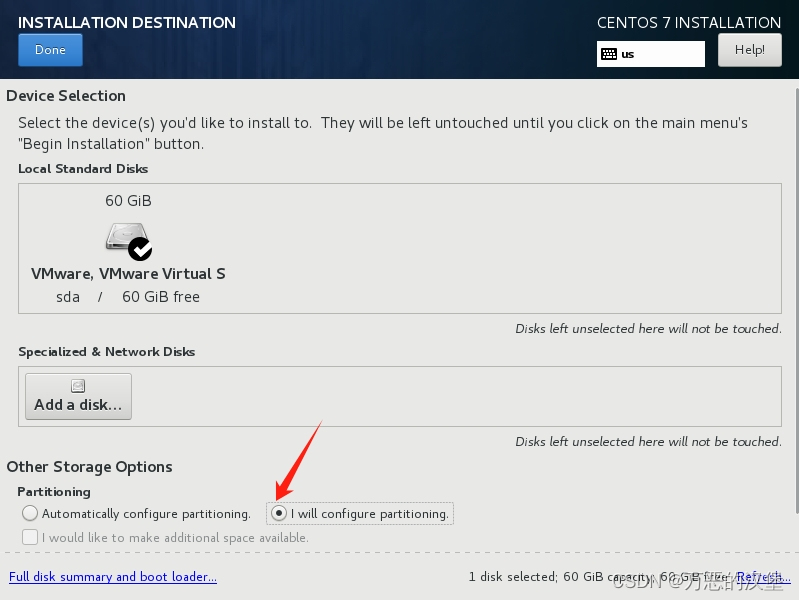

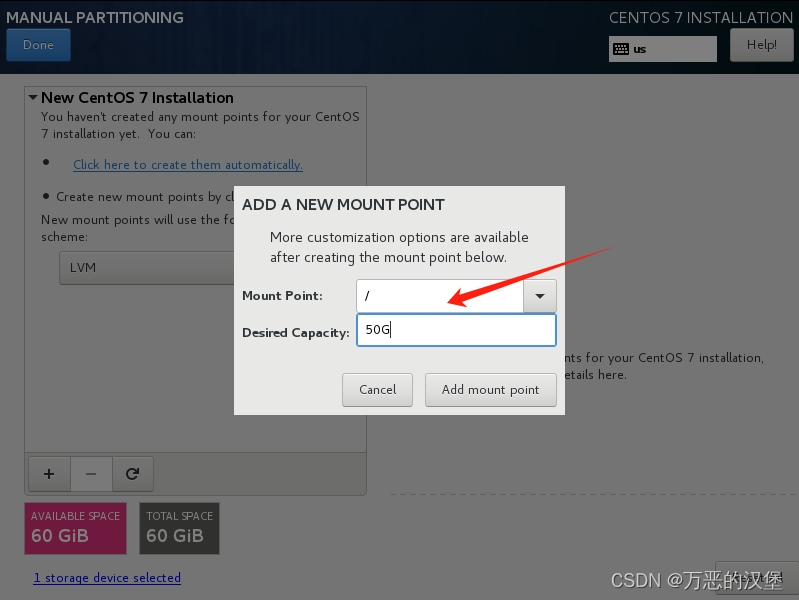
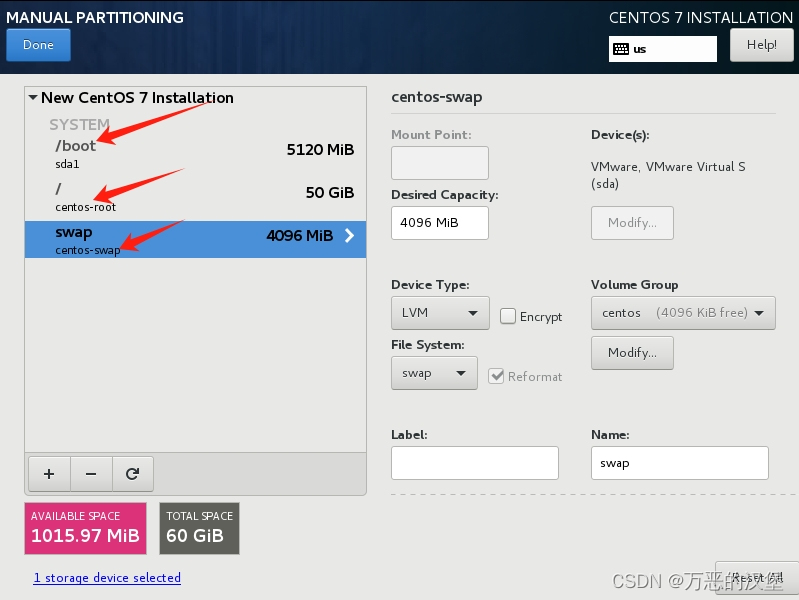
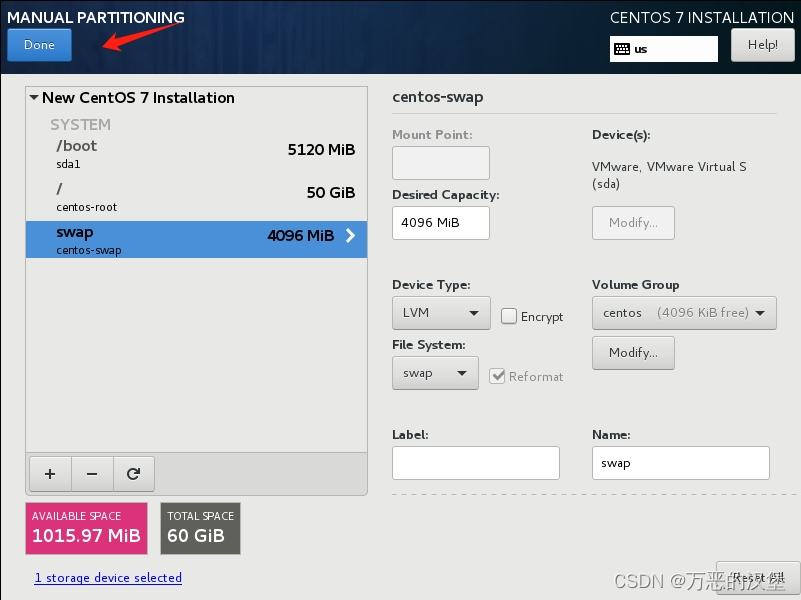
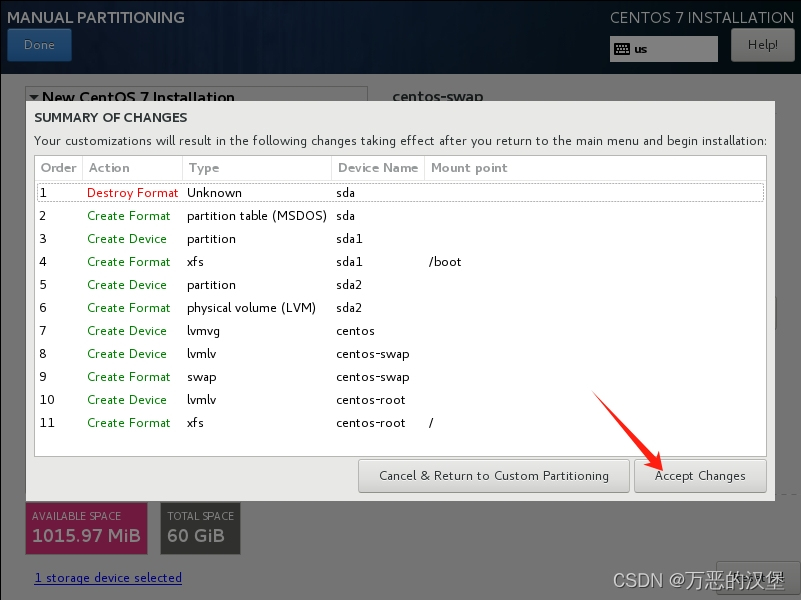

16.设置超级管理员密码和创建用户
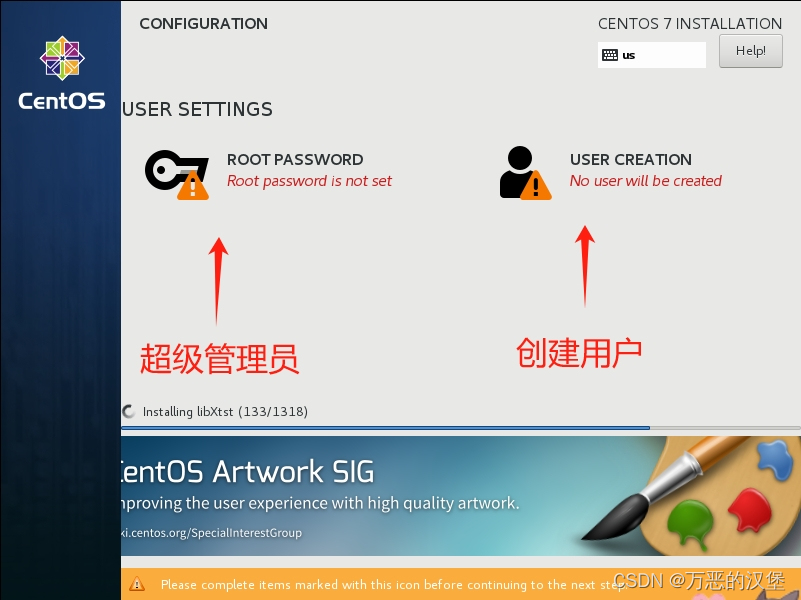
17.选择重启
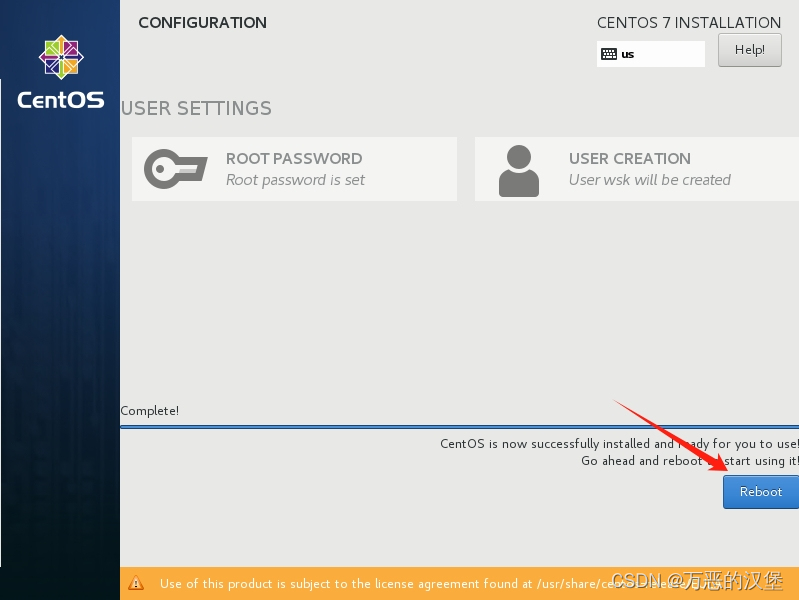
18.允许许可证
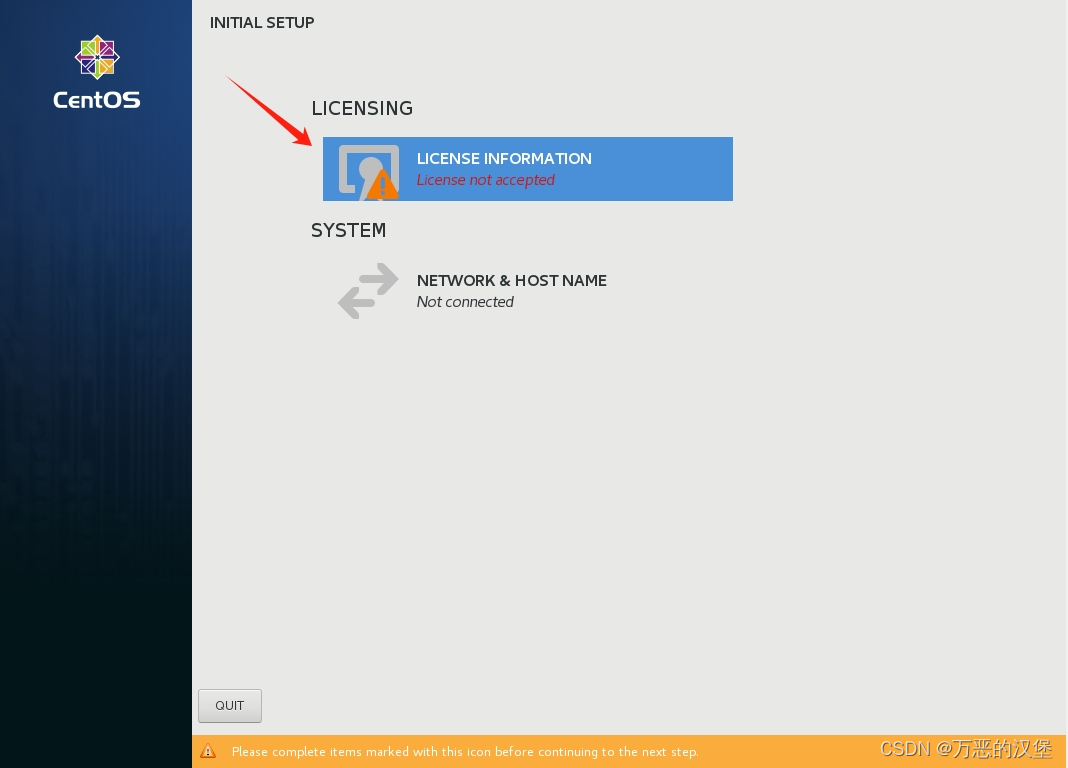
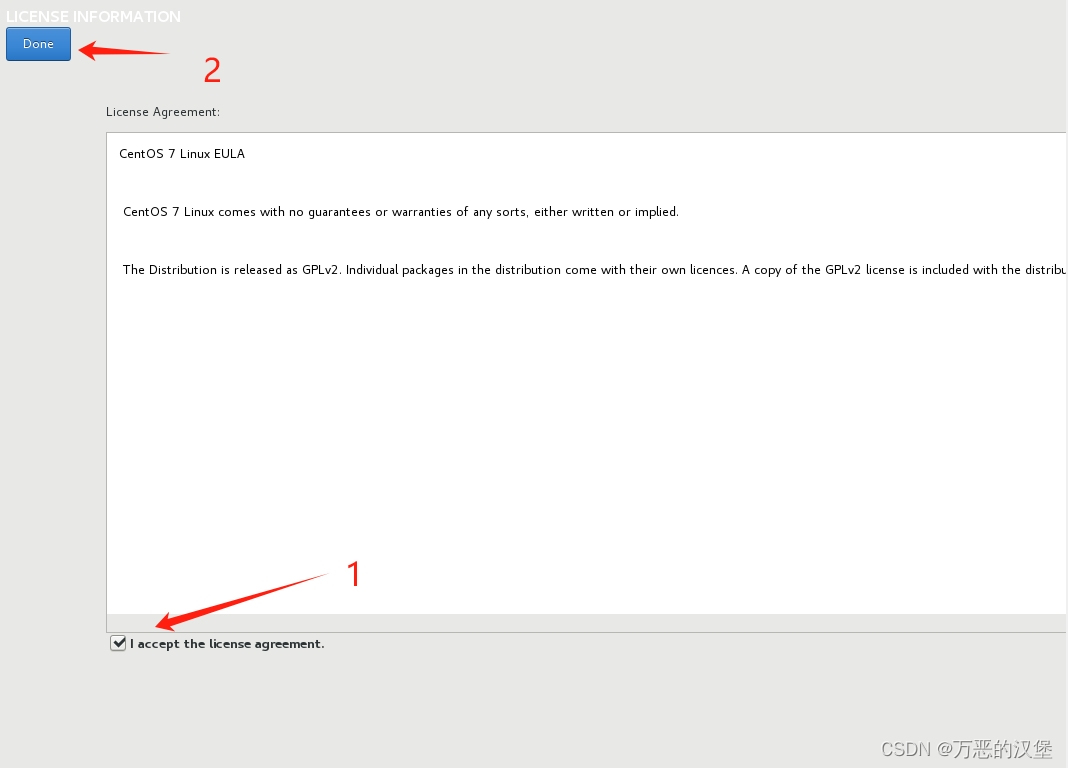
19.完成安装
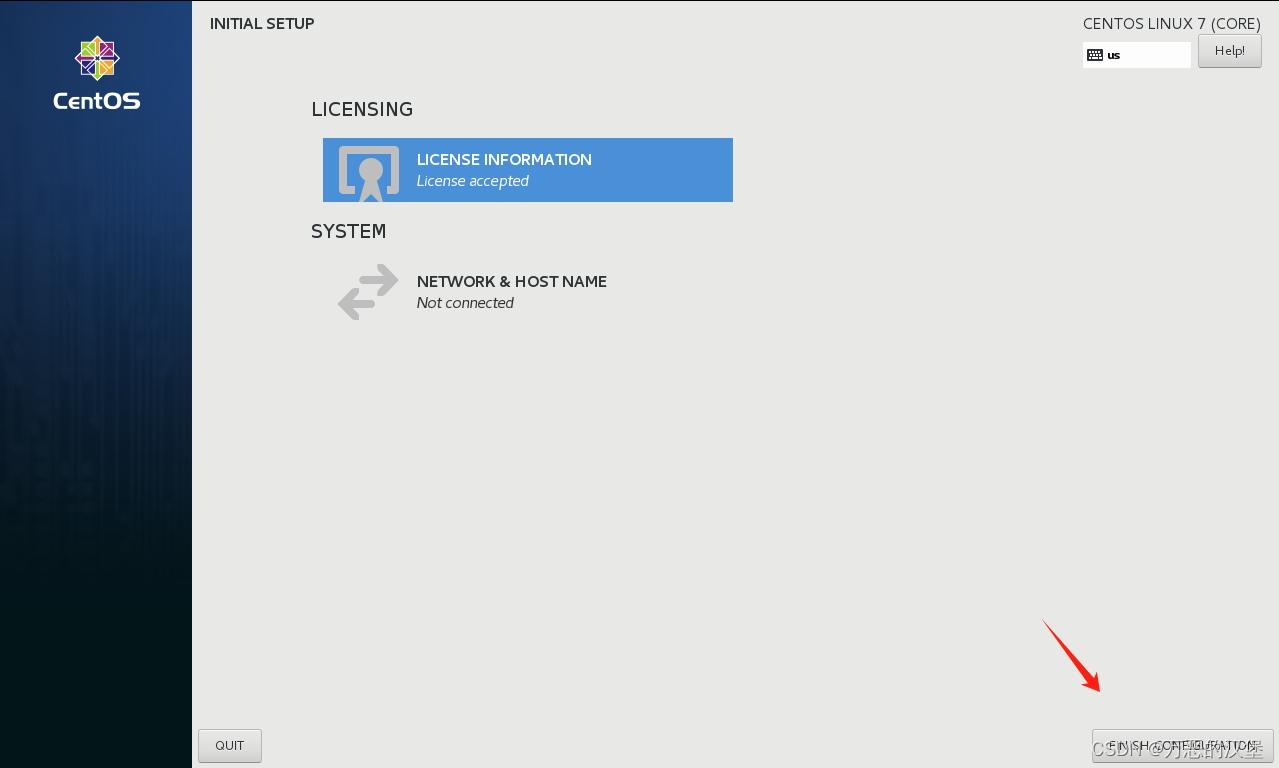
20.进入超级管理员模式,输入root
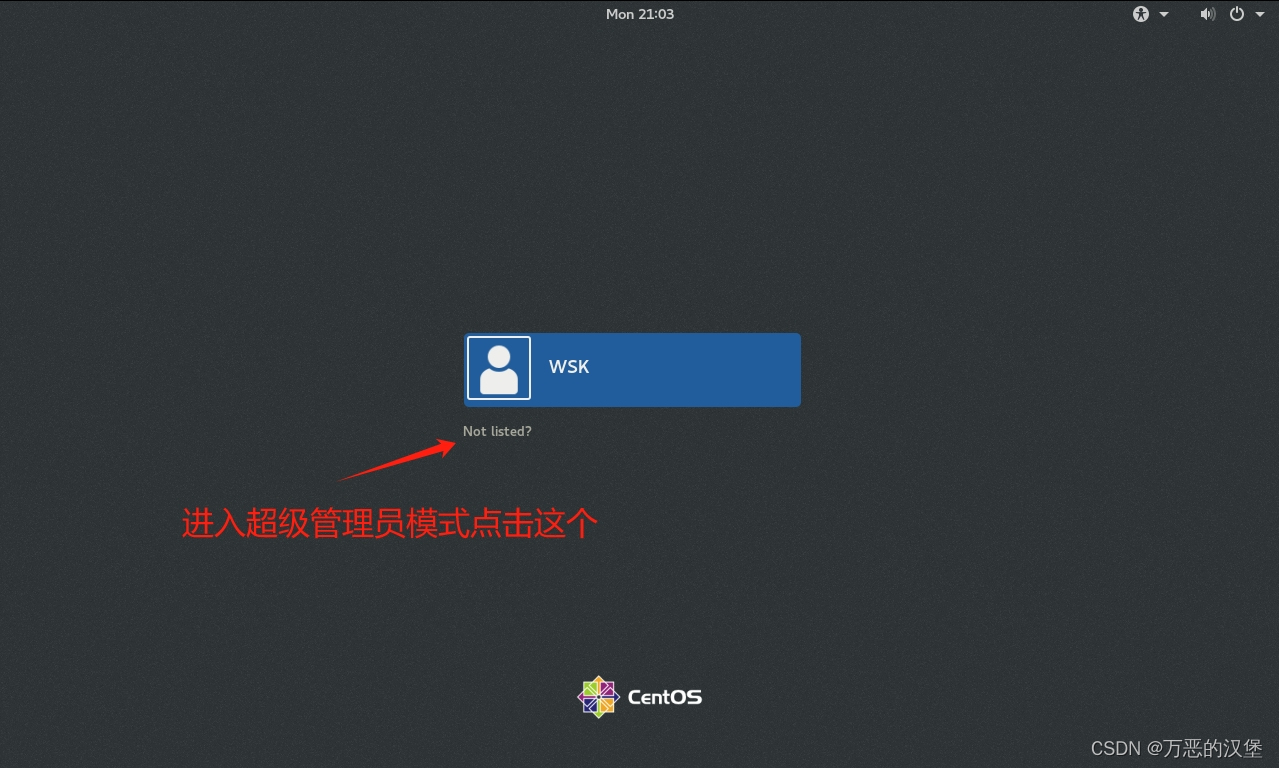
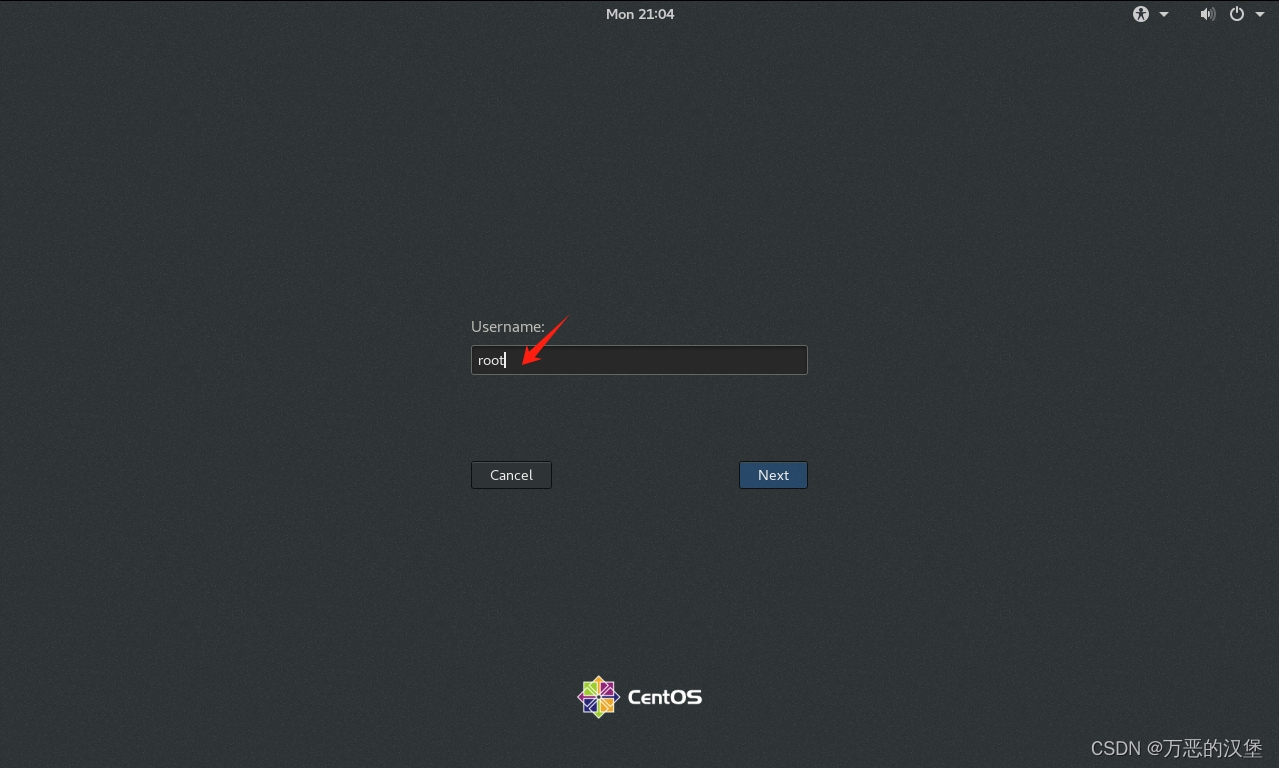
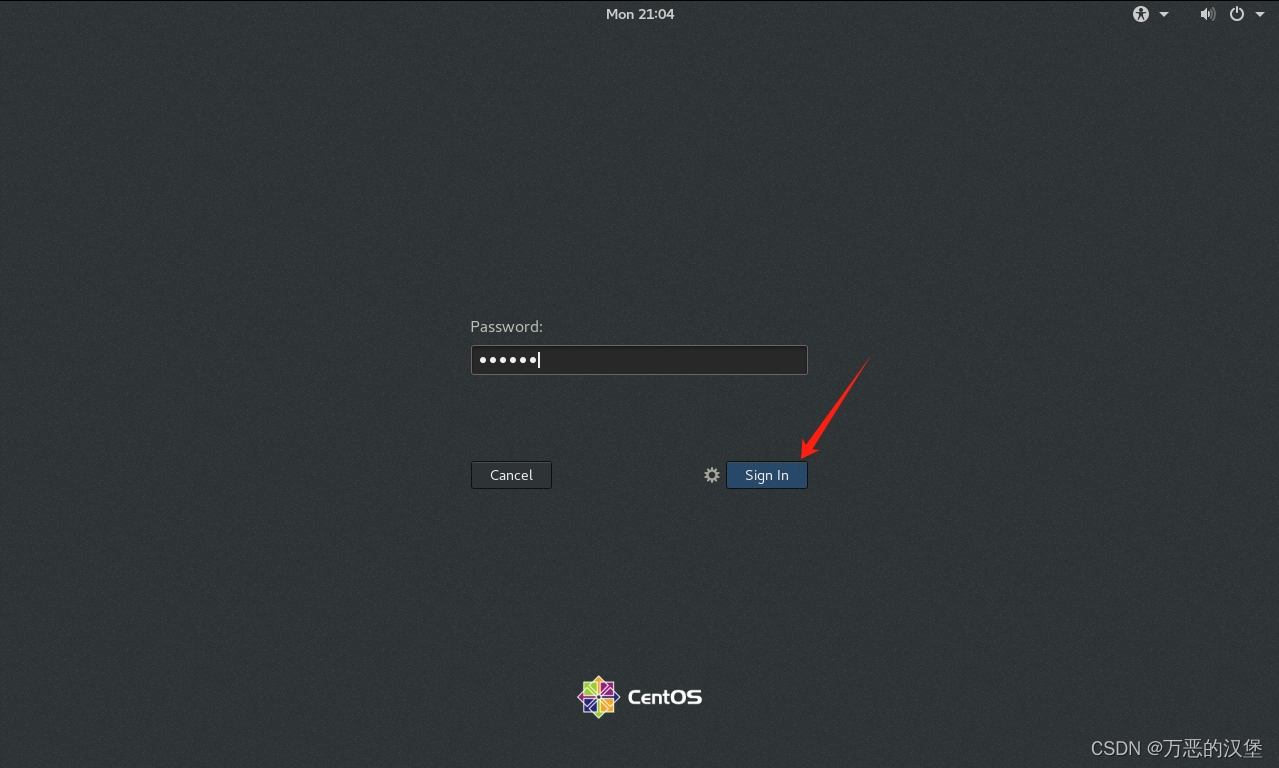
21.进入这个界面我们就安装车成功了
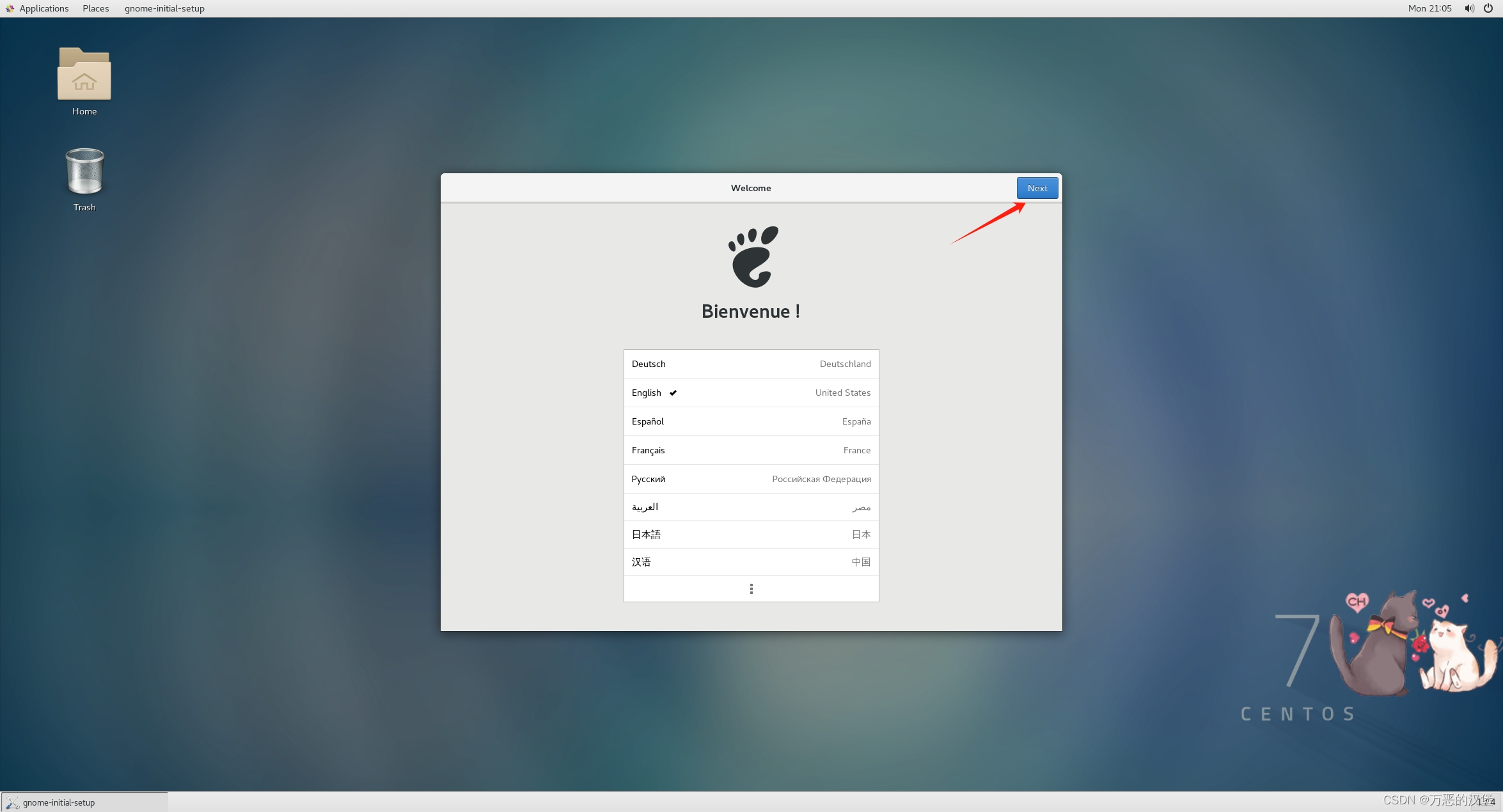
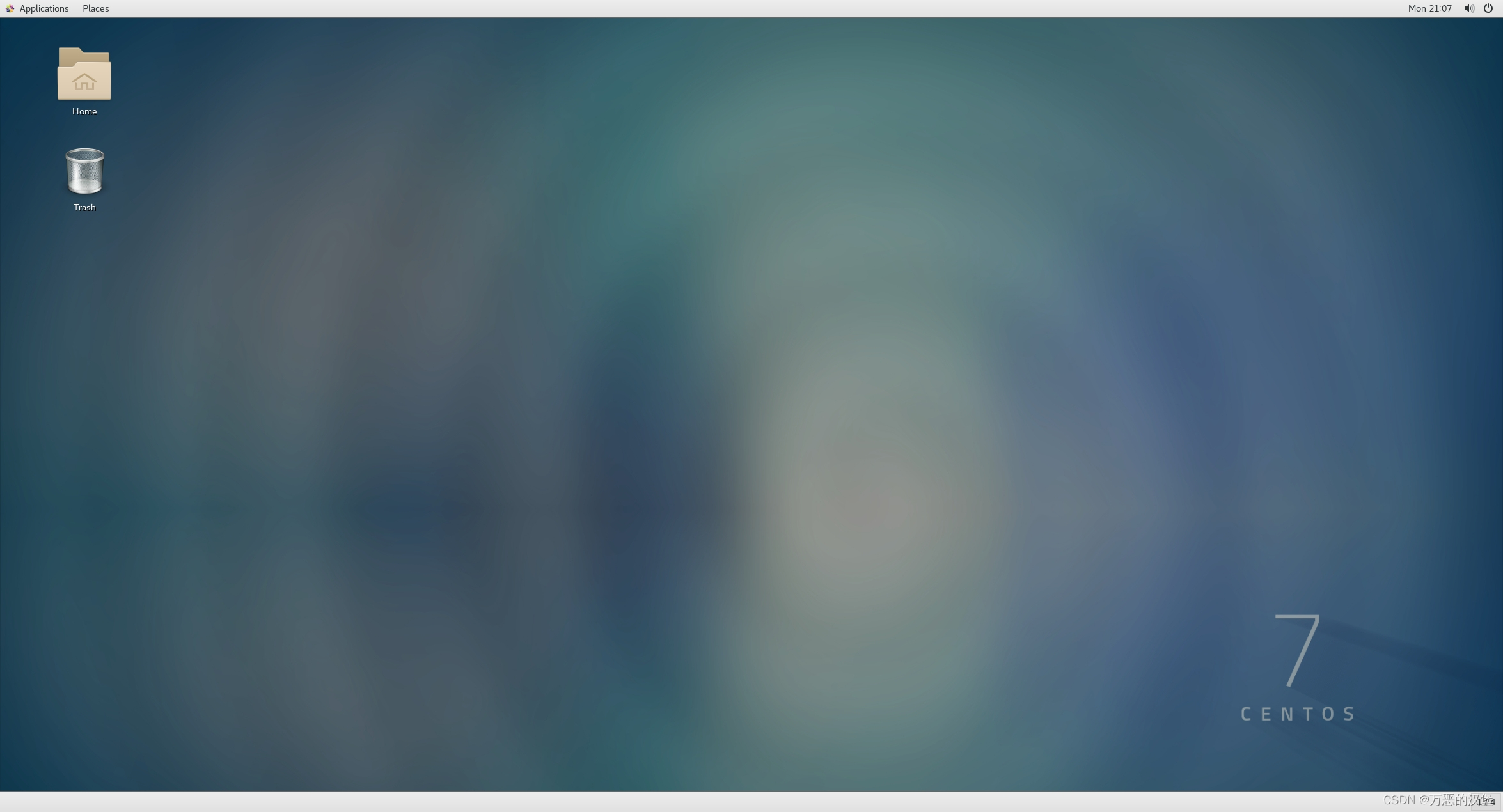







 本文详细介绍了在VMware中使用CentOS7进行安装的过程,包括创建虚拟机、选择安装选项、分区配置、设置管理员账户及许可证等步骤。
本文详细介绍了在VMware中使用CentOS7进行安装的过程,包括创建虚拟机、选择安装选项、分区配置、设置管理员账户及许可证等步骤。















 3万+
3万+

 被折叠的 条评论
为什么被折叠?
被折叠的 条评论
为什么被折叠?








