opencv3.0下载地址:
下载好后解压(双击就会出现解压界面),我是解压在E盘根目录,这是博主自己的安装目录,除非你和我一样是安装在E盘根目录,否则以下所有的配置路径都需要根据读者自己的安装目录来!!!记住!!!
找到 系统变量path 路径加入下面这个路径:(是你自己安装的目录)
打开vs新建一个C++win32控制台程序,再新建一个cpp文件,跟平常新建一个HelloWorld一样的步骤,很简单。
打开vs菜单栏--视图--其他窗口--属性管理器,这是在右侧你就看见了属性管理器界面,如下图。
找到Debug|Win32----Microsoft.Cpp.Win32.user,双击Microsoft.Cpp.Win32.user,出现其属性页面(你也可以右击找到属性),找到【通用属性】--【VC++目录】--【包含目录】,添加一下内容:(是你自己的安装目录)
E:\opencv\build\include
E:\opencv\build\include\opencv
E:\opencv\build\include\opencv2
接着下面【库目录】,添加:(是你自己的安装目录)
E:\opencv\build\x86\vc12\lib
接着【链接器】--【输入】--【附加依赖库】,添加以下内容:
opencv_ts300d.lib
opencv_world300d.lib
opencv_ts300.lib
opencv_world300.lib
以上都是按照我的解压目录来的,读者根据自己实际解压目录来。
接着复制 E:\opencv\build\x86\vc12\bin 目录下的内容到 C:\Windows\SysWOW64 目录下。
ok,现在来写一个小程序试试。
复制一下代码:
#include<opencv2/opencv.hpp>
using namespace cv;
int main()
{
Mat img = imread("1.jpg");
imshow("载入的图片", img);
waitKey(6000);
}现在运行程序,出现下图:
说明你成功了!!!
如果你的程序运行时报错缺少dll文件(可能会缺少好几个,读者耐心点慢慢下载),那么请读者自己百度把缺少的dll文件放在 C:\Windows\SysWOW64 下。博主缺少的是msvcp120d和msvcr120d文件,这在网上很容易下载到,如果读者找不到,请留言,我会上传至CSDN。








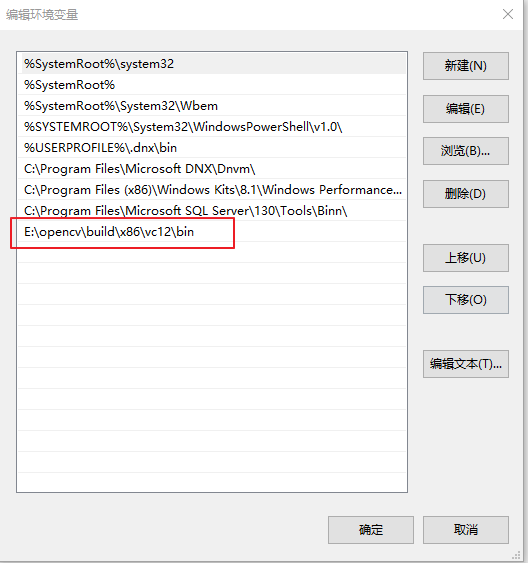

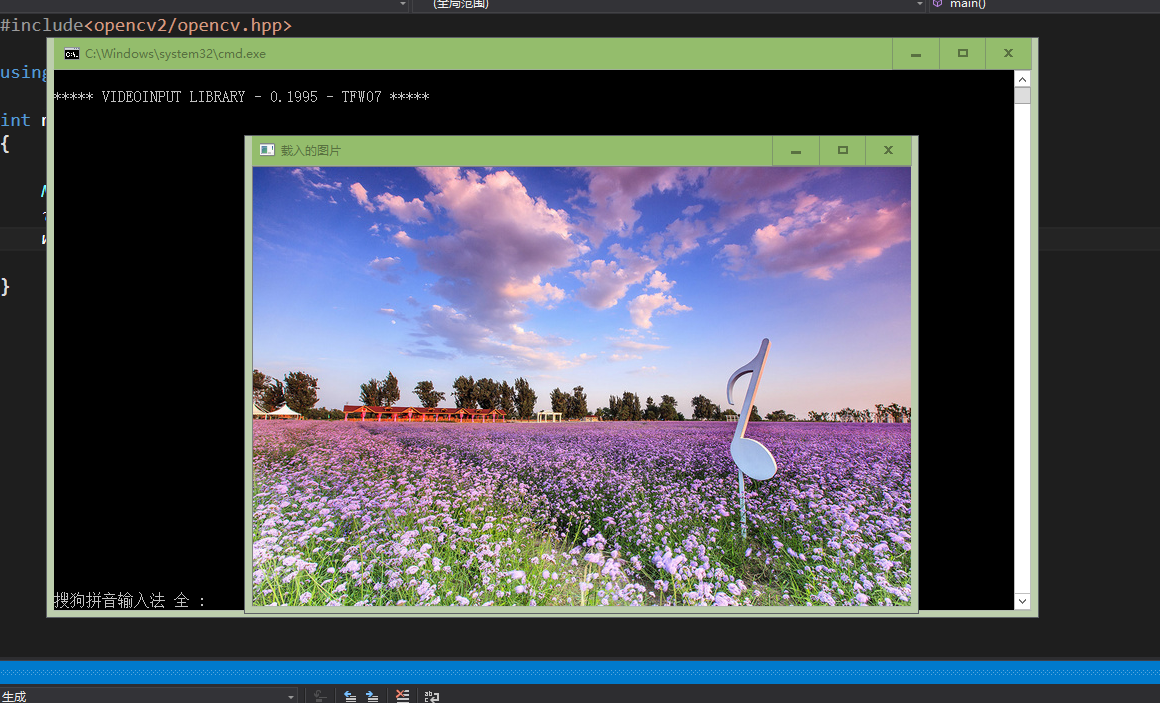














 1283
1283











 被折叠的 条评论
为什么被折叠?
被折叠的 条评论
为什么被折叠?








