- 磁盘分区
- Linux版本认识
- VMware Workstation
- CentOS7
1.磁盘分区
磁盘分区是在硬盘驱动器上定义储存空间,在windows系统中,我们将操作系统安装到一个主分区上,将磁盘上除这个主分区外的存储空间称为扩展分区,我们可以在扩展分区上建立我们的常见的三个逻辑分区,分别来存储我们的用户数据,应用信息和游戏;这样的好处是,windows系统出现问题时,可以在不影响数据分区的情况下完全删除(格式化)操作系统分区并重新安装。
硬盘的分区由主分区、扩展分区和逻辑分区组成:主分区(注意扩展分区也是一个主分区)最多只能有四个,其个数是由硬盘的主引导记录MBR(Master Boot Recorder)决定的,MBR存放启动管理程序(如GRUB)和分区表记录。扩展分区下又可以包含多个逻辑分区 — 所以主分区范围是从1-4,逻辑分区是从5开始的。window和linux支持的分区结构:
- 一个主分区+一个扩展区
- 二个主分区+一个扩展区
- 三个主分区+一个扩展区
- 四个独立主分区
主分区:
主分区也被称为主磁盘分区,是磁盘分区的一中类型,其主要作用是用来安装操作系统。一个硬盘最多可创建4个主分区;所以在Windows系统中c盘永远都是排在所有磁盘分区的第一的位置上。
扩展分区:
除了主分区外,剩余的磁盘空间就是扩展分区了,扩展分区是一个概念,实际上是看不到的。当整个硬盘分为一个主分区的时候,就没有了扩展分区。
逻辑分区:
在扩展分区上面,可以创建多个逻辑分区。逻辑分区相当于一块存储地址,扩展分区是不能直接使用的,他是以逻辑分区的方式使用的,所以说扩展分区可以分成若干个逻辑分区。他们的关系是包含的关系,所有的逻辑分区都是扩展分区的一部分——扩展分区如果不再进行分区了,那么扩展分区就是逻辑分区了。这些逻辑分区总称为扩展分区。
2. Linux版本
Linux下载站 对Linux的版本有详细的说明,和详细的下载地址,这里这是自己总结下为方面自己扫盲用的;
Red Hat Linux
其代表性的RHEL ( Red Hat Enterprise Linux )对于部署企业级的网站,大数据、数据用途比较广的服务是很好的选择,其相应的服务收费的;
CentOS
Community Enterprise Operating System ( 社区企业操作系统 ),是在 RHEL 发型版上克隆的一个Linux发行版本,其可以像RHEL一样构建Linux系统环境,并且所以得服务都是开源免费的;
Red Hat 公司早期的产品有Red Hat Linux 和针对企业级的RHEL两个产品,但于2003年时候,Red Hat公司将Red Hat Linux产品交由 Fedora Project 项目取代,并且以Fedora core 命名发行给普通用户使用,Fedora
可以看成是RHEL产品的试验田,所以其更新很快,功能推出的也很快,好的功能也会被RHEL吸收到自己的发型版本中;
Debian
也是非常小巧稳定的操作系统,内存和内核占用比较小,但是更新比较慢;
Ubuntu
Ubuntu是基于Debian开发的,拥有漂亮的图形化操作的用户界面,这也决定了他最佳的应用场景是桌面操作系统而非服务器操作系统;
OpenSuse
Linux桌面应用操作系统,被评为最华丽的Linux桌面发行版,
VMware Workstation 12
虚拟机安装,这里我选择VMware Workstation 12;
百度云下载地址:百度云Donwload
安装非常简单;
在VM下安装CentOS-7-x86_64-DVD-1708
CentOS-7-x86_64-DVD-1708.iso在官网下载就可以很简单;
参考安装过程:CentOS安装教程
- 在安装过程中,虚拟机内存建议设置为1G以上,内存太小,安装过程中可能会有警告或报错提示;硬盘空间建议设置为15G即可。SWAP大小建议为内存大小的1.5-2倍;
图片来源也是个不错的参考教程
- 软件选择”决定了你安装后的系统包括哪些功能,我们选择使用默认值,系统安装后是没有图形界面的,只能像古老的DOS系统一样在命令行里敲命令;不选“GNOME 桌面”,因为我们的Linux时学校作为服务器的操作系统不需要桌面来占内存;
- 给虚拟机分配网络;如果你想在虚拟机中上网浏览网页,请选择前两种的任一种(桥接模式和NAT模式);如果你不需要在虚拟机中上网,请选择后两种的任一种(主机模式和不连接网络模式);我们选桥接模式;
点击“下一步”;
遇到的问题:首次在虚拟机体验64 位系统。在新建好虚拟机,运行时候就出现了VMware Workstation 的提醒:此主机支持 Intel VT-x,但 Intel VT-x 处于禁用状态。如图:
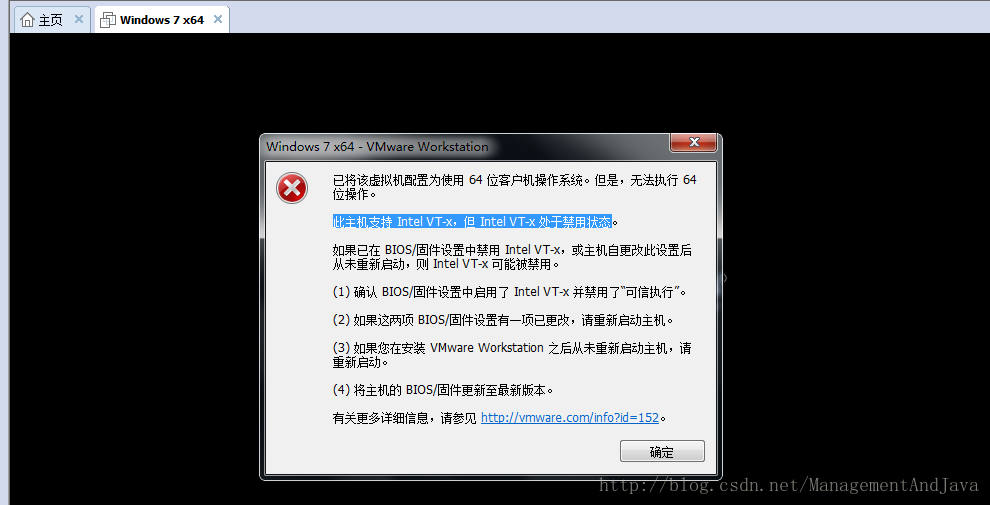
提示信息:
已将该虚拟机配置为使用 64 位客户机操作系统。但是,无法执行 64 位操作。
此主机支持 Intel VT-x,但 Intel VT-x 处于禁用状态。
如果已在 BIOS/固件设置中禁用 Intel VT-x,或主机自更改此设置后从未重新启动,则 Intel VT-x 可能被禁用。
(1) 确认 BIOS/固件设置中启用了 Intel VT-x 并禁用了“可信执行”。
(2) 如果这两项 BIOS/固件设置有一项已更改,请重新启动主机。
(3) 如果您在安装 VMware Workstation 之后从未重新启动主机,请重新启动。
(4) 将主机的 BIOS/固件更新至最新版本。
解决办法:
看上面的提示 也就很好解决了:直接修改BIOS设置即可
以下以个人联想 G480系列电脑为例:
1、关机,开机,在启动时出现Lenovo界面时,一直按F2进入 BIOS 设置页面;
2、选择 Security,再选择Virtual ization并点击enter建进入该功能,在新功能中选择Intel (R) Virtualization Technology ,此时该选项应该是disabled(关闭)的;
3、将disabled(关闭)改为 enabled(开启);
4、保存设置,点击F10,保存后退出,重启即可
配置CentOS桥模式;
启动完整完成的centos7后,以root用户登录操作系统,然后从根目录 ‘/’ 跳转到network-scripts目录下:
cd etc/sysconfig/network-scripts/然后使用命令ls | grep ifcfg 查看 ifcfg-e**的名字;
修改ifcfg-ens33配置,使用静态IP形式,
vi ifcfg-ens33将文件修改如下:
其中
IPADDR 为网卡地址,
NETMASK 为子网掩码,
GATEWAY 为网关地址,
DNS1和DNS2 DNS服务器地址
然后 按ESC 退出编辑状态 输入 : 输入wq保存并退出;
:w 保存文件但不退出vi
:w file 将修改另外保存到file中,不退出vi
:w! 强制保存,不推出vi
:wq 保存文件并退出vi
:wq! 强制保存文件,并退出vi
:q 不保存文件,退出vi
:q! 不保存文件,强制退出vi
:e! 放弃所有修改,从上次保存文件开始再编辑
然后重启网卡服务,命令:
service network restart最后ping baidu或者主机看看情况;
补充: VMware三种网络模式:参考VMware虚拟机下三种网络模式配置,很好
VMware虚拟机有三种网络模式,分别是Bridged(桥接模式)、NAT(网络地址转换模式)、Host-only(主机模式)。
VMware workstation安装好之后会多出两个网络连接,分别是VMware Network Adapter VMnet1和VMware Network Adapter VMnet8,这两个是可以在主机的网络连接中可以查看到的,还有一个是VMnet0,可以在virtual network editor中看到。这三个虚拟网络都是VMware安装好之后自动生成的,不需要手动修改。
- VMnet0用于Bridged模式,
- VMnet1用于Host-only模式,
- Vmnet8用于NAT模式。
VMnet8和VMnet1提供DHCP服务,VMnet0默认则不提供。
1、Bridged(桥接模式)
在这种模式下,VMWare虚拟出来的操作系统就像是局域网中的一台独立的主机,它可以访问网内任何一台机器,你需要手工为虚拟系统配置IP地址、子网掩码,而且还要和宿主机器处于同一网段,这样虚拟系统才能和宿主机器进行通信,虚拟系统和宿主机器的关系,就像连接在同一个Hub上的两台电脑。从网络技术上理解相当于在宿主机前端加设了一个虚拟交换机,然后宿主机和所有虚拟机共享这个交换机。
如果你想利用VMWare在局域网内新建一个虚拟服务器,为局域网用户提供网络服务,就应该选择桥接模式。
在centos虚拟机中修改网络配置主要在/etc/sysconfig/network-scripts/ifcfg-ens33文件中,修改如下:
各参数意义如下:
- DEVICE是网卡名称
- BOOTPROTO是获取的ip地址类型,static和none为静态地址,dhcp为动态获取ip地址
- HWADDR是MAC地址
- MTU是最大传输单位
- NM_CONTROLLED是否启用NetworkManager图形界面配置工具
- ONBOOT设置网卡是否在Linux系统启动时激活,这一项一般都要设为yes
- IPADDR是本机ip地址
- NETMASK是子网掩码
- GATEWAY是设置网关的
- DNS1是首选DNS服务器
- DNS2时辅助DNS服务器
关于IP地址=网络地址+主机地址,以及IP地址的三种主要类型的IP段,和怎么确定是否在一个网段(网络标识)可以参考百度百科,其中有一个算一个局域网中有530台电脑怎么分配ip的问题,可以好好理解下,
2、NAT(网络地址转换模式)
使用NAT模式,就是让虚拟系统借助NAT的功能,通过宿主机所在的网络来访问公网。在这种模式下宿主机成为双网卡主机,同时参与现有的宿主局域网和新建的虚拟局域网,但由于加设了一个虚拟的NAT服务器,使得虚拟局域网内的虚拟机在对外访问时,使用的则是宿主机的IP地址,这样从外部网络来看,只能看到宿主机,完全看不到新建的虚拟局域网。
采用NAT模式最大的优势是虚拟系统接入互联网非常简单,你不需要进行任何其他的配置,只需要宿主机器能访问互联网即可。
如果你想利用VMWare安装一个新的虚拟系统,在虚拟系统中不用进行任何手工配置就能直接访问互联网,建议你采用NAT模式。
3、Host-only(主机模式)
在某些特殊的网络调试环境中,要求将真实环境和虚拟环境隔离开,这时你就可采用host-only模式,在这种模式下宿主机上的所有虚拟机是可以相互通信的,但虚拟机和真实的网络是被隔离开的。
在这种模式下新建了一个由所有虚拟机与宿主机所构成的局域网,但该局域网与宿主机本身所处的现有局域网是相互独立的,如果不做额外路由设置,这两个局域网之间不会连通,因此新建的局域网可以认为是一个单独从属于当前宿主机的私有网络,其成员为当前宿主机和相关的所有虚拟机。
从网络技术上讲相当于为宿主机增添了一个虚拟网卡,让宿主机变成一台双网卡主机(宿主网卡+虚拟网卡)。同时在宿主机后端加设一个虚拟交换机,让宿主机和所有虚拟机构成另一个虚拟的局域网。由于具备双网卡,宿主机可同时参与两个局域网(现有的宿主局域网+新建的虚拟局域网),只不过缺省情况下两个局域网不连通。
如果你想利用VMWare创建一个与网内其他机器相隔离的虚拟系统,进行某些特殊的网络调试工作,可以选择host-only模式。








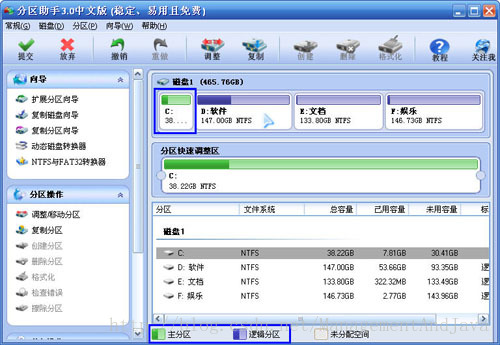
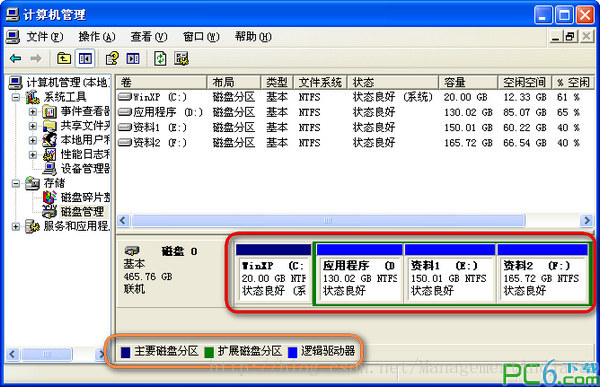
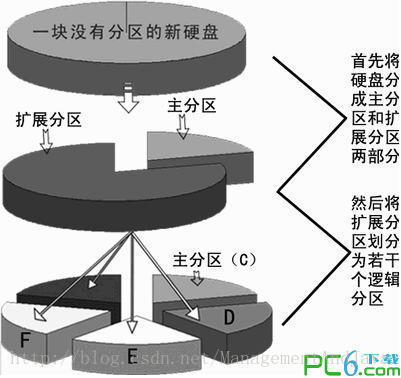
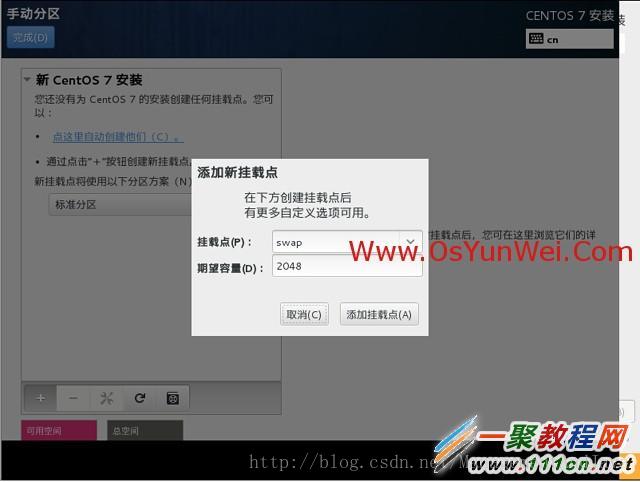
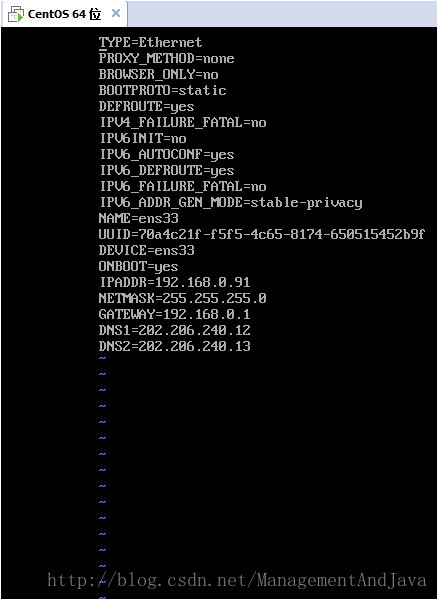
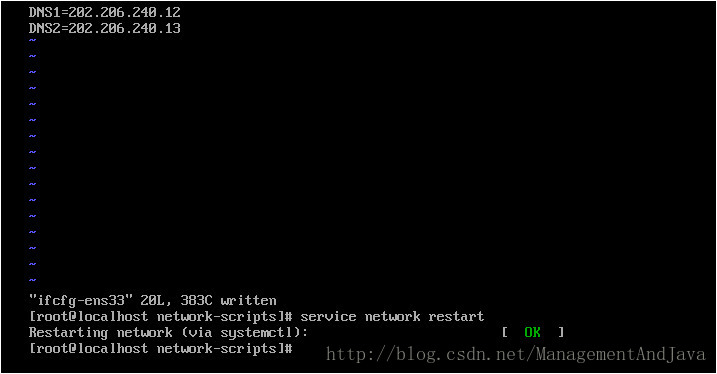














 1315
1315

 被折叠的 条评论
为什么被折叠?
被折叠的 条评论
为什么被折叠?








