下载VM
官网下载VMware。
点击下载,并在选中产品下载下面的 Workstation Pro:

之后会提示你登陆账号,可以直接用邮箱注册一个。
登陆账号之后,会看见下载页面,一个Windows的,一个Linux的
然后按照自己的系统,点相对应的进去下载。
安装VM
windows上一键点击安装就不多说了。
linux上需要先安装一些基础插件(这里采用的是opensuse的命令):
sudo zypper install gcc make kernel-devel然后对下载的文件赋予可执行权限(文件名我简写了,后面的也一样):
chmod u+x vm~.bundle运行文件进行安装:
./vm~.bundle后面的安装全是在终端里进行,这里我就不详细说明了,根据提示可以进行相对应的操作。
新建CentOS虚拟机
接下来进入正题。
文件>新建虚拟机 >> 选中 自定义 ,点击 下一步
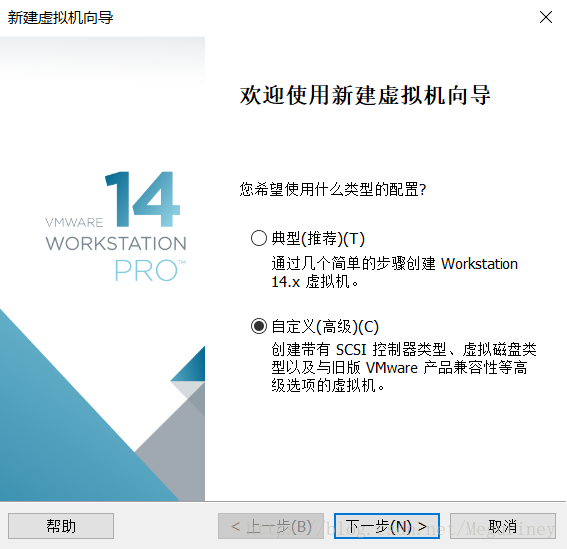
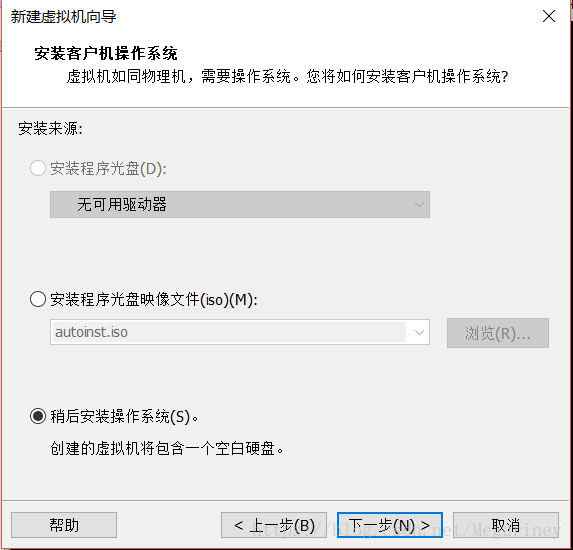
选中Linux,并在版本里选择CentOS 64位
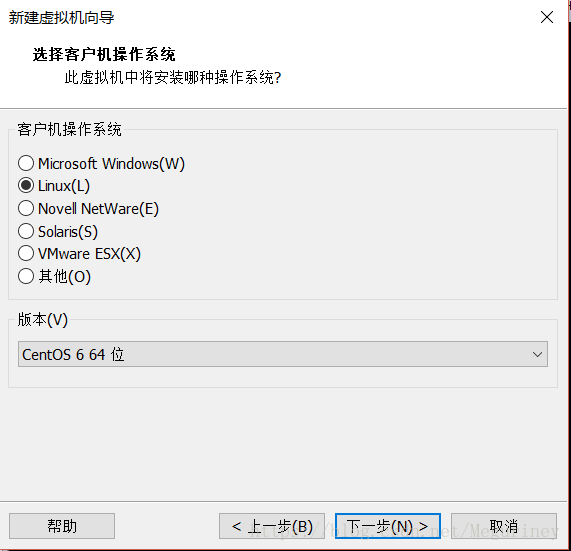
之后就是给虚拟机命名,设置处理器,设置内存,设置网络等等,可以默认设置;不过我们安装的是最小安装版,可以把内存设置为512M;磁盘容量按照自己虚拟机的需求来,一般为30G;处理器的话看自己的电脑配置合理分配,当然按默认分1也不会影响到虚拟机的安装。
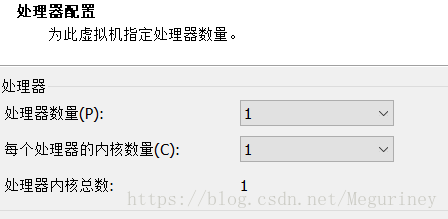
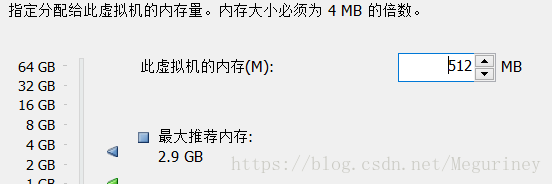
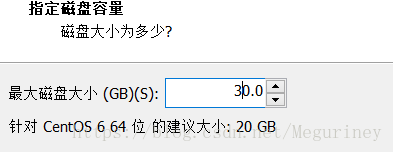
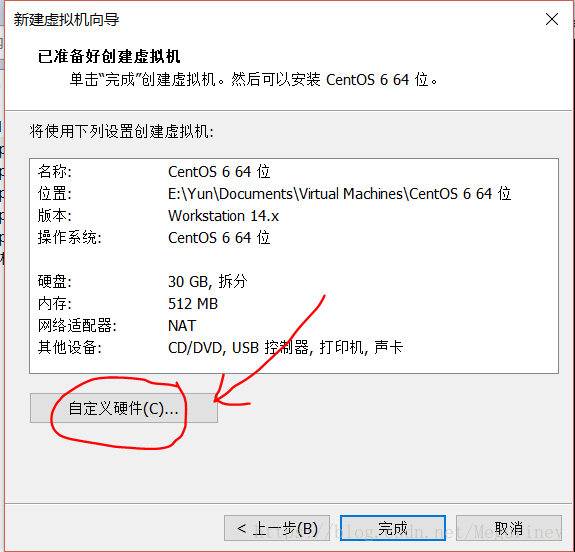

之后,在点击完成,这样我们就新建好了一个虚拟机,但这还没有完毕,我们需要进入虚拟机里 安装系统。






















 520
520

 被折叠的 条评论
为什么被折叠?
被折叠的 条评论
为什么被折叠?








