Android图表库MPAndroidChart(七)—饼状图可以再简单一点
接上文,今天实现的是用的很多的,作用在统计上的饼状图,我们看下今天的效果
这个效果,我们实现,和之前一样的套路,我先来说下这个的应用场景,假设,我是一名小学老师,现在教务处让我设置一个图表,说明下我带的班级期末考试有多少人优秀,多少人及格和不及格等等,而这些呢,我已经算出来百分比了,只剩下画图了,那好,我们就来实现以下吧
一.基本实现
首先是我们的布局
<com.github.mikephil.charting.charts.PieChart
android:id="@+id/mPieChart"
android:layout_width="match_parent"
android:layout_height="0dp"
android:layout_weight="1"/>
- 1
- 2
- 3
- 4
- 5
- 1
- 2
- 3
- 4
- 5
我们的饼状图是PieChart,然后进行初始化
//饼状图
mPieChart = (PieChart) findViewById(R.id.mPieChart);
mPieChart.setUsePercentValues(true);
mPieChart.getDescription().setEnabled(false);
mPieChart.setExtraOffsets(5, 10, 5, 5);
mPieChart.setDragDecelerationFrictionCoef(0.95f);
//设置中间文件
mPieChart.setCenterText(generateCenterSpannableText());
mPieChart.setDrawHoleEnabled(true);
mPieChart.setHoleColor(Color.WHITE);
mPieChart.setTransparentCircleColor(Color.WHITE);
mPieChart.setTransparentCircleAlpha(110);
mPieChart.setHoleRadius(58f);
mPieChart.setTransparentCircleRadius(61f);
mPieChart.setDrawCenterText(true);
mPieChart.setRotationAngle(0);
// 触摸旋转
mPieChart.setRotationEnabled(true);
mPieChart.setHighlightPerTapEnabled(true);
//变化监听
mPieChart.setOnChartValueSelectedListener(this);
- 1
- 2
- 3
- 4
- 5
- 6
- 7
- 8
- 9
- 10
- 11
- 12
- 13
- 14
- 15
- 16
- 17
- 18
- 19
- 20
- 21
- 22
- 23
- 24
- 25
- 26
- 27
- 28
- 1
- 2
- 3
- 4
- 5
- 6
- 7
- 8
- 9
- 10
- 11
- 12
- 13
- 14
- 15
- 16
- 17
- 18
- 19
- 20
- 21
- 22
- 23
- 24
- 25
- 26
- 27
- 28
饼状图还是比较简单粗暴的,这里我们把数据写上去
//模拟数据
ArrayList<PieEntry> entries = new ArrayList<PieEntry>();
entries.add(new PieEntry(40, "优秀"));
entries.add(new PieEntry(20, "满分"));
entries.add(new PieEntry(30, "及格"));
entries.add(new PieEntry(10, "不及格"));
//设置数据
setData(entries);
mPieChart.animateY(1400, Easing.EasingOption.EaseInOutQuad);
Legend l = mPieChart.getLegend();
l.setVerticalAlignment(Legend.LegendVerticalAlignment.TOP);
l.setHorizontalAlignment(Legend.LegendHorizontalAlignment.RIGHT);
l.setOrientation(Legend.LegendOrientation.VERTICAL);
l.setDrawInside(false);
l.setXEntrySpace(7f);
l.setYEntrySpace(0f);
l.setYOffset(0f);
// 输入标签样式
mPieChart.setEntryLabelColor(Color.WHITE);
mPieChart.setEntryLabelTextSize(12f);
- 1
- 2
- 3
- 4
- 5
- 6
- 7
- 8
- 9
- 10
- 11
- 12
- 13
- 14
- 15
- 16
- 17
- 18
- 19
- 20
- 21
- 22
- 23
- 24
- 1
- 2
- 3
- 4
- 5
- 6
- 7
- 8
- 9
- 10
- 11
- 12
- 13
- 14
- 15
- 16
- 17
- 18
- 19
- 20
- 21
- 22
- 23
- 24
这里有一点要注意,他中间也是有文字的,当然,你也是可以关闭的,我们就不给他设置更多的属性了,大家有兴趣自己去实现下,我注释掉的部分
//设置中间文字
private SpannableString generateCenterSpannableText() {
//原文:MPAndroidChart\ndeveloped by Philipp Jahoda
SpannableString s = new SpannableString("刘某人程序员\n我仿佛听到有人说我帅");
//s.setSpan(new RelativeSizeSpan(1.7f), 0, 14, 0);
//s.setSpan(new StyleSpan(Typeface.NORMAL), 14, s.length() - 15, 0);
// s.setSpan(new ForegroundColorSpan(Color.GRAY), 14, s.length() - 15, 0);
//s.setSpan(new RelativeSizeSpan(.8f), 14, s.length() - 15, 0);
// s.setSpan(new StyleSpan(Typeface.ITALIC), s.length() - 14, s.length(), 0);
// s.setSpan(new ForegroundColorSpan(ColorTemplate.getHoloBlue()), s.length() - 14, s.length(), 0);
return s;
}
- 1
- 2
- 3
- 4
- 5
- 6
- 7
- 8
- 9
- 10
- 11
- 12
- 1
- 2
- 3
- 4
- 5
- 6
- 7
- 8
- 9
- 10
- 11
- 12
关于设置数据,就是调用我们的setdata方法
//设置数据
private void setData(ArrayList<PieEntry> entries) {
PieDataSet dataSet = new PieDataSet(entries, "三年级一班");
dataSet.setSliceSpace(3f);
dataSet.setSelectionShift(5f);
//数据和颜色
ArrayList<Integer> colors = new ArrayList<Integer>();
for (int c : ColorTemplate.VORDIPLOM_COLORS)
colors.add(c);
for (int c : ColorTemplate.JOYFUL_COLORS)
colors.add(c);
for (int c : ColorTemplate.COLORFUL_COLORS)
colors.add(c);
for (int c : ColorTemplate.LIBERTY_COLORS)
colors.add(c);
for (int c : ColorTemplate.PASTEL_COLORS)
colors.add(c);
colors.add(ColorTemplate.getHoloBlue());
dataSet.setColors(colors);
PieData data = new PieData(dataSet);
data.setValueFormatter(new PercentFormatter());
data.setValueTextSize(11f);
data.setValueTextColor(Color.WHITE);
mPieChart.setData(data);
mPieChart.highlightValues(null);
//刷新
mPieChart.invalidate();
}
- 1
- 2
- 3
- 4
- 5
- 6
- 7
- 8
- 9
- 10
- 11
- 12
- 13
- 14
- 15
- 16
- 17
- 18
- 19
- 20
- 21
- 22
- 23
- 24
- 25
- 26
- 27
- 28
- 29
- 1
- 2
- 3
- 4
- 5
- 6
- 7
- 8
- 9
- 10
- 11
- 12
- 13
- 14
- 15
- 16
- 17
- 18
- 19
- 20
- 21
- 22
- 23
- 24
- 25
- 26
- 27
- 28
- 29
现在运行,就是实现的了,我们再来看下其他的效果
二.显示百分比
三.显示类型
四.x轴动画
五.y轴动画
六.xy轴动画
七.显示中间文字
八.旋转动画
这些细节都是一句话就能实现的,仔细看下嘛的代码
activity_piechart.xml
<?xml version="1.0" encoding="utf-8"?>
<LinearLayout
xmlns:android="http://schemas.android.com/apk/res/android"
android:layout_width="match_parent"
android:layout_height="match_parent"
android:orientation="vertical">
<com.github.mikephil.charting.charts.PieChart
android:id="@+id/mPieChart"
android:layout_width="match_parent"
android:layout_height="0dp"
android:layout_weight="1"/>
<LinearLayout
android:layout_width="match_parent"
android:layout_height="wrap_content"
android:orientation="horizontal">
<Button
android:id="@+id/btn_show_percentage"
android:layout_width="wrap_content"
android:layout_height="wrap_content"
android:text="显示百分比"/>
<Button
android:id="@+id/btn_show_type"
android:layout_width="wrap_content"
android:layout_height="wrap_content"
android:text="是否铺满"/>
<Button
android:id="@+id/btn_anim_x"
android:layout_width="wrap_content"
android:layout_height="wrap_content"
android:text="X轴动画"/>
<Button
android:id="@+id/btn_anim_y"
android:layout_width="wrap_content"
android:layout_height="wrap_content"
android:text="Y轴动画"/>
</LinearLayout>
<LinearLayout
android:layout_width="match_parent"
android:layout_height="wrap_content"
android:orientation="horizontal">
<Button
android:id="@+id/btn_anim_xy"
android:layout_width="wrap_content"
android:layout_height="wrap_content"
android:text="XY轴动画"/>
<Button
android:id="@+id/btn_show_center_text"
android:layout_width="wrap_content"
android:layout_height="wrap_content"
android:text="显示中间文字"/>
<Button
android:id="@+id/btn_save_pic"
android:layout_width="wrap_content"
android:layout_height="wrap_content"
android:text="保存画廊"/>
<Button
android:id="@+id/btn_anim_rotating"
android:layout_width="wrap_content"
android:layout_height="wrap_content"
android:text="旋转动画"/>
</LinearLayout>
</LinearLayout>
- 1
- 2
- 3
- 4
- 5
- 6
- 7
- 8
- 9
- 10
- 11
- 12
- 13
- 14
- 15
- 16
- 17
- 18
- 19
- 20
- 21
- 22
- 23
- 24
- 25
- 26
- 27
- 28
- 29
- 30
- 31
- 32
- 33
- 34
- 35
- 36
- 37
- 38
- 39
- 40
- 41
- 42
- 43
- 44
- 45
- 46
- 47
- 48
- 49
- 50
- 51
- 52
- 53
- 54
- 55
- 56
- 57
- 58
- 59
- 60
- 61
- 62
- 63
- 64
- 65
- 66
- 67
- 68
- 69
- 70
- 71
- 72
- 73
- 74
- 75
- 76
- 1
- 2
- 3
- 4
- 5
- 6
- 7
- 8
- 9
- 10
- 11
- 12
- 13
- 14
- 15
- 16
- 17
- 18
- 19
- 20
- 21
- 22
- 23
- 24
- 25
- 26
- 27
- 28
- 29
- 30
- 31
- 32
- 33
- 34
- 35
- 36
- 37
- 38
- 39
- 40
- 41
- 42
- 43
- 44
- 45
- 46
- 47
- 48
- 49
- 50
- 51
- 52
- 53
- 54
- 55
- 56
- 57
- 58
- 59
- 60
- 61
- 62
- 63
- 64
- 65
- 66
- 67
- 68
- 69
- 70
- 71
- 72
- 73
- 74
- 75
- 76
PieChartActivity
public class PieChartActivity extends BaseActivity implements OnChartValueSelectedListener, View.OnClickListener {
private PieChart mPieChart;
//显示百分比
private Button btn_show_percentage;
//显示类型
private Button btn_show_type;
//x轴动画
private Button btn_anim_x;
//y轴动画
private Button btn_anim_y;
//xy轴动画
private Button btn_anim_xy;
//保存到sd卡
private Button btn_save_pic;
//显示中间文字
private Button btn_show_center_text;
//旋转动画
private Button btn_anim_rotating;
@Override
protected void onCreate(Bundle savedInstanceState) {
super.onCreate(savedInstanceState);
setContentView(R.layout.activity_piechart);
initView();
}
//初始化View
private void initView() {
btn_show_percentage = (Button) findViewById(R.id.btn_show_percentage);
btn_show_percentage.setOnClickListener(this);
btn_show_type = (Button) findViewById(R.id.btn_show_type);
btn_show_type.setOnClickListener(this);
btn_anim_x = (Button) findViewById(R.id.btn_anim_x);
btn_anim_x.setOnClickListener(this);
btn_anim_y = (Button) findViewById(R.id.btn_anim_y);
btn_anim_y.setOnClickListener(this);
btn_anim_xy = (Button) findViewById(R.id.btn_anim_xy);
btn_anim_xy.setOnClickListener(this);
btn_save_pic = (Button) findViewById(R.id.btn_save_pic);
btn_save_pic.setOnClickListener(this);
btn_show_center_text = (Button) findViewById(R.id.btn_show_center_text);
btn_show_center_text.setOnClickListener(this);
btn_anim_rotating = (Button) findViewById(R.id.btn_anim_rotating);
btn_anim_rotating.setOnClickListener(this);
//饼状图
mPieChart = (PieChart) findViewById(R.id.mPieChart);
mPieChart.setUsePercentValues(true);
mPieChart.getDescription().setEnabled(false);
mPieChart.setExtraOffsets(5, 10, 5, 5);
mPieChart.setDragDecelerationFrictionCoef(0.95f);
//设置中间文件
mPieChart.setCenterText(generateCenterSpannableText());
mPieChart.setDrawHoleEnabled(true);
mPieChart.setHoleColor(Color.WHITE);
mPieChart.setTransparentCircleColor(Color.WHITE);
mPieChart.setTransparentCircleAlpha(110);
mPieChart.setHoleRadius(58f);
mPieChart.setTransparentCircleRadius(61f);
mPieChart.setDrawCenterText(true);
mPieChart.setRotationAngle(0);
// 触摸旋转
mPieChart.setRotationEnabled(true);
mPieChart.setHighlightPerTapEnabled(true);
//变化监听
mPieChart.setOnChartValueSelectedListener(this);
//模拟数据
ArrayList<PieEntry> entries = new ArrayList<PieEntry>();
entries.add(new PieEntry(40, "优秀"));
entries.add(new PieEntry(20, "满分"));
entries.add(new PieEntry(30, "及格"));
entries.add(new PieEntry(10, "不及格"));
//设置数据
setData(entries);
mPieChart.animateY(1400, Easing.EasingOption.EaseInOutQuad);
Legend l = mPieChart.getLegend();
l.setVerticalAlignment(Legend.LegendVerticalAlignment.TOP);
l.setHorizontalAlignment(Legend.LegendHorizontalAlignment.RIGHT);
l.setOrientation(Legend.LegendOrientation.VERTICAL);
l.setDrawInside(false);
l.setXEntrySpace(7f);
l.setYEntrySpace(0f);
l.setYOffset(0f);
// 输入标签样式
mPieChart.setEntryLabelColor(Color.WHITE);
mPieChart.setEntryLabelTextSize(12f);
}
//设置中间文字
private SpannableString generateCenterSpannableText() {
//原文:MPAndroidChart\ndeveloped by Philipp Jahoda
SpannableString s = new SpannableString("刘某人程序员\n我仿佛听到有人说我帅");
//s.setSpan(new RelativeSizeSpan(1.7f), 0, 14, 0);
//s.setSpan(new StyleSpan(Typeface.NORMAL), 14, s.length() - 15, 0);
// s.setSpan(new ForegroundColorSpan(Color.GRAY), 14, s.length() - 15, 0);
//s.setSpan(new RelativeSizeSpan(.8f), 14, s.length() - 15, 0);
// s.setSpan(new StyleSpan(Typeface.ITALIC), s.length() - 14, s.length(), 0);
// s.setSpan(new ForegroundColorSpan(ColorTemplate.getHoloBlue()), s.length() - 14, s.length(), 0);
return s;
}
//设置数据
private void setData(ArrayList<PieEntry> entries) {
PieDataSet dataSet = new PieDataSet(entries, "三年级一班");
dataSet.setSliceSpace(3f);
dataSet.setSelectionShift(5f);
//数据和颜色
ArrayList<Integer> colors = new ArrayList<Integer>();
for (int c : ColorTemplate.VORDIPLOM_COLORS)
colors.add(c);
for (int c : ColorTemplate.JOYFUL_COLORS)
colors.add(c);
for (int c : ColorTemplate.COLORFUL_COLORS)
colors.add(c);
for (int c : ColorTemplate.LIBERTY_COLORS)
colors.add(c);
for (int c : ColorTemplate.PASTEL_COLORS)
colors.add(c);
colors.add(ColorTemplate.getHoloBlue());
dataSet.setColors(colors);
PieData data = new PieData(dataSet);
data.setValueFormatter(new PercentFormatter());
data.setValueTextSize(11f);
data.setValueTextColor(Color.WHITE);
mPieChart.setData(data);
mPieChart.highlightValues(null);
//刷新
mPieChart.invalidate();
}
@Override
public void onValueSelected(Entry e, Highlight h) {
}
@Override
public void onNothingSelected() {
}
@Override
public void onClick(View v) {
switch (v.getId()) {
//显示百分比
case R.id.btn_show_percentage:
for (IDataSet<?> set : mPieChart.getData().getDataSets())
set.setDrawValues(!set.isDrawValuesEnabled());
mPieChart.invalidate();
break;
//显示类型
case R.id.btn_show_type:
if (mPieChart.isDrawHoleEnabled())
mPieChart.setDrawHoleEnabled(false);
else
mPieChart.setDrawHoleEnabled(true);
mPieChart.invalidate();
break;
//x轴动画
case R.id.btn_anim_x:
mPieChart.animateX(1400);
break;
//y轴动画
case R.id.btn_anim_y:
mPieChart.animateY(1400);
break;
//xy轴动画
case R.id.btn_anim_xy:
mPieChart.animateXY(1400, 1400);
break;
//保存到sd卡
case R.id.btn_save_pic:
mPieChart.saveToPath("title" + System.currentTimeMillis(), "");
break;
//显示中间文字
case R.id.btn_show_center_text:
if (mPieChart.isDrawCenterTextEnabled())
mPieChart.setDrawCenterText(false);
else
mPieChart.setDrawCenterText(true);
mPieChart.invalidate();
break;
//旋转动画
case R.id.btn_anim_rotating:
mPieChart.spin(1000, mPieChart.getRotationAngle(), mPieChart.getRotationAngle() + 360, Easing.EasingOption
.EaseInCubic);
break;
}
}
}
- 1
- 2
- 3
- 4
- 5
- 6
- 7
- 8
- 9
- 10
- 11
- 12
- 13
- 14
- 15
- 16
- 17
- 18
- 19
- 20
- 21
- 22
- 23
- 24
- 25
- 26
- 27
- 28
- 29
- 30
- 31
- 32
- 33
- 34
- 35
- 36
- 37
- 38
- 39
- 40
- 41
- 42
- 43
- 44
- 45
- 46
- 47
- 48
- 49
- 50
- 51
- 52
- 53
- 54
- 55
- 56
- 57
- 58
- 59
- 60
- 61
- 62
- 63
- 64
- 65
- 66
- 67
- 68
- 69
- 70
- 71
- 72
- 73
- 74
- 75
- 76
- 77
- 78
- 79
- 80
- 81
- 82
- 83
- 84
- 85
- 86
- 87
- 88
- 89
- 90
- 91
- 92
- 93
- 94
- 95
- 96
- 97
- 98
- 99
- 100
- 101
- 102
- 103
- 104
- 105
- 106
- 107
- 108
- 109
- 110
- 111
- 112
- 113
- 114
- 115
- 116
- 117
- 118
- 119
- 120
- 121
- 122
- 123
- 124
- 125
- 126
- 127
- 128
- 129
- 130
- 131
- 132
- 133
- 134
- 135
- 136
- 137
- 138
- 139
- 140
- 141
- 142
- 143
- 144
- 145
- 146
- 147
- 148
- 149
- 150
- 151
- 152
- 153
- 154
- 155
- 156
- 157
- 158
- 159
- 160
- 161
- 162
- 163
- 164
- 165
- 166
- 167
- 168
- 169
- 170
- 171
- 172
- 173
- 174
- 175
- 176
- 177
- 178
- 179
- 180
- 181
- 182
- 183
- 184
- 185
- 186
- 187
- 188
- 189
- 190
- 191
- 192
- 193
- 194
- 195
- 196
- 197
- 198
- 199
- 200
- 201
- 202
- 203
- 204
- 205
- 206
- 207
- 208
- 209
- 210
- 211
- 1
- 2
- 3
- 4
- 5
- 6
- 7
- 8
- 9
- 10
- 11
- 12
- 13
- 14
- 15
- 16
- 17
- 18
- 19
- 20
- 21
- 22
- 23
- 24
- 25
- 26
- 27
- 28
- 29
- 30
- 31
- 32
- 33
- 34
- 35
- 36
- 37
- 38
- 39
- 40
- 41
- 42
- 43
- 44
- 45
- 46
- 47
- 48
- 49
- 50
- 51
- 52
- 53
- 54
- 55
- 56
- 57
- 58
- 59
- 60
- 61
- 62
- 63
- 64
- 65
- 66
- 67
- 68
- 69
- 70
- 71
- 72
- 73
- 74
- 75
- 76
- 77
- 78
- 79
- 80
- 81
- 82
- 83
- 84
- 85
- 86
- 87
- 88
- 89
- 90
- 91
- 92
- 93
- 94
- 95
- 96
- 97
- 98
- 99
- 100
- 101
- 102
- 103
- 104
- 105
- 106
- 107
- 108
- 109
- 110
- 111
- 112
- 113
- 114
- 115
- 116
- 117
- 118
- 119
- 120
- 121
- 122
- 123
- 124
- 125
- 126
- 127
- 128
- 129
- 130
- 131
- 132
- 133
- 134
- 135
- 136
- 137
- 138
- 139
- 140
- 141
- 142
- 143
- 144
- 145
- 146
- 147
- 148
- 149
- 150
- 151
- 152
- 153
- 154
- 155
- 156
- 157
- 158
- 159
- 160
- 161
- 162
- 163
- 164
- 165
- 166
- 167
- 168
- 169
- 170
- 171
- 172
- 173
- 174
- 175
- 176
- 177
- 178
- 179
- 180
- 181
- 182
- 183
- 184
- 185
- 186
- 187
- 188
- 189
- 190
- 191
- 192
- 193
- 194
- 195
- 196
- 197
- 198
- 199
- 200
- 201
- 202
- 203
- 204
- 205
- 206
- 207
- 208
- 209
- 210
- 211
是不是觉得很欢快呢?就是这样,我都有考虑是不是要二次封装一个MP了,因为基本的套路都是一模一样的,好了,接下来,我们最后看下运行效果








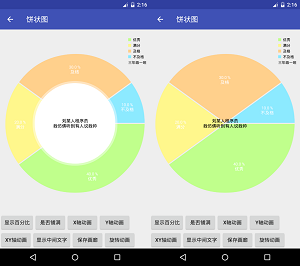

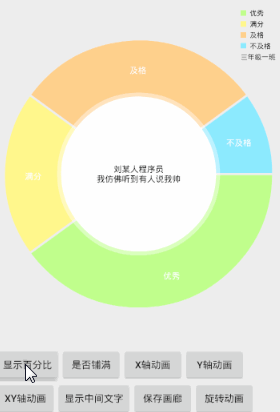
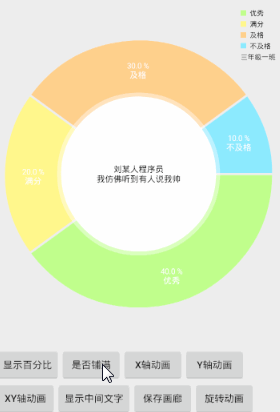
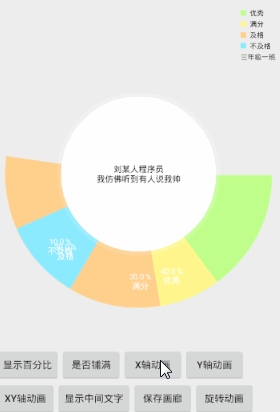
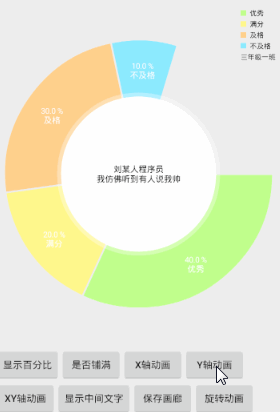
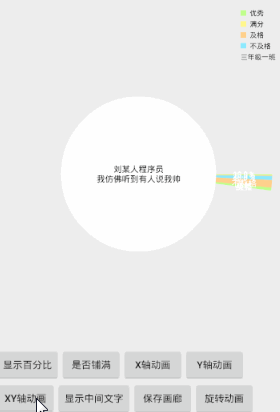
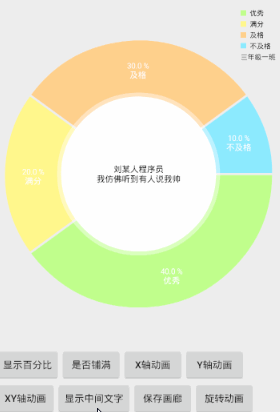
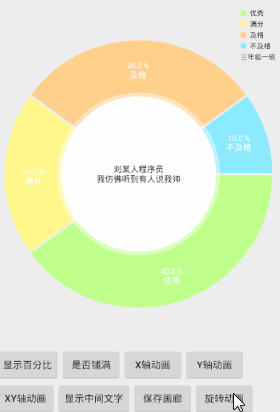
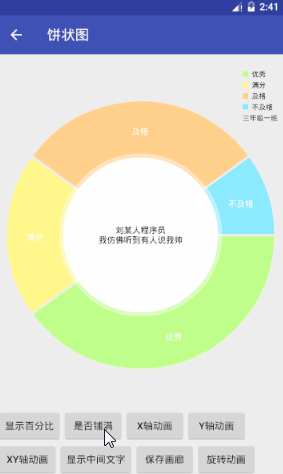














 5784
5784

 被折叠的 条评论
为什么被折叠?
被折叠的 条评论
为什么被折叠?








