第一步,用U盘做一个启动盘(如果原来的电脑还没有系统,可以找一台可以上网的电脑来完成这一步)
可以先从以下网址下载“老毛桃”启动盘制作工具下载完后双击即可安装
链接:http://pan.baidu.com/s/1bo992UV 密码:yj2w
可以选默认安装途径,也可以自定义一个途径,然后点击“下一步”安装
完成后自动打开程序如下
提示说要插入U盘,这个时候把准备好的U盘连接电脑
由上图可以看到显示出了已经连接的U盘
点击“一键制作成USB启动盘”按钮,即可把启动盘相关的数据加载在U盘使其成启动盘。制作启动盘会删除U盘中的数据,所以应提前备份好。这是后弹出如下对话框
单击“确定”即可。
上面的页面会持续一段时间~~
完成后会提示做不做测试,这里选“否”即可。
到此为止,启动盘的制作完成!
但是,U盘里并没有系统镜像文件,可以从这里下载,然后复制到启动盘的根目录即可。
链接:http://pan.baidu.com/s/1gffpqj5 密码:0ce6
(该系统是win7 64位的,如果读者要安装其他的操作系统,可以自行百度,下载后放到启动盘根目录即可。)
第二步,安装操作系统(此时U盘连着电脑)
在安装系统之前,我们需要修改电脑的启动项,设置为从U盘启动。具体如下:
基本上品牌机进入BIOS的方法都是在按电源键后马上按键盘上的某个键的。不同的品牌机不同,
IBM按F1,HP,Sony,Dell,Acer等按F2,如果不对,读者也可以根据具体的电脑自行百度。
进入BIOS后,来到如下页面,
我用的是acer,不同的电脑可能太一样,不过大同小异。上面部分是菜单,下面部分是操作提示,设置启动项我们只关心boot菜单项。
如果如上图所示,USB HDD启动项在第二个位置,则我们就应该把它调到第一个位置(具体操作看界面下方的提示),如下所示。
然后保存退出,电脑自动重新启动,如果顺利从启动盘启动后就会进入如下界面(否则是上一步工作没做好)
使用键盘上的方向键,把光标移动到第一项出,再回车。
打开电脑后看到的界面如上所示。
个人喜欢先格式化原来的系统盘(如果原来有系统),然后再把新的系统装上。操作只需双击DG分区工具,然后格式化相应的盘即可。如下
完成后,再双击桌面上的“老毛桃PE一键装机”
选择还原分区,选择好系统镜像文件所在的路径,选择要装的盘号。然后确定,即可完成安装。如果出现如下问题
说明是PE对U盘不是很支持,把U盘根目录下的系统镜像文件复制粘贴到电脑的某个盘根目录下,然后再选择系统镜像文件的时候选择对应的路径即可。
后面安装都是自动完成的,所以点了一键装机后,该干什么就干什么去,系统会自动安装好。安装后如果重启电脑,把U盘拔掉后就自动从安装好的系统启动了。
好,到此相信读者已经看到了久违的win7界面。
如果在装系统的过程遇到什么问题,也可以联系QQ:760978052。













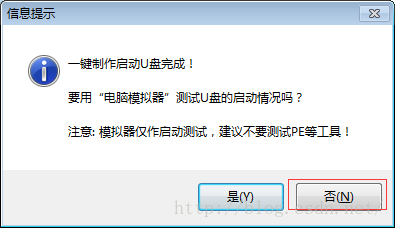
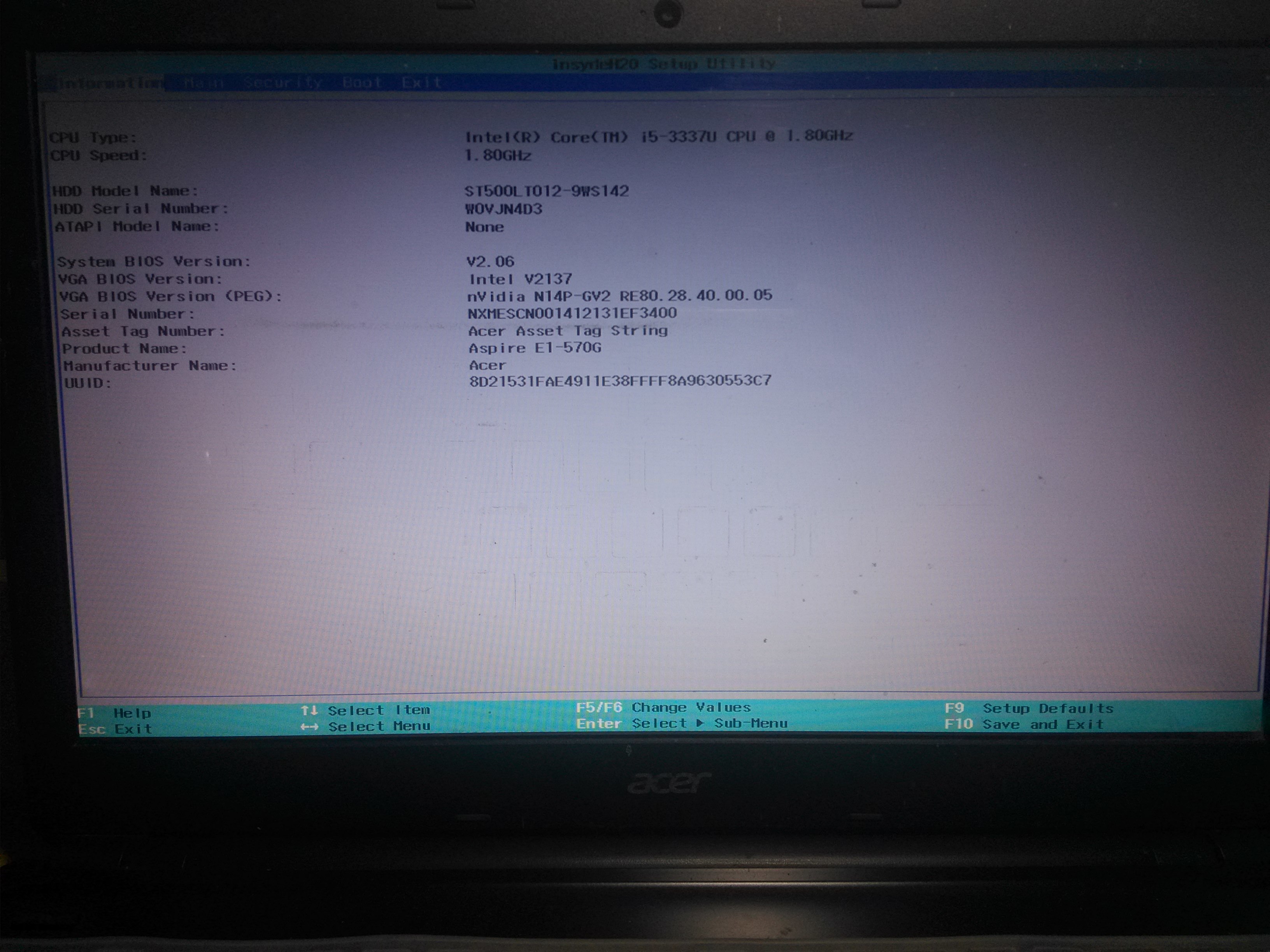
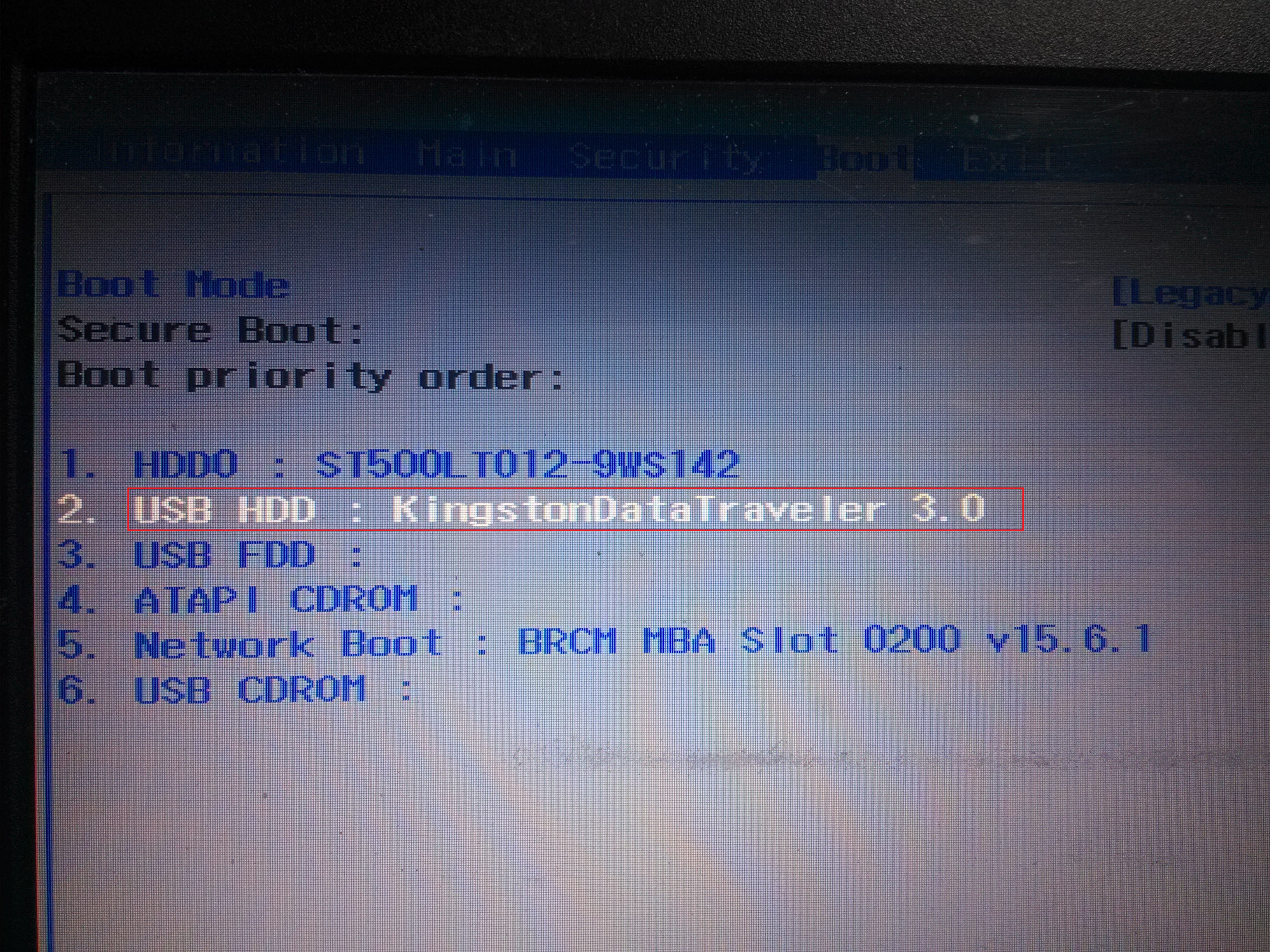


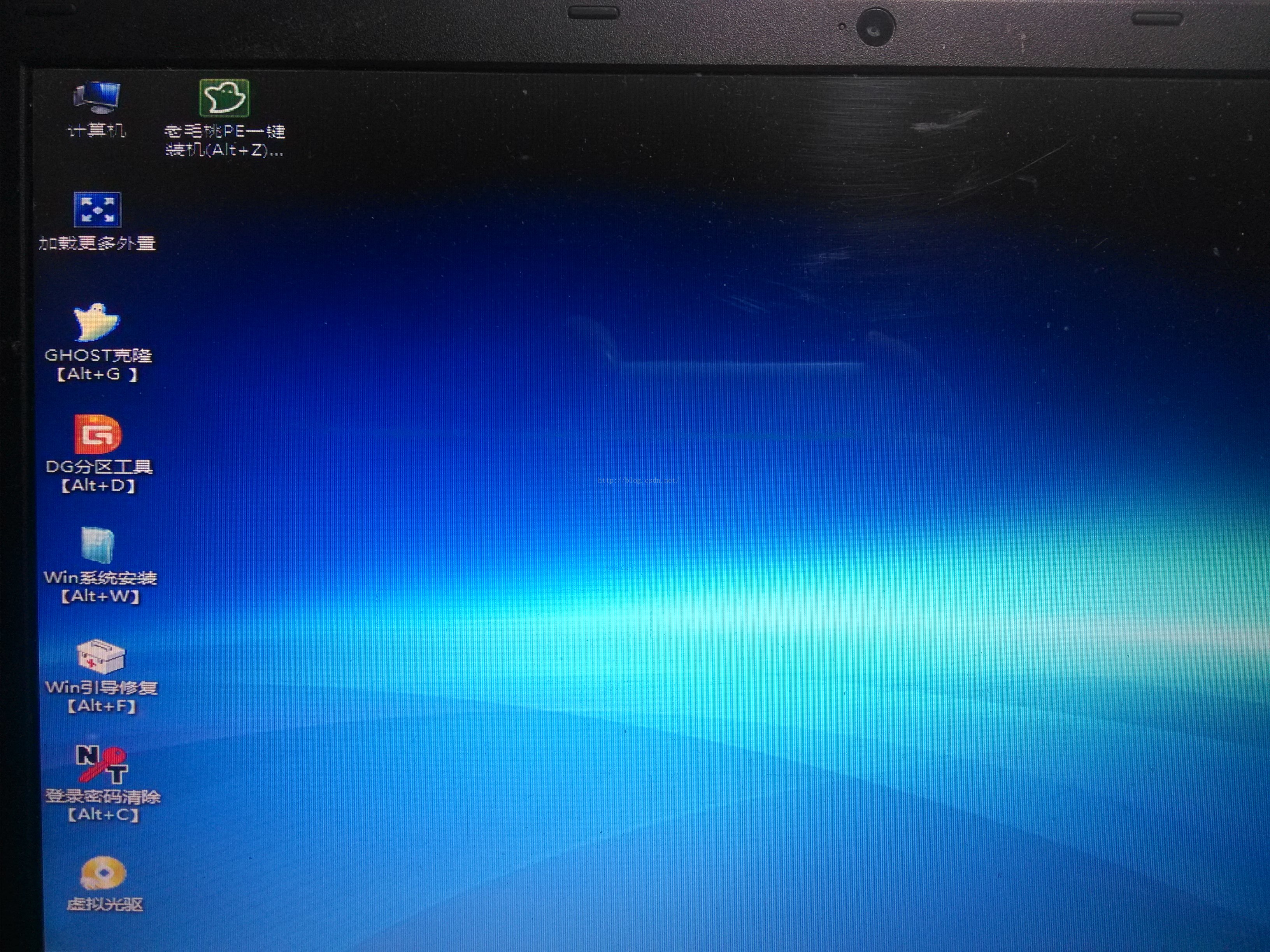

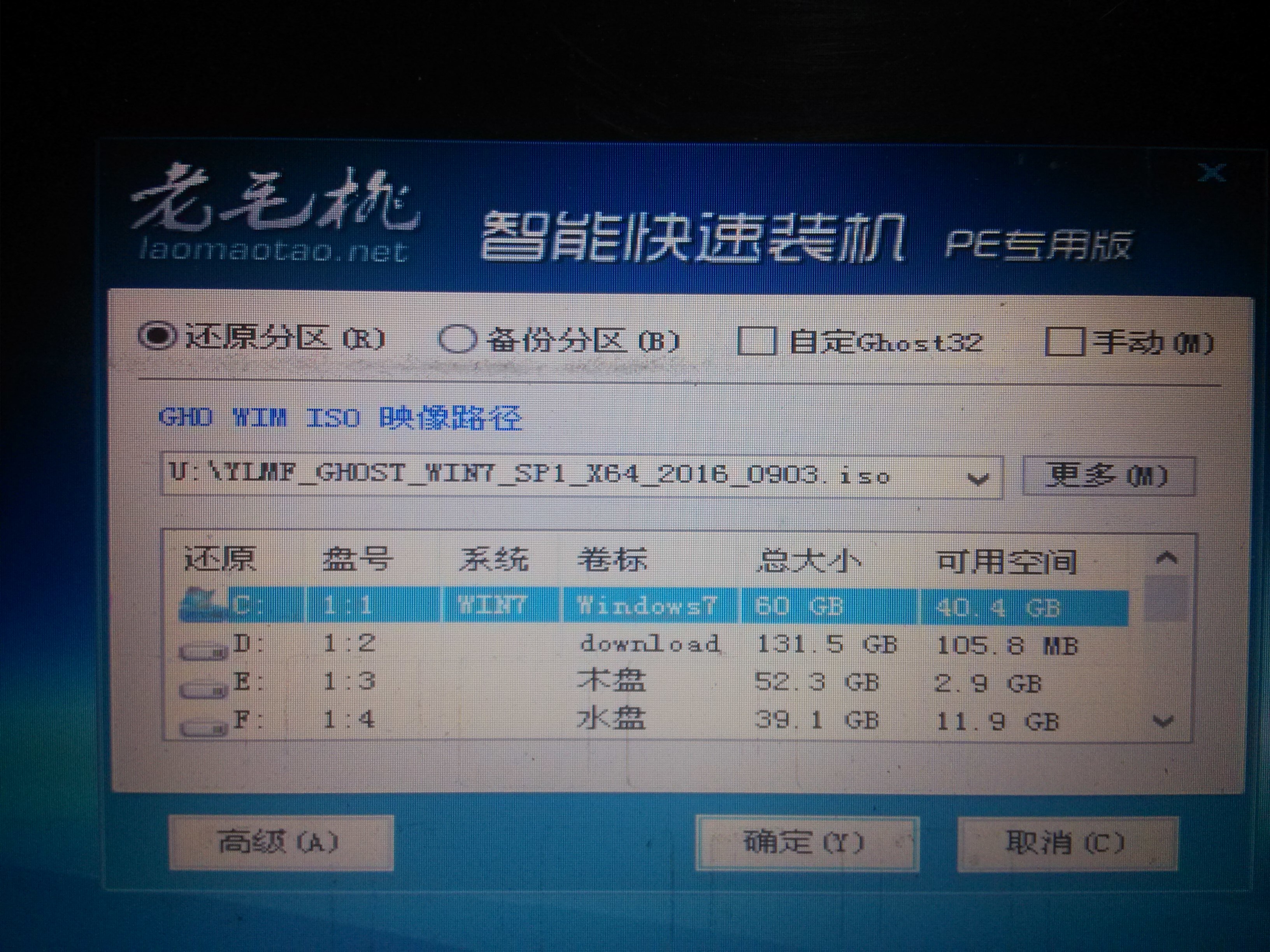














 1万+
1万+











 被折叠的 条评论
为什么被折叠?
被折叠的 条评论
为什么被折叠?








