2021 年 06 月 24 日微软正式发布了 Windows 11 操作系统。相信很多同学对新版的Windows 11操作系统充满好奇,新操作系统有很多新特性。在这里就不一一叙述了。有兴趣的同学,可以去微软官网查看详细介绍。那么让我们就一起在VMare上安装一个Windows 11吧。话不多说,直接上教程。
1、下载Windows 11 镜像
Windows 11镜像传送门,该镜像是Linux 中国在其关于Windows 11的推文中使用的,安全性有一定的保障。详见博文下方的参考资料。
2、创建Windows 11虚拟机
虚拟机软件:VMware® Workstation 16 Pro

2.1. 新建虚拟机
打开VMware® Workstation 16 Pro,选择【创建新的虚拟机】,选择【典型】类型,点击下一步。

这里选择【稍后安装系统】。

由于VMare还没更新虚拟机版本,这里选择Windows 10 64位(可兼容Windows 11)

设置 虚拟机名称

指定磁盘容量和模式

定义硬件配置
硬件要求
要安装或升级到 Windows 11,设备必须满足以下最低硬件要求:
- 处理器:1 GHz 或更快,在兼容的 64 位处理器或片上系统 (SoC) 上具有两个或更多内核。
- RAM:4 GB 或更大。
- 存储空间:安装 Windows 11 需要 64 GB 或更大的可用存储空间。
- 下载更新和启用特定功能可能需要额外的存储空间。

点击完成。
2.2. 导入Windows 11 ISO
点击【CD/DVD(SATA)】

选择ISO所在的目录,点击完成

返回Windows 11虚拟机界面,此时ISO已经准备就绪,我们点击【开启此虚拟机】。

等待2-5分钟进入安装初始化界面。
3、系统安装过程
3.1. 进入Windows 11安装初始化界面
保持默认选项,单击next

单击Install now

由于我们没有密钥,因此选择 【I don’t have a product key】。

进入Windows 11版本选择界面,我们先选择安装Windows 11 家庭版
镜像提供了多版本的Windows 11。

点击,已阅读,单击next

因为我们是初始安装,所以选择第二个选项,仅安装Windows

选择 New,表示创建新的磁盘

系统默认显示之前设置虚拟机时配置的磁盘容量,120G,单击【Apply】。

单击【OK】

接下来会显示新增加的磁盘,单击【Next】

等待系统安装,大约5—10分钟。

在安装程序就绪后,即将进入系统。



3.2. 进入系统设置初始化
选择你所在国家或地区

选择键盘模式,这里选择【United States-International】
镜像版本为英文版,所以先选择英语键盘模式,在后续的第二键盘选项中再选择中文。

系统会提示是否增加第二个键盘模式,单击【 Add layout】

选择中文简体

选择【Pinyin】,使用五笔输入法的同学,也可以选择【Wubi】

进入初始化更新。

设置账户名称

设置密码,这里因为演示的原因,密码简单设置。在真实环境中,密码设置需要遵守密码设置准则,以确保安全性。

再次确认密码。

设置安全问题

设置第二个安全问题。

设置第三个安全问题。

设置隐私选项,在这里我们默认,单击【Accept】。

系统初始化,等待2-5分钟。

3.3. 进入系统桌面
初始桌面

点击Win鍵,显示的界面

搜索框界面

多桌面功能鍵

Windows Dashboard功能

文件资源管理器界面,更新了新图标。

Microsoft Edge浏览器。

微软商城界面








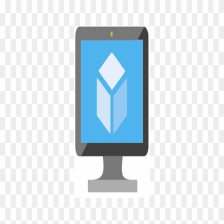



















 5594
5594

 被折叠的 条评论
为什么被折叠?
被折叠的 条评论
为什么被折叠?










