RHEL(红帽企业Linux)8测试版于2018年11月14日发布,即RHEL 7发布4年后。本教程将向您展示如何免费下载和安装RHEL8测试版。
RHEL 8中的改进和新功能详情请见红帽官网或者各大论坛帖子。
注意:没有CentOS 8测试版。在最终的RHEL 8发布后,CentOS 8也会发布。
一.RHEL8 Beta ISO文件下载链接:
- Intel / AMD 64位:https://red.ht/2ROrd80 【使用VM、Hyper-V和Oracle VM VirtualBox下载这个镜像】
- IBM Power little endian: https://red.ht/2FnoQb6
- IBM z Systems: https://red.ht/2RUif9k
- ARM 64位:https://red.ht/2DmPZbn
二.实验环境:VMware Workstation 15 Pro

注:由于是最新版的rhel 8.0 所以VM14 已经不能支持最新版本的ISO镜像,需要升级VM版本至15。博主在VMware Workstation 14上尝试安装,安装程序光盘映像文件选项无法识别rhel-8.0的ISO镜像,使用稍后安装操作系统 选项安装,在安装过程中rhel-8.0镜像无法识别VMware Workstation 14的硬盘,导致后续无法安装。
在查阅资料看到的解决方法:VMware 15安装RHEL 8 Beta版无法识别到硬盘的解决方法:VMware 15安装RHEL 8 Beta版无法识别到硬盘的解决方法_Linux教程_云网牛站
三.安装虚拟机步骤
1.打开VMware Workstation 15 pro后 点击【新建虚拟机】

2.选取镜像
先安装RHEL-8.0虚拟机,再导入镜像。
-
点击【稍后安装操作系统(S)】

-
VMware Workstation 15 Pro的Linux版本中已经新增了【Red Hat Enterprise Linux 8 64 位】选项,选择该选项即可


-
给虚拟机命名。

-
指定虚拟硬盘空间,如果本地硬盘空间充足,尽量设置磁盘空间大一些,后续Linux增加磁盘容量会很麻烦。

-
完成新建虚拟机导向,使用默认配置即可,如果另有需求自行自定义硬件。点击完成

-
随后会自动调到虚拟机界面,点击【CD/DVD(SATA) 自动检测】

-
选择【使用ISO映像文件(M)】,浏览已经下载好的rhel-8.0-beta-1-x86_64-dvd.iso即可。

四.启动Red Hat Enterprise Linux 8 64 位虚拟机,安装镜像步骤
1.选择【install Red Hat Enterprise Linux 8.0】

2.进入安装界面后,选择语言,点击继续

3.由于现在的版本是测试版,所以仅用于开发和测试,点击【我需要继续(p)】

4.选择【安装目的地】——>点击【本地标准磁盘】 选择【网络和主机名】点击【打开】网络 其他不动,点击【开始安装】

5.设置root密码,等待系统安装完成

5.安装完成,重启即可。

五.进入终端,安装成功

参考:How to Download and Install RHEL8 For Free (Red Hat Enterprise Linux)
备注:如果想安装有GUI的rhel8.0 请直接在创建虚拟机的时候选择【安装程序光盘映像文件】,安装完虚拟机并启动后,系统自动安装GUI(有桌面的)Linux系统。








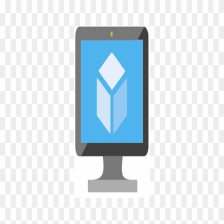



















 952
952

 被折叠的 条评论
为什么被折叠?
被折叠的 条评论
为什么被折叠?










