使用文件选取器保存文件
就我个人而言,还是非常喜欢使用文件选取器的,因为能够用自己的代码来调用系统的各种弹框。
在这个示例中,首先在XAML中添加一个Button和一个TextBlock,分别命名为btnSaveFile和tBlockSaveInfo。对于这个保存文件这个操作在后台的Click事件中就可以轻易完成了。
private async void btnSaveFile_Click(object sender, RoutedEventArgs e)
{
FileSavePicker saveFile = new FileSavePicker();
saveFile.SuggestedStartLocation = PickerLocationId.DocumentsLibrary;
// 显示在下拉列表的文件类型
saveFile.FileTypeChoices.Add("批处理文件", new List<string>() { ".bat" });
// 默认的文件名
saveFile.SuggestedFileName = "SaveFile";
StorageFile file = await saveFile.PickSaveFileAsync();
if(file!=null)
{
// 在用户完成更改并调用CompleteUpdatesAsync之前,阻止对文件的更新
CachedFileManager.DeferUpdates(file);
string fileContent = "@echo off \n dir/s \n pause";
await FileIO.WriteTextAsync(file, fileContent);
// 当完成更改时,其他应用程序才可以对该文件进行更改。
FileUpdateStatus updateStatus = await CachedFileManager.CompleteUpdatesAsync(file);
if(updateStatus==FileUpdateStatus.Complete)
{
tBlockSaveInfo.Text = file.Name + " 已经保存好了。";
}
else
{
tBlockSaveInfo.Text = file.Name + " 保存失败了。";
}
}
else
{
tBlockSaveInfo.Text = "保存操作被取消。";
}
}代码中的下拉列表的文件类型就是如下所示这个样子哟。
大部分的内容我都已经通过注释的方式添加到代码中了,至于fileContent的那段代码到底是什么意思,大家试试就知道了,我感觉蛮有意思的。3行代码列出硬盘上所有文件及文件夹
如果大家试过打开这个bat文件,有没有觉得有趣呢?
更厉害的是,我们刚才所写的代码可以在Windows Phone上不经修改而直接使用。我的Lumia 638已经刷上了Windows 10预览版,大家可以瞧瞧,全新的资源管理器。
使用文件选取器打开文件
和用文件选取器保存文件相类似,打开文件的逻辑都差不多。这个示例中同样在XAML中定义一个名为btnOpenFile的Button和一个名为tBlockOpenInfo的TextBlock。
private async void btnOpenFile_Click(object sender, RoutedEventArgs e)
{
FileOpenPicker openFile = new FileOpenPicker();
openFile.SuggestedStartLocation = PickerLocationId.DocumentsLibrary;
openFile.ViewMode = PickerViewMode.List;
openFile.FileTypeFilter.Add(".txt");
openFile.FileTypeFilter.Add(".docx");
openFile.FileTypeFilter.Add(".pptx");
// 选取单个文件
StorageFile file = await openFile.PickSingleFileAsync();
if (file != null)
{
tBlockOpenInfo.Text = "你所选择的文件是: " + file.Name;
}
else
{
tBlockOpenInfo.Text = "打开文件操作被取消。";
}
// 选择多个文件
//IReadOnlyList<StorageFile> fileList = await openFile.PickMultipleFilesAsync();
//StringBuilder fileOpenInfo = new StringBuilder();
//if(fileList!=null)
//{
// foreach( StorageFile f in fileList)
// {
// fileOpenInfo.Append(f.Name + "\n");
// }
// tBlockOpenInfo.Text = "你所选择的文件是: "+"\n"+ fileOpenInfo.ToString();
//}
//else
//{
// tBlockOpenInfo.Text = "打开文件操作被取消。";
//}
}我已经将选取多个文件的代码也列了出来,只需要取消注释即可。像ViewMode和FileTypeFilter这种属性,看看名字应该都知道了吧。重在实践。
在手机上也是通用的,刚才我试过了,成功进入了资源管理器,不过没能打开文件。应该是因为预览版的原因,这个预览版连Office都被移除了,估计会在下一版中添加通用版的Office应用。
那么这篇博客就到此为止啦,文件和数据这一部分内容挺多的,我这里分成了许多小节。感谢大家的支持。
感谢您的访问,希望对您有所帮助。
欢迎大家关注或收藏、评论或点赞。
为使本文得到斧正和提问,转载请注明出处:
http://blog.csdn.net/nomasp







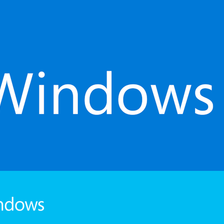


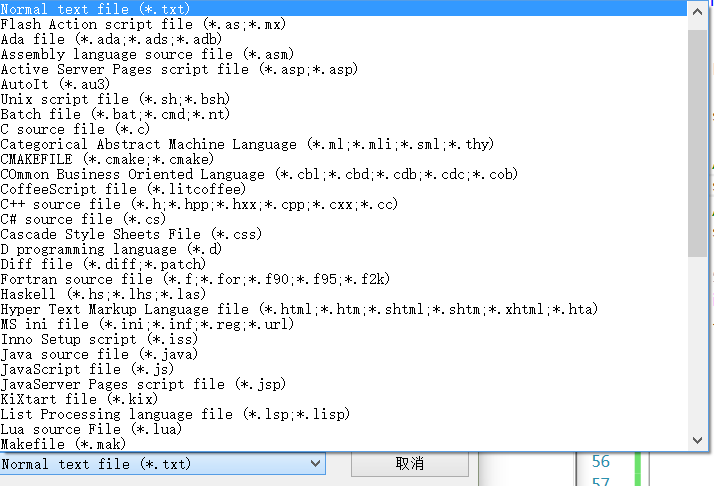
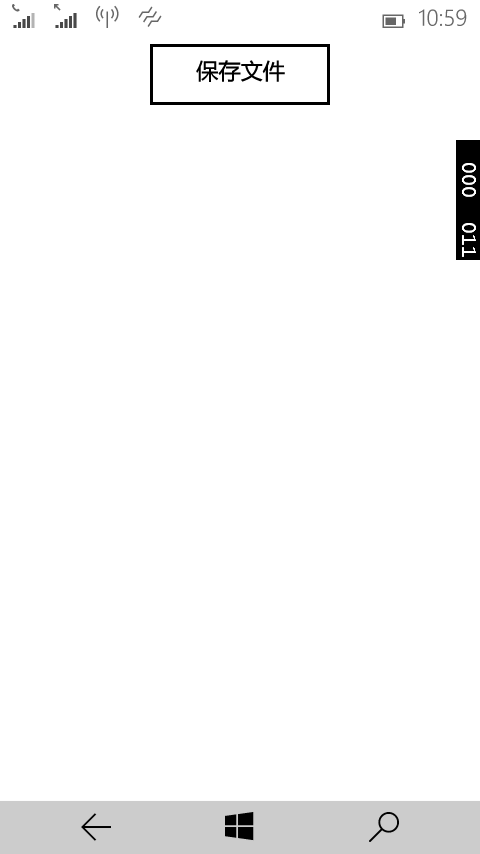
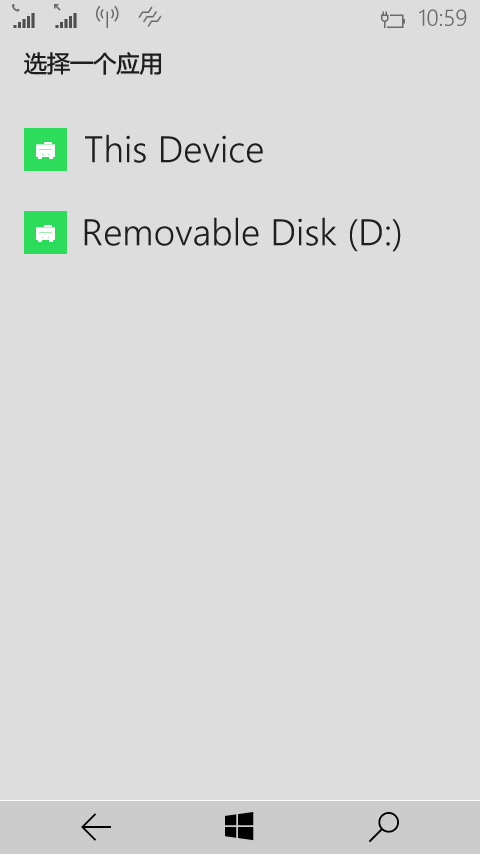
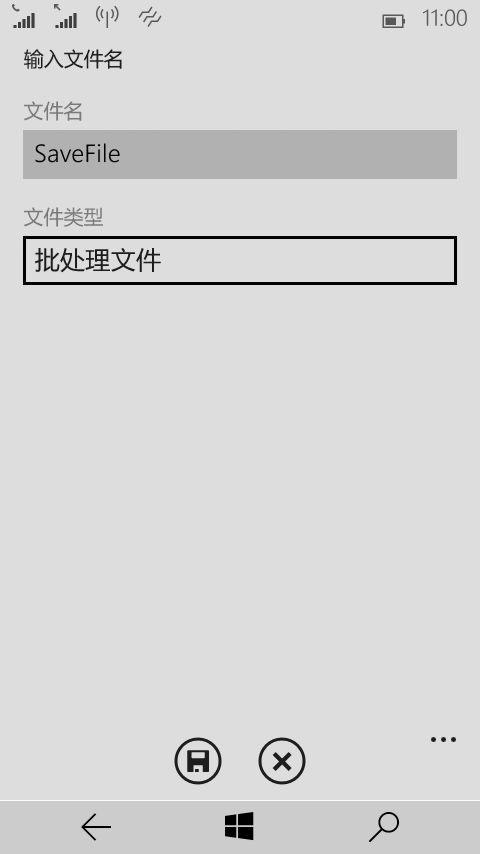
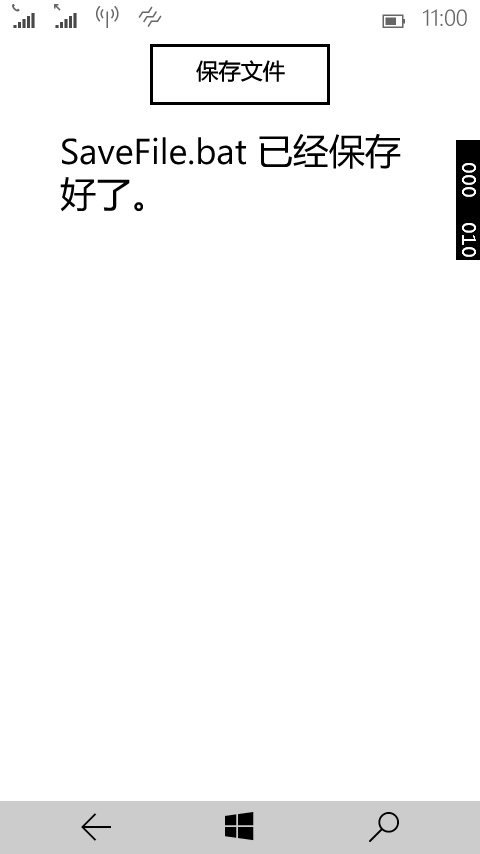
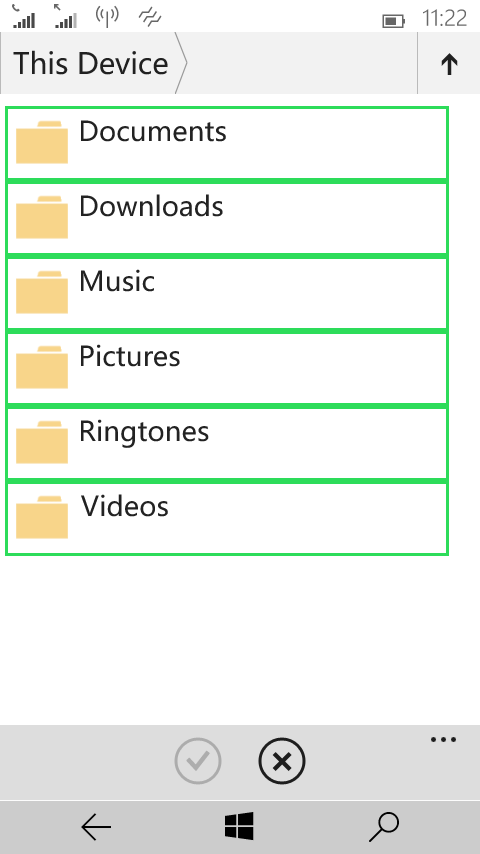














 5656
5656

 被折叠的 条评论
为什么被折叠?
被折叠的 条评论
为什么被折叠?








