redhat-7.0下使用qemu-img批量搭建虚拟机
在redhat-7.0下的虚拟镜像文件是存放在: /var/lib/libvirt/images下面
(这是我主机里面的虚拟镜像文件)
下面开始创建一个虚拟机:
使用virt-manager命令打开虚拟管理界面,当然也可以在图形界面上打开

点击 
备注:选择本地镜像安装,点击Forward进行下一步
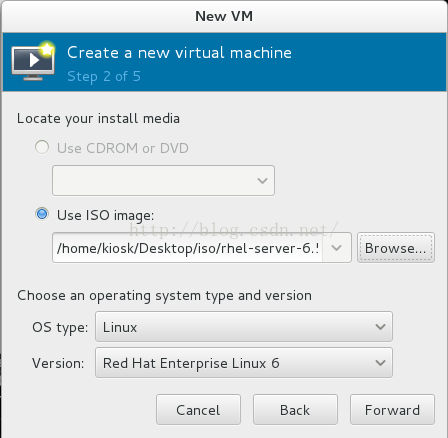
备注:Browse为本地镜像路径,OS type为系统类型,Version为系统版本
选择之后点击Forword进行下一步

备注:Memory(RAM)为内存 ,PCUS为cpu个数,如果为了节约时间可以选定内存为512M,当选定内存为512M时系统默认为最简模式,然后点击Forward进行下一步

备注:去掉Allocate entire disk now前的对号(Allocate entire disk now的意思是将磁盘空间全部分配)
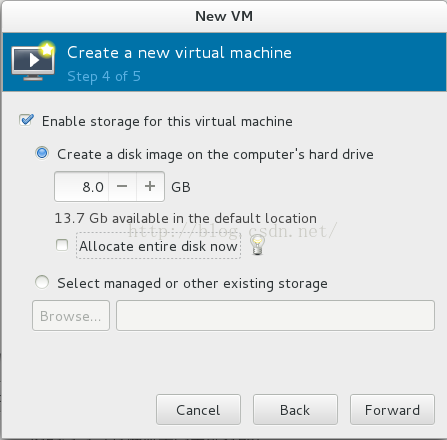
【如上图所示:点击Forward,进行下一步】

备注:上面的信息展示的是整个虚拟机的参数,点击Finish进行下一步

【直接回车即可】
【介质检查,用来判断安装介质是否有错误。一般不需要,选择skip就可以。或者选择ok,回车,一步一步下去】
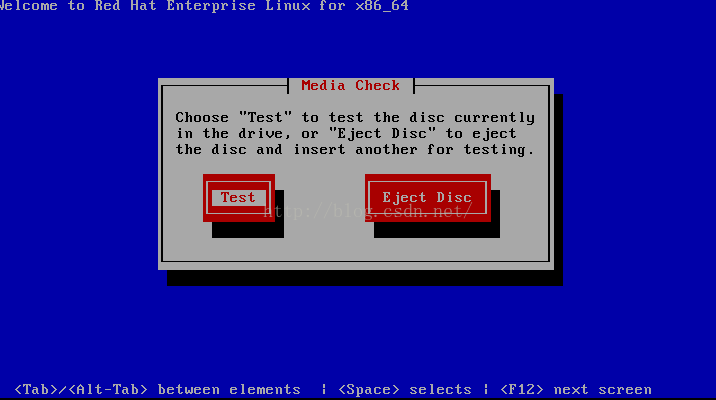
【Test表示检测,选择Eject,直接跳过】

【欢迎界面,点击Next进行下一步】
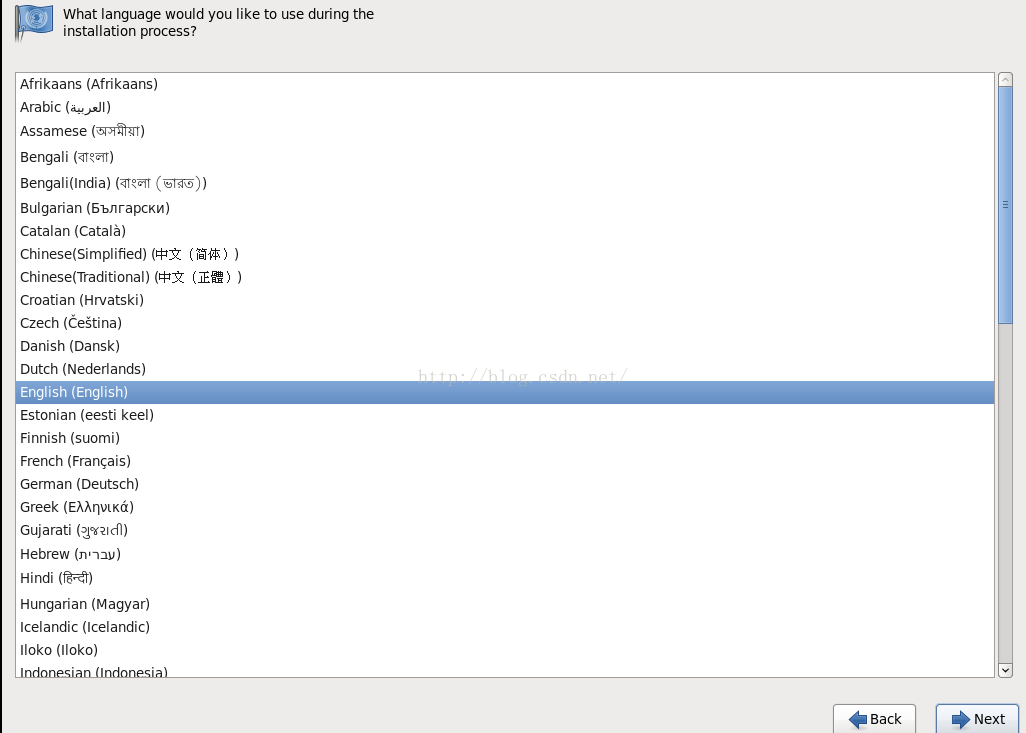
【选择系统语言为English,点击Next进行下一步】

【为系统选择适当的键输入,点击Next,进行下一步】
选择存储类型
这次安装使用本地盘,因此选择第一项
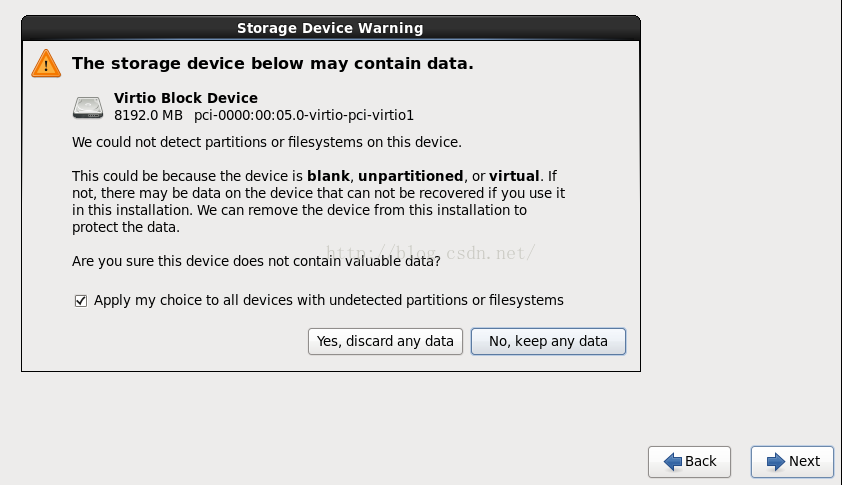
选择“Yes,discard any data”,丢弃磁盘上现有数据。
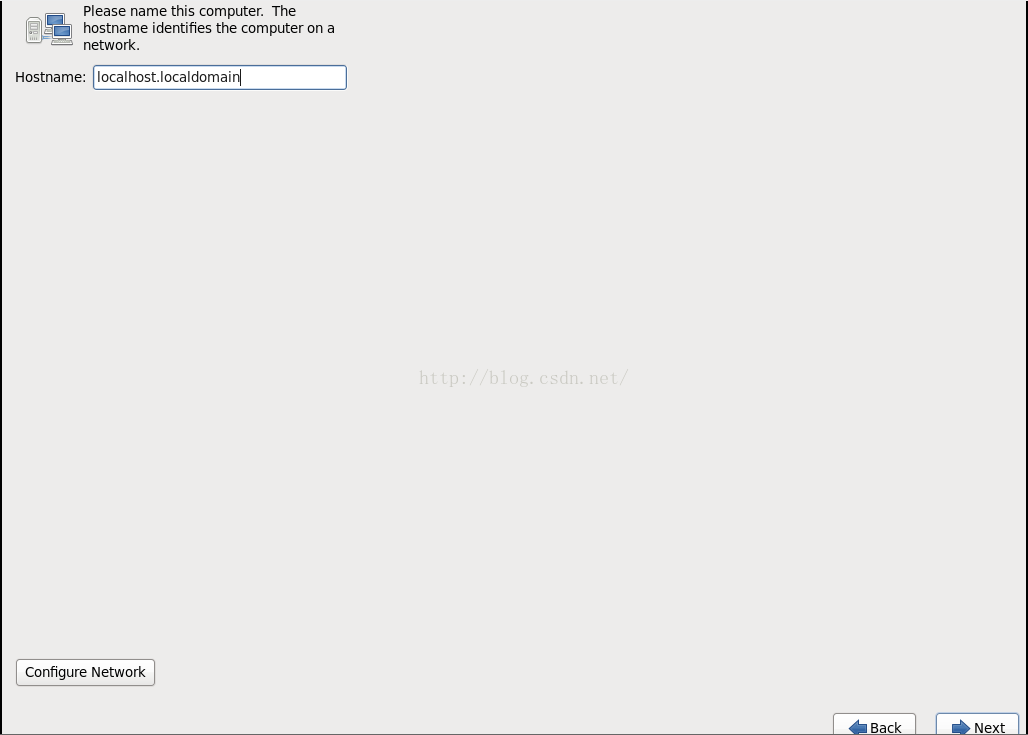
设置本机机器名和网络
选择”Configure Network”,在这里可以配置网络.。也可在安装后手工修改。
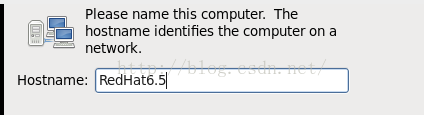
在这里对主机名进行修改

选择网卡,点edit,根据协议选择选项卡。这里设置IPV4,手工分配地址 :manual或者dhcp自动分配地址模式:DHCP
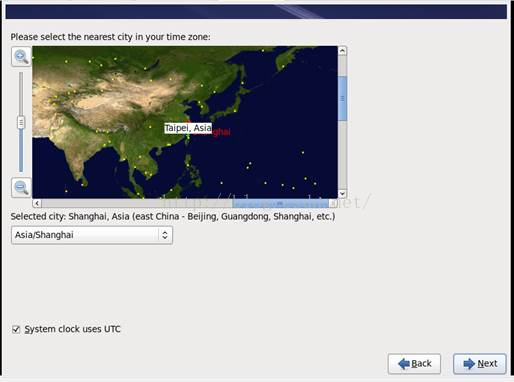
选择时区,Linux现在没有北京时区,选择上海时区。
设置root密码
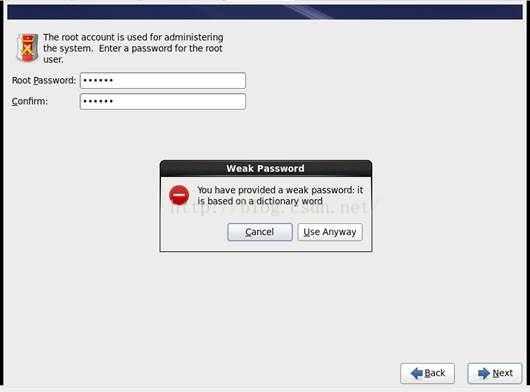
如果密码比较简单,会弹出下面对话框,选择cancel 重新设置密码。User anyway强制使用简单密码。
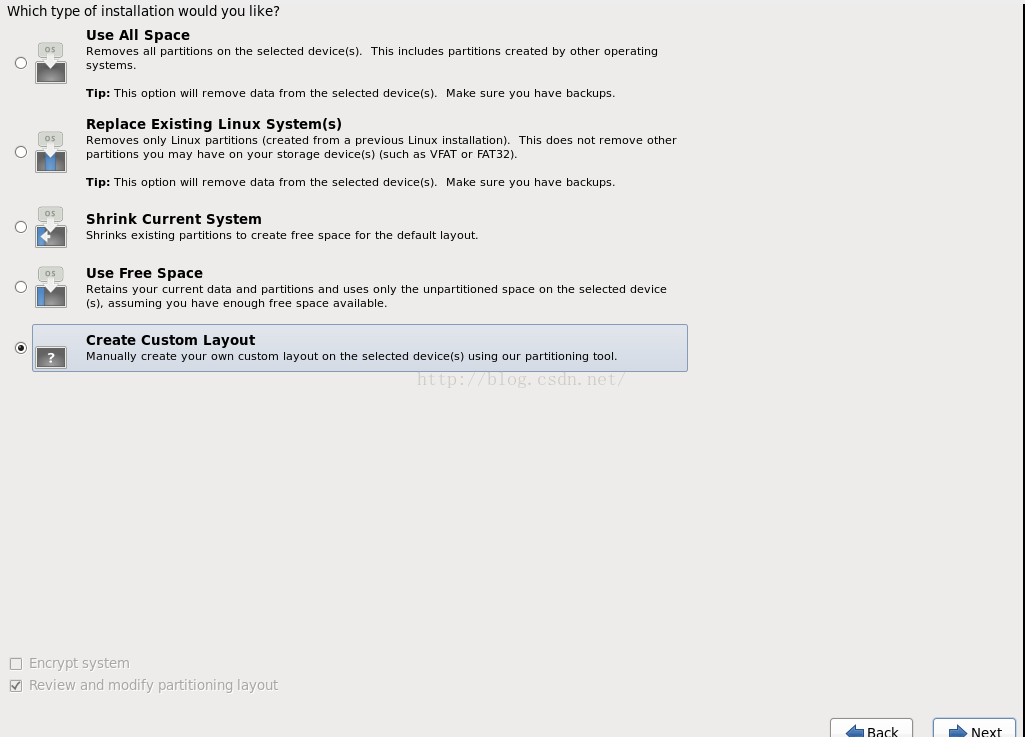
存储空间划分
【最后一个选项是手动分区,第一个选项是系统自动分区】
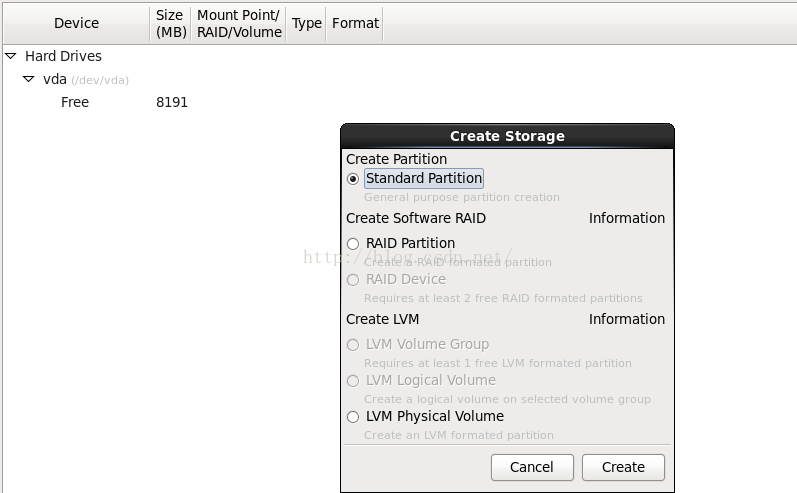
【选择标准划分】

【给boot分区500M】
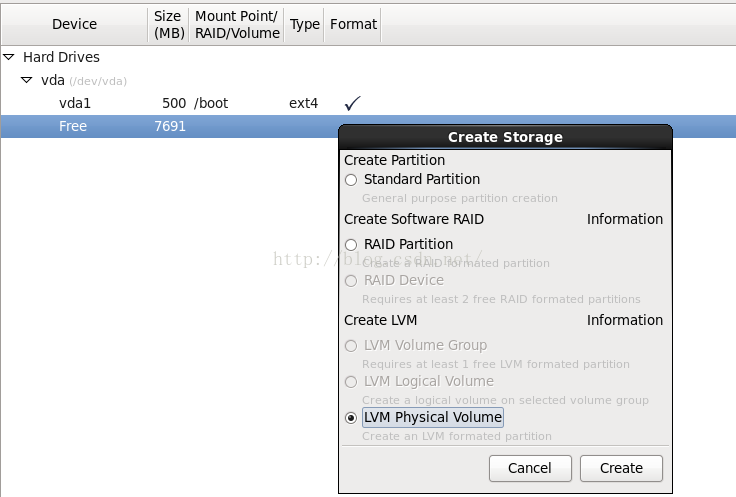
【将剩余的空间全部做成LVM物理卷组】
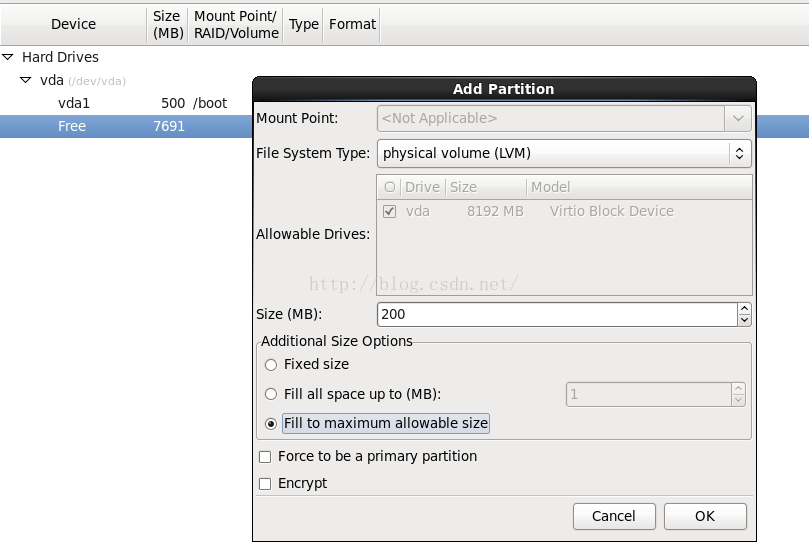
【在逻辑卷组上给swap分区1024M】
【将逻辑卷上剩余的空间全部给/分区】
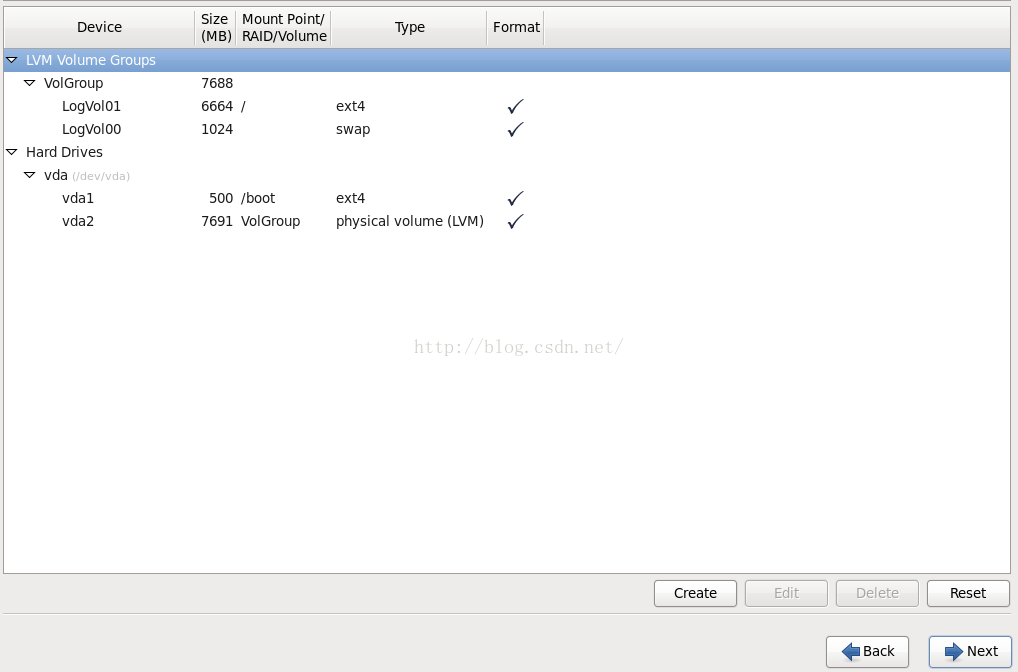
【编辑后的汇总界面如下图,点击下一步】
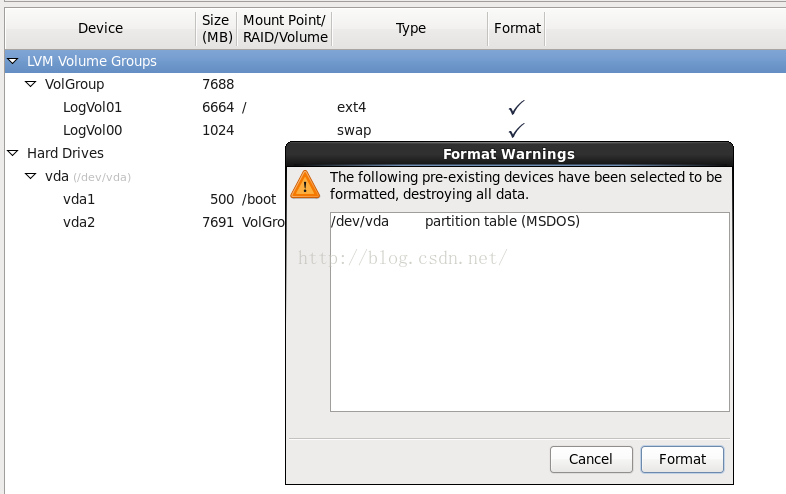
【再次确认,是否把lvm信息写入磁盘】
【开始格式化】
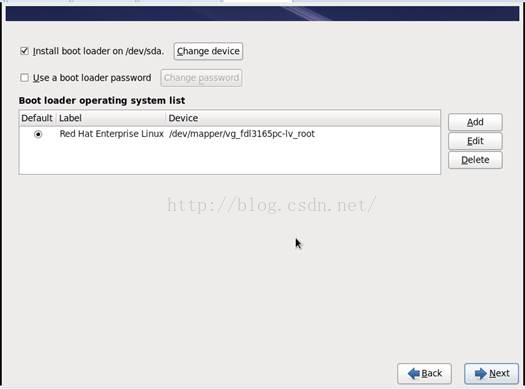
【默认设置即可】
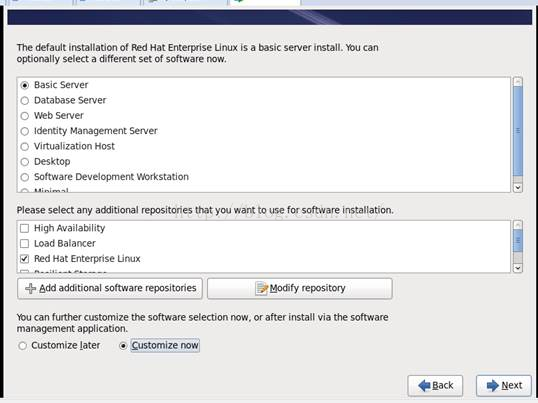
RedHat为了方便安装,将服务器分类,选择不同的分类就会安装不同的软件包组。如果安装盘自带软件符合需要,直接选择Next进行下一步就可以。
否则请选择“Customize now”。下一步是会进入软件选择界面。提示:在服务器安装前,最好规划一下要安装那些软件,如果安装盘版本符合要求,直接选中安装会比较方便。
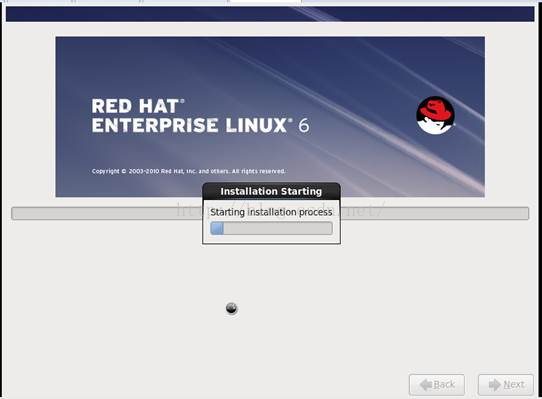
【通过上面设置,现在正是开始往磁盘复制数据,安装软件】
【安装过程】
【安装完成】
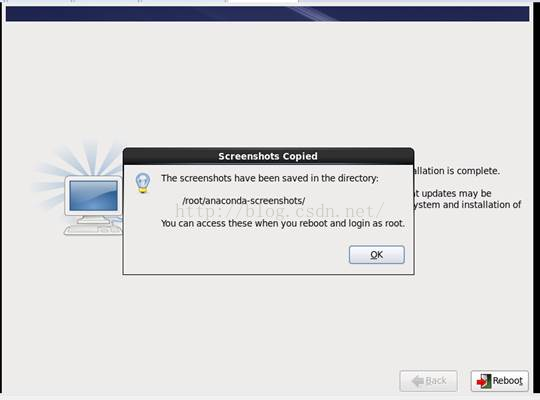
【如果安装过程中有抓图,会弹出下面对话框。提示图片保存位置。】
对装机后的镜像去个性化
因为装机后生成的镜像里面有和本机相关的一些属性,这里得把这些属性去掉
1.1 修改ssh的认证文件
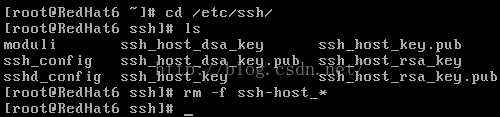
1.2修改hostname

1.3 修改网络配置
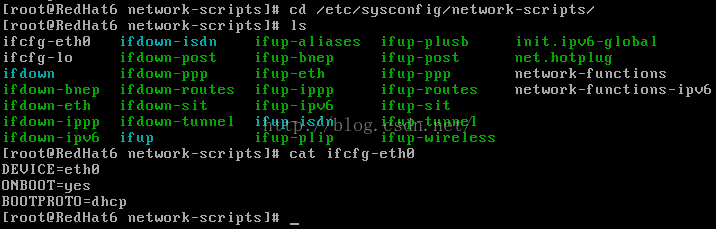
2 做自己的安装镜像
2.1压缩原始镜像,更改格式
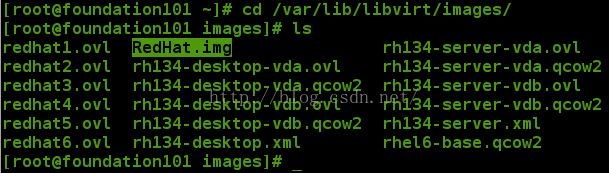
由于原始镜像文件太大,我们要将其进行压缩处理
[root@foundation101 images]# yum whatprovides */virt-sparsify
[root@foundation101 images]# yum install -y libguestfs-tools-c-1.22.6-22.el7.x86_64
[root@foundation101 images]# virt-sparsify --compress --convert qcow2 RedHat.img myRedHat.img
压缩之后的镜像如下所示
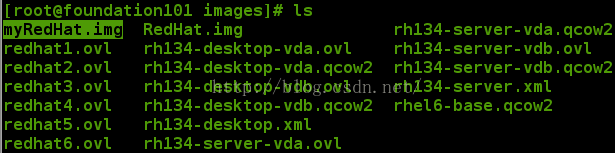
【压缩之后的镜像已经比原来的小很多了】
此时那个最原始装机镜像已经没用了,删掉:
[root@foundation101 images]# rm -f RedHat.img
3 创建镜像的编辑日志
[root@foundation101 images]# qemu-img create -f qcow2 -b myRedHat.img myRedhat.ov1
Formatting 'myRedhat.ov1', fmt=qcow2 size=8589934592 backing_file='myRedHat.img' encryption=off cluster_size=65536 lazy_refcounts=off
[root@foundation101 images]# qemu-img create -f qcow2 -b myRedHat.img myRedhat.ov2
Formatting 'myRedhat.ov2', fmt=qcow2 size=8589934592 backing_file='myRedHat.img' encryption=off cluster_size=65536 lazy_refcounts=off

【这是相对于myRedHat.img做的更改,如果你的myRedhat.ov1坏了,只要把myRedhat.ov1 删掉,再用myRedHat.img安装一次即可,一个新的虚拟机就又诞生了,其实就相当于回到快照myRedHat.img
-rw-r--r-- 1 root root 691M Sep 1 17:24 myRedHat.img
【这是每次reset虚拟机的时候会读的镜像】
4用自己的镜像安装自己的虚拟机。
4.1把之前最早创建的虚拟机删了,因为这个主机也没啥用了,坏了也不能恢复。【当然不删也没有关系】
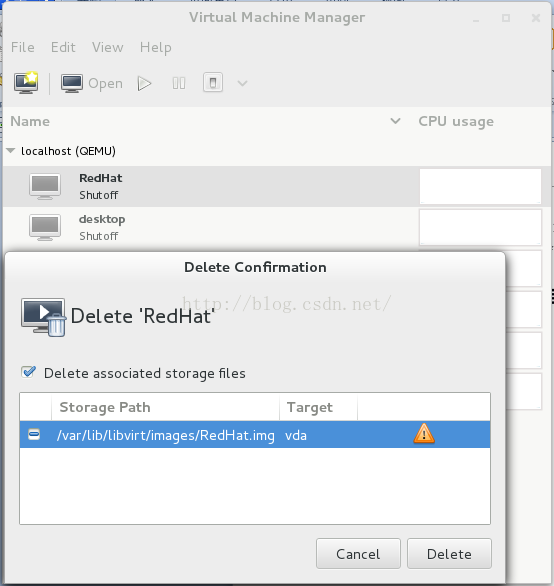
4.2 选择本地镜像安装虚拟机
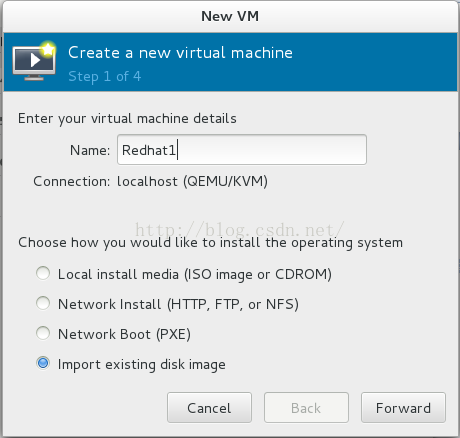
4.3启动后对你的虚拟机做需要的改动:
1.修改主机名【以便于今后的管理】

2.修改网络配置
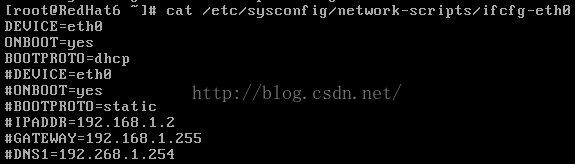
【没有做注释的行是动态获取地址的配置方法;做注释的行是静态配置网络的方法】
3.重新启动网卡,如果能获得到ip则证明配置没有问题
【如下图所示】
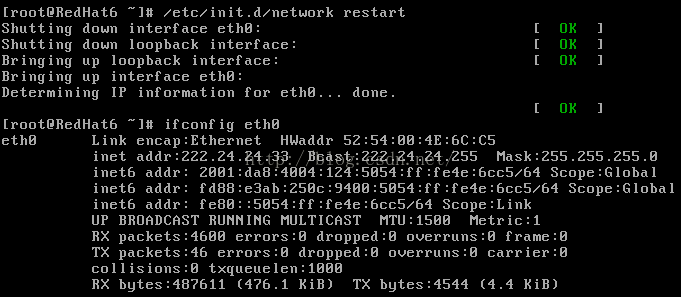
4.配置yum源
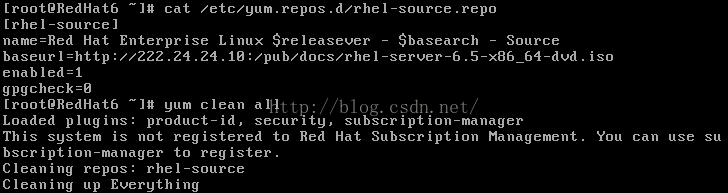
至此全部完成









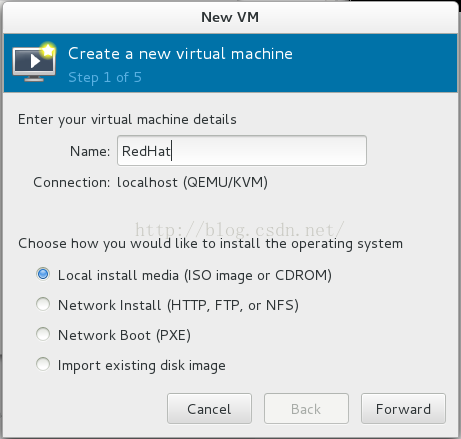
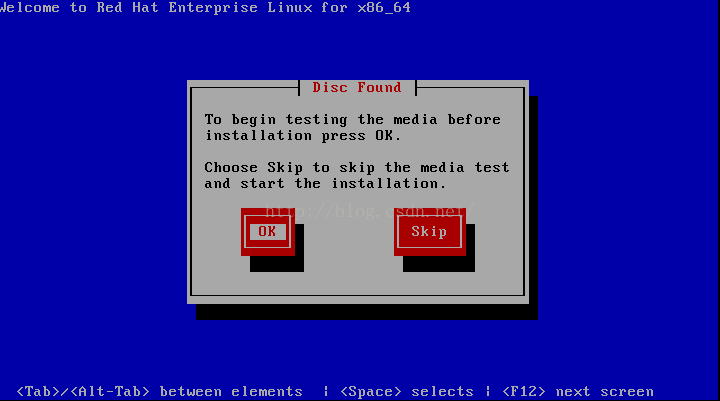
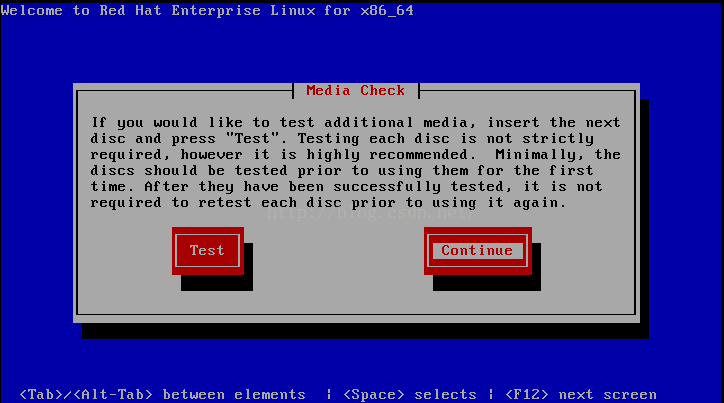
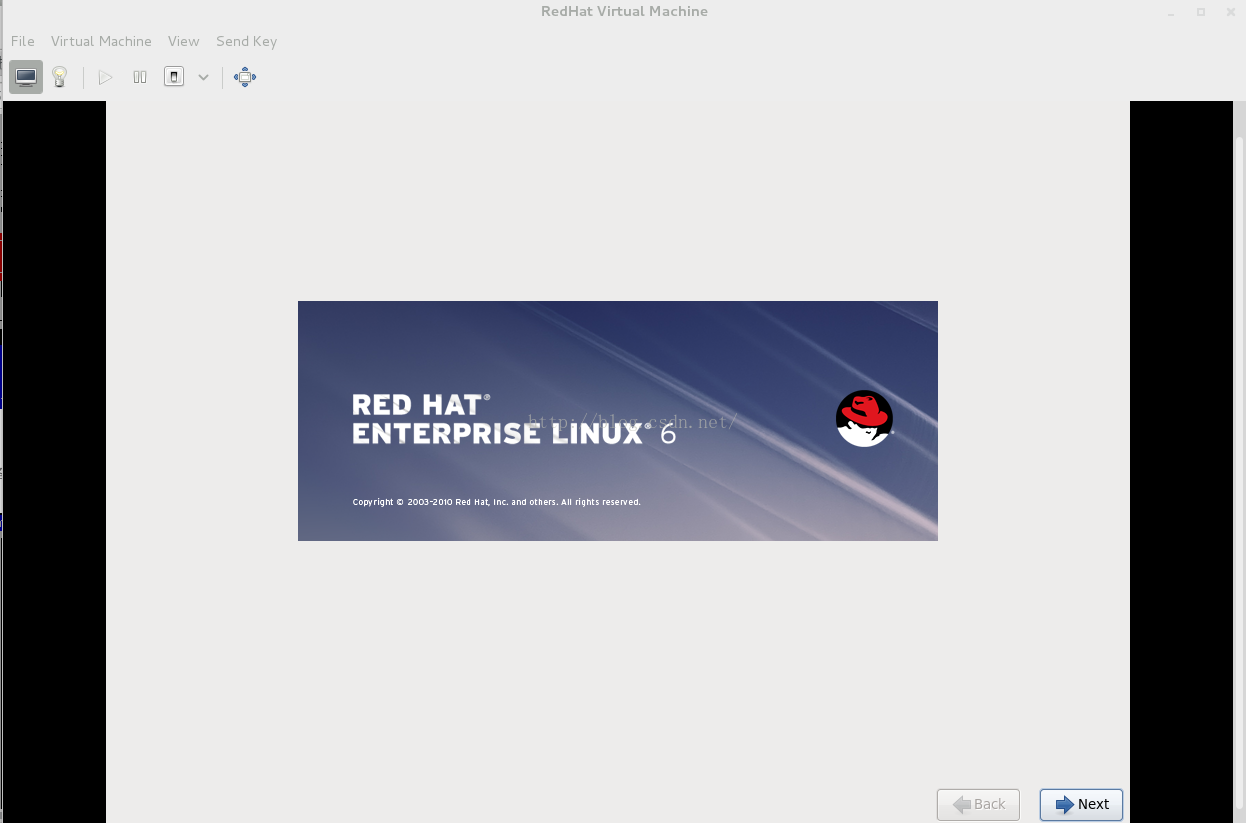
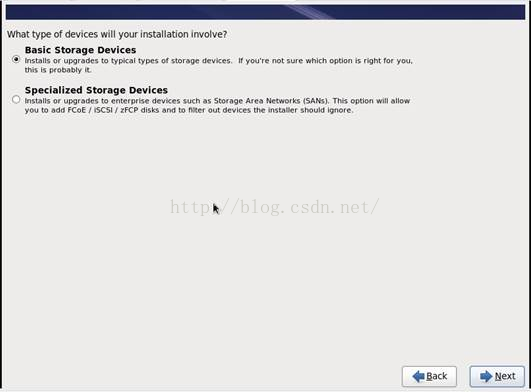

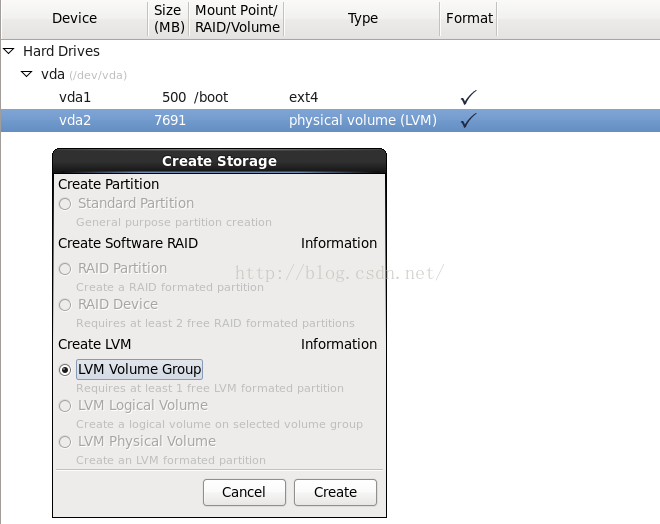
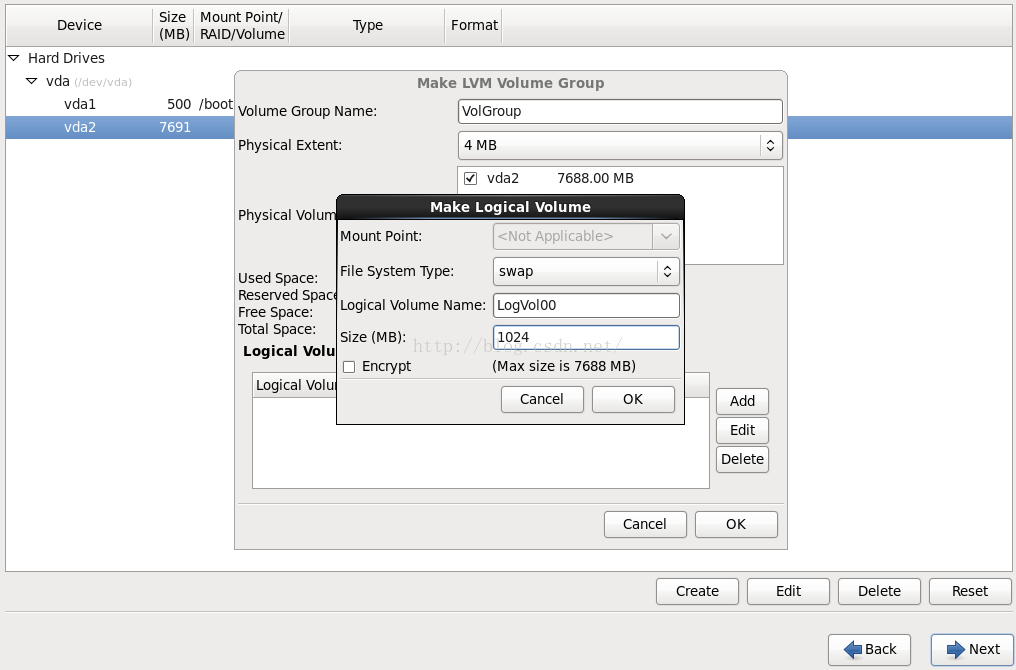
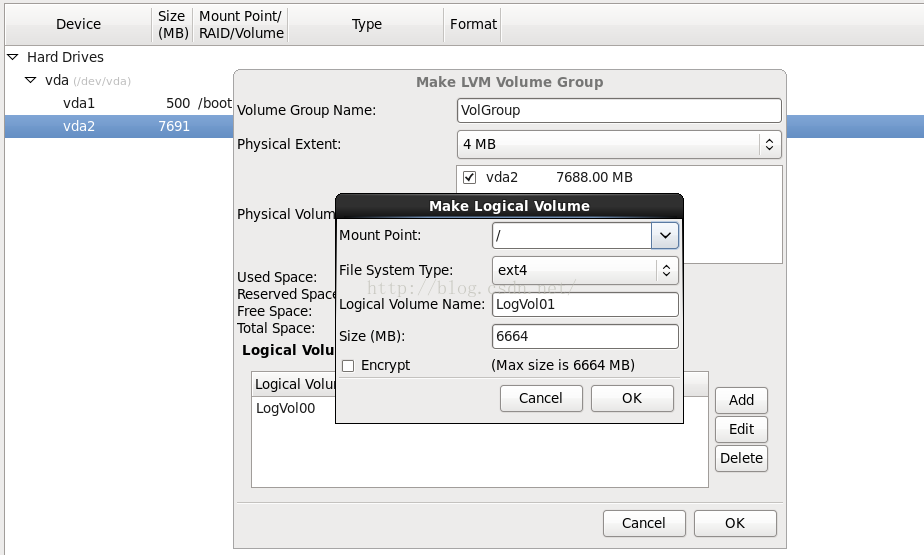
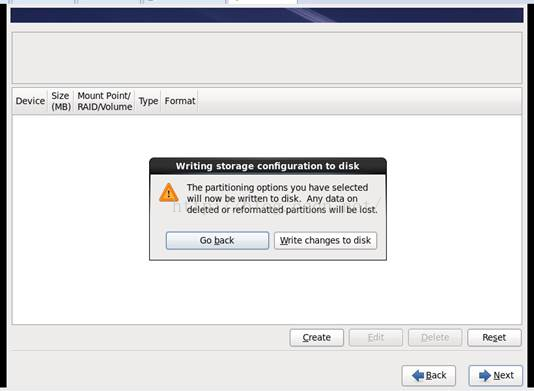
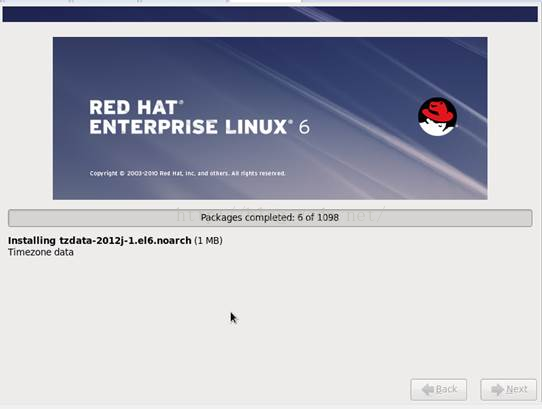
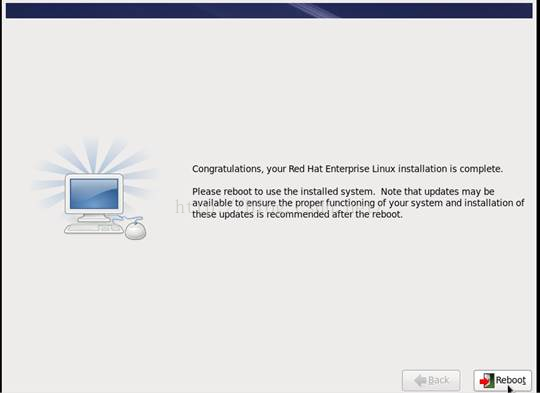


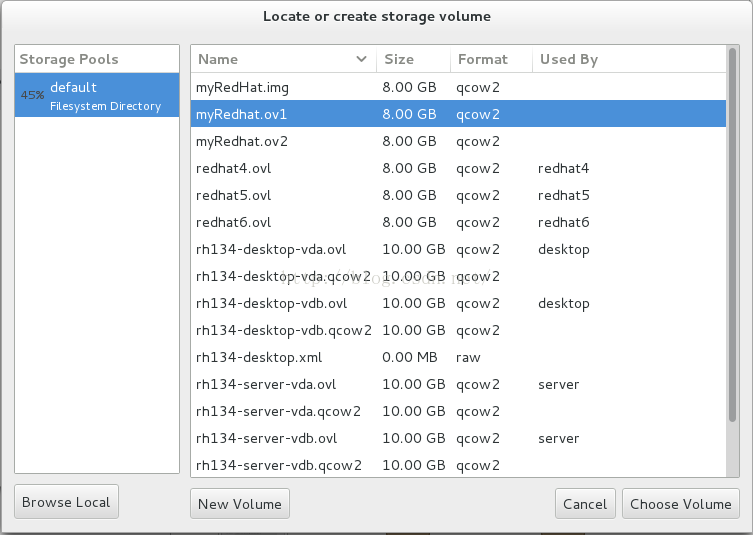
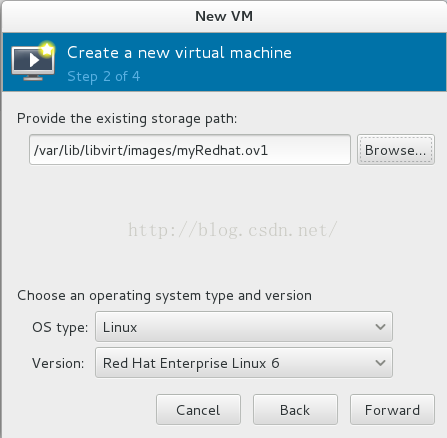
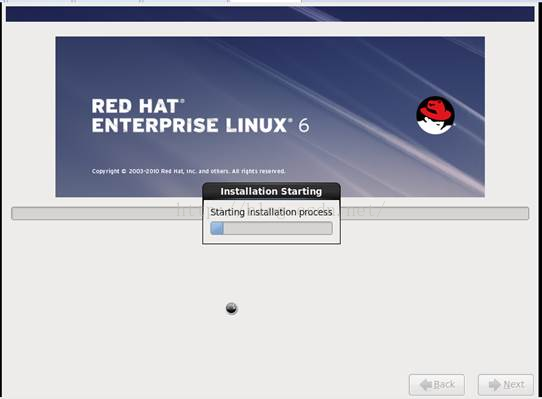
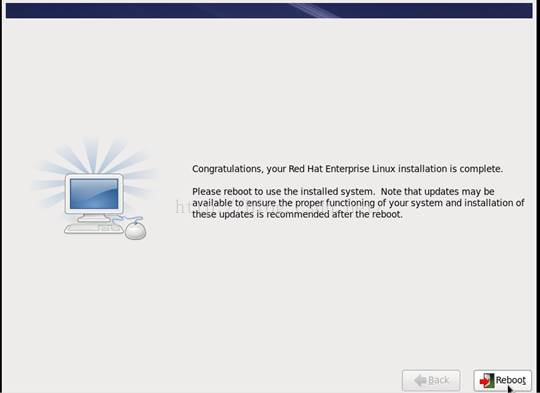














 2144
2144

 被折叠的 条评论
为什么被折叠?
被折叠的 条评论
为什么被折叠?








