今天在Window上借助VMware虚拟机安装了CentOS 7,希望以后能更好的学习,深入了解Linux系统。
其实网上已经有很多讲解了,但我在安装过程中犯了一些错误,所以,还是记录下来吧。
1、打开vmware workstations,文件->新建虚拟机,出现如下界面,选择“自定义(高级)”选项,下一步继续:
2、此步骤默认,下一步继续:
3、在出现下面界面,选中“稍后安装操作系统”选项,下一步继续:
4、在出现如下界面,客户机操作系统选择“linux”,版本选择“CentOS 64位”,下一步继续:
5、出现如下界面,输入自定义虚拟机名称,指定虚拟机位置,然后下一步继续:
6、出现下面界面,选择处理器数量和每个处理器核心数量,下一步继续:
7、出现如下界面,指定虚拟机占用内存大小,我这里是默认的1024,下一步继续:
8、出现如下界面,这里选择“使用桥接网络”,这里补充说明下个选项的含义如下:
1)使用桥接网络:虚拟机ip与本机在同一网段,本机与虚拟机可以通过ip互通,本机联网状态下虚拟机即可联网,同时虚拟机与本网段内其他主机可以互通,这种模式常用于服务器环境架构中。
2)使用网络地址转换(NAT):虚拟机可以联网,与本机互通,与本机网段内其他主机不通。
3)使用仅主机模式网络:虚拟机不能联网,与本机互通,与本机网段内其他主机不通。
下一步继续:
9、默认,下一步继续:
10、默认、下一步继续:
11、默认,下一步继续:
12、如下界面,输入虚拟机磁盘大小,建议设置略大一些,我这里设置虚拟机磁盘大小为80G,下一步继续:
13、默认,下一步继续:
14、默认、点击“完成”结束虚拟机创建:
15、退出安装向导后,我们可以在虚拟机管理界面左侧栏看到刚刚创建的虚拟机,右侧栏可以看到虚拟机详细配置信息:
16、上图中需要指定“CD/DVD(IDE)”安装镜像,移除“USB控制器”、“声卡”和“打印机”,然后点击确定,按照上述设置后界面如下图所示:
17、点击开启虚拟机进入CentOS7操作系统安装过程:
18、如下界面默认选择English,点击Continue继续:
19、CentOS7安装配置主要界面如下图所示,根据界面展示,这里对以下3个部分配置进行说明:
Localization和software部分不需要进行任何设置,其中需要注意的是sofrware selection选项,这里本次采用默认值(即最小化安装,这种安装的linux系统不包含图形界面)安装,至于其他组件,待后期使用通过yum安装即可。
点击“installation destination”,进入如下界面,选中80g硬盘,下来滚动条到最后,选中“i will configure partitioning”,即自定义磁盘分区,最后点击左上角done进行磁盘分区规划
20、CentOS7划分磁盘即在下图界面进行,这里先说明一下前期规划:
/boot:1024M,标准分区格式创建。
swap:4096M,标准分区格式创建。
/:剩余所有空间,采用lvm卷组格式创建。
规划后界面如下,点击done完成分区规划,在弹出对话框中点击“accept changs”:
21、完成磁盘规划后,点击下图红框部分,修改操作系统主机名,然后点击done完成主机名配置,返回主配置界面:
22、在下图中,点击“begin installtion”进行操作系统安装过程。
23、在下图用户设置中需要做的仅是修改root用户密码,点击“root password”,设置密码:
24、在下图,操作系统安装已经完成,点击reboot重启操作系统。
25、使用root用户登录,修改IP地址,
输入命令:ls /etc/sysconfig/network-scripts/
查看你的系统的具体名字,然后编辑它,我的是ifcfg-ens33,所以:
输入命令: vi /etc/sysconfig/network-scripts/ifcfg-ens33
此处修改的地方有:
BOOTPROTO=static
ONBOOT=yes
IP地址【如:IPADDR=192.168.1.1 NETMASK=255.255.255.0】(当ens33文件中没有相关的IPADDR以及NETMASK的配置时,就需要我们手动补充进去,否则网络将会不通。)
按“esc”键后,输入:wq回车,完成配置文件编辑。
**注意:这里特别重要的是wq前面还有一个:需要输入,别遗漏了!!!**我在这里犯错,找了好久才发现。
输入:service network restart命令重启网卡,生效,ping www.baidu.com测试网络连通性。
好了,至此,CentOS7操作系统安装成功了。
哦,对了,如何停止linux下正在执行的ping命令?
按ctrl+c就行,还不行就按ctrl+z。
对了,看下图,在ping的过程中,我第一次了解到百度和www.a.shifen.com的关系,有趣,孤陋寡闻了。








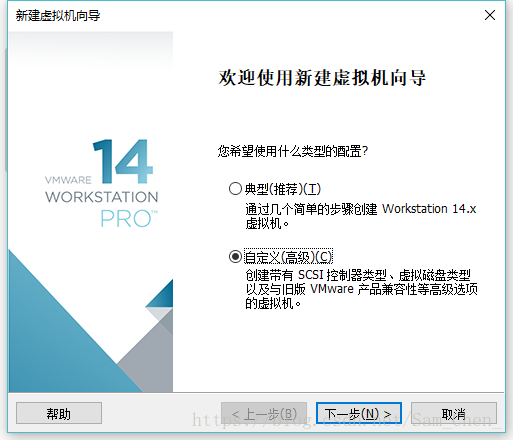
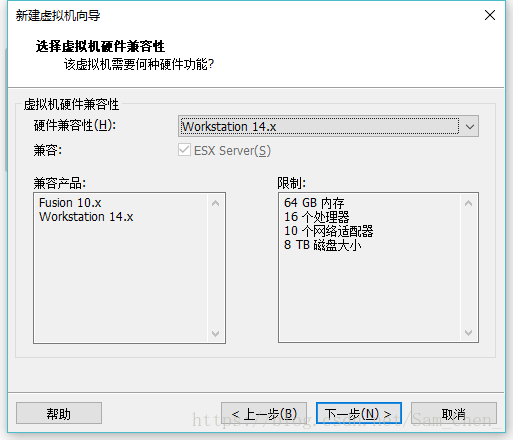
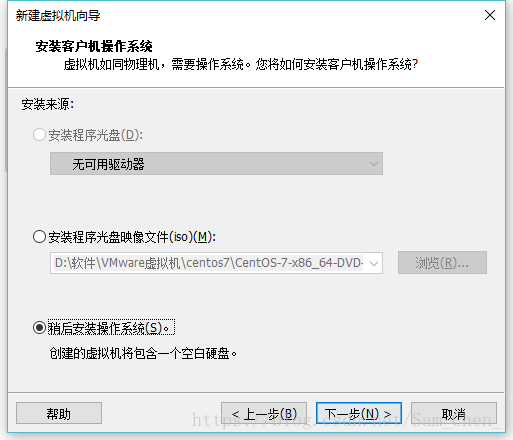
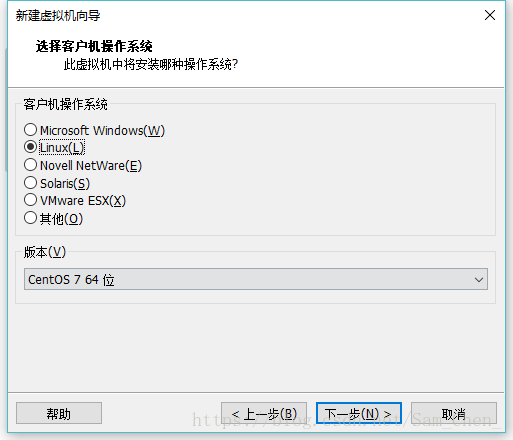
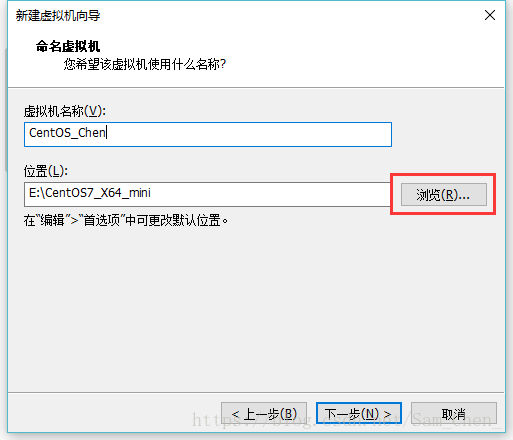
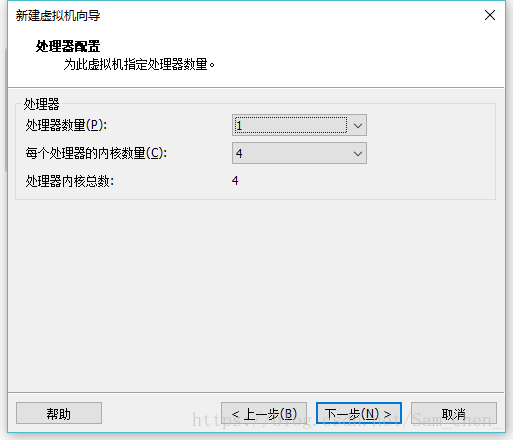
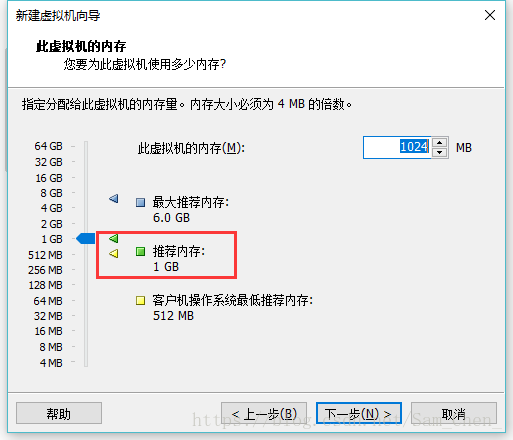
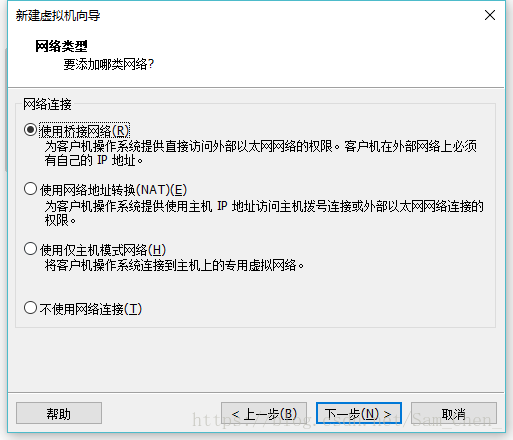
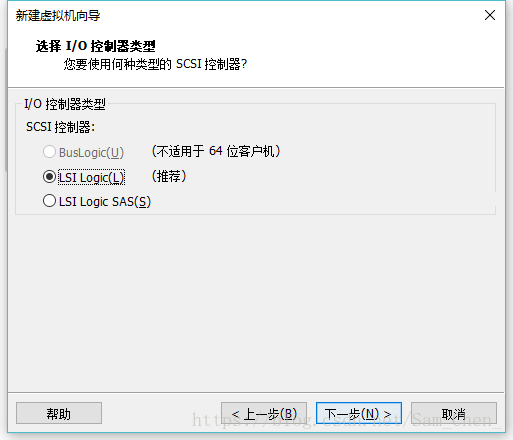
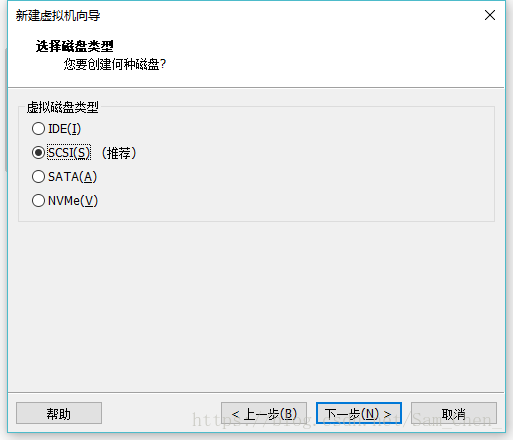
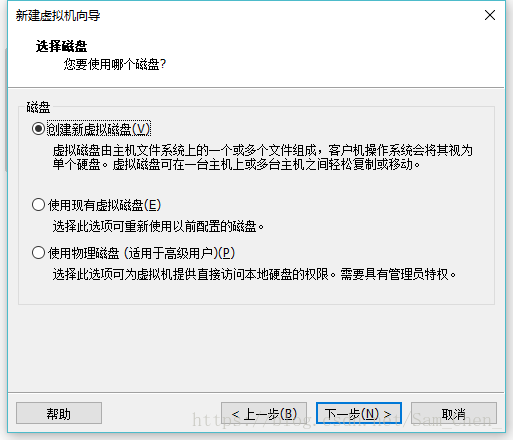
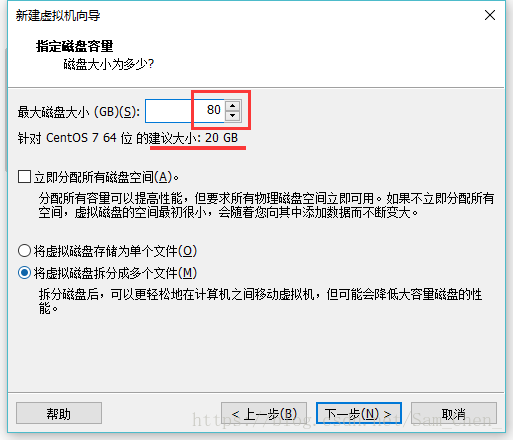
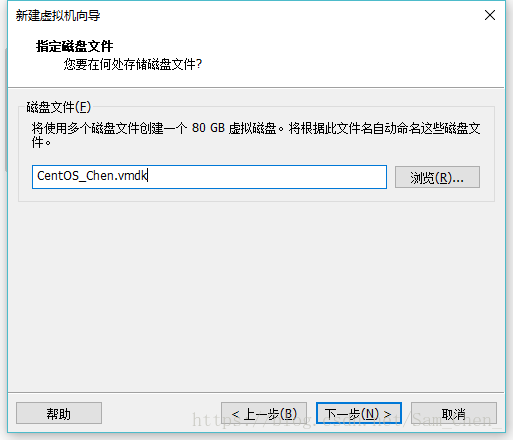
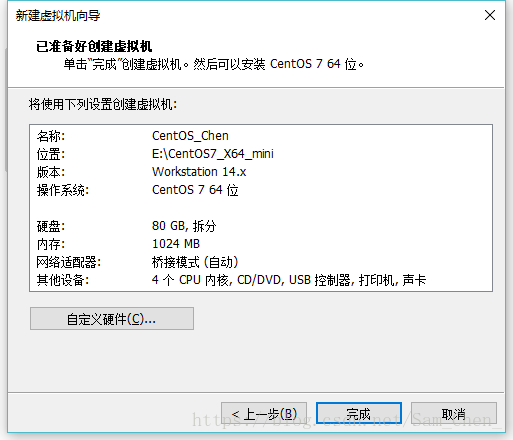
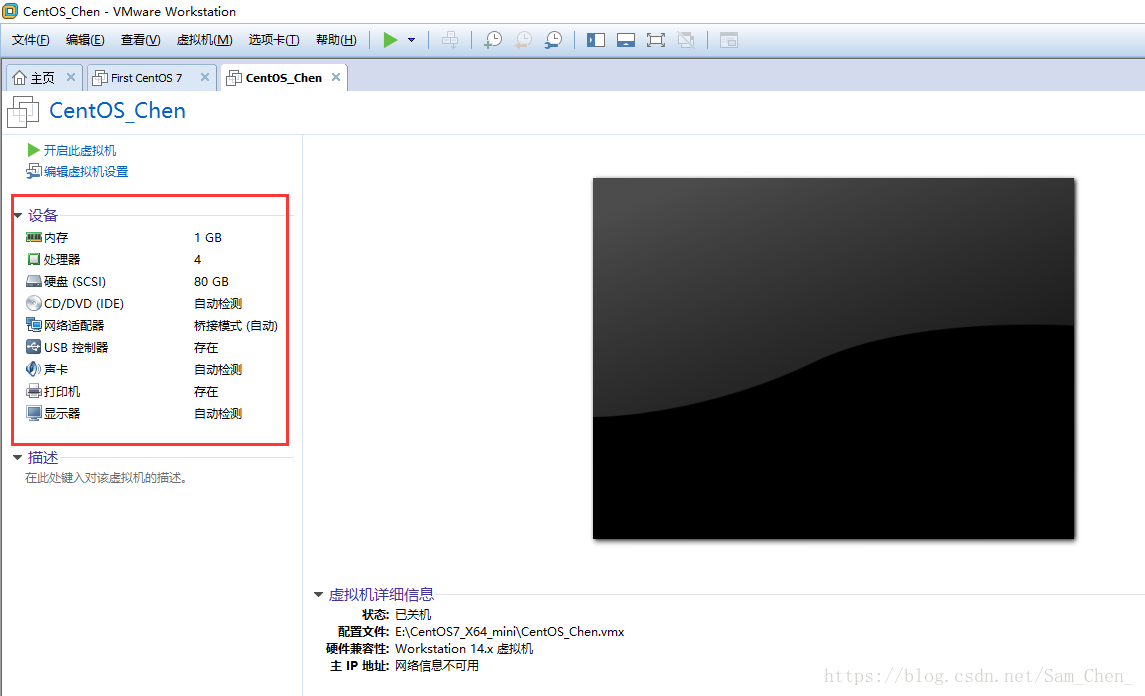
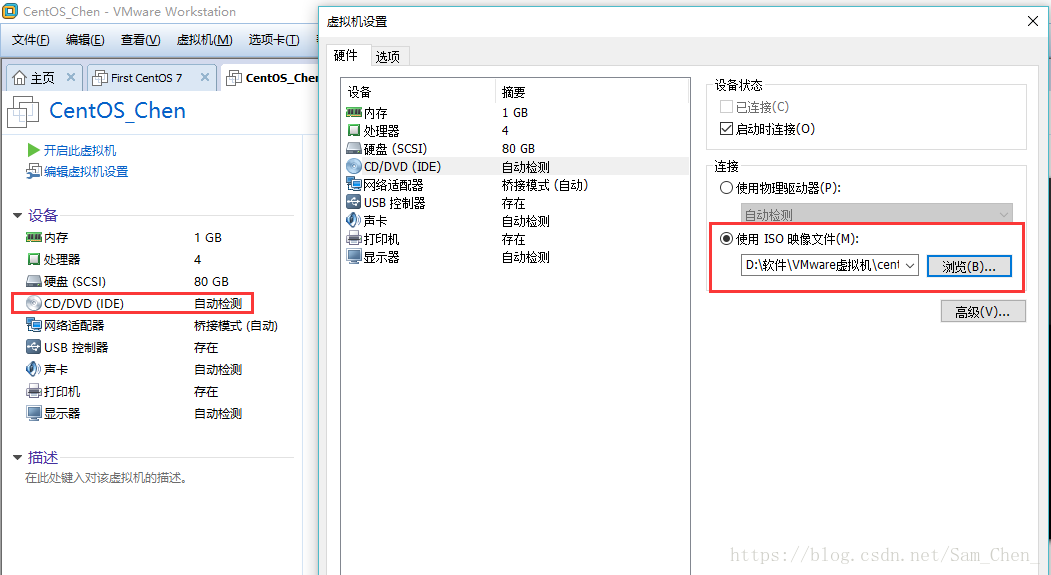
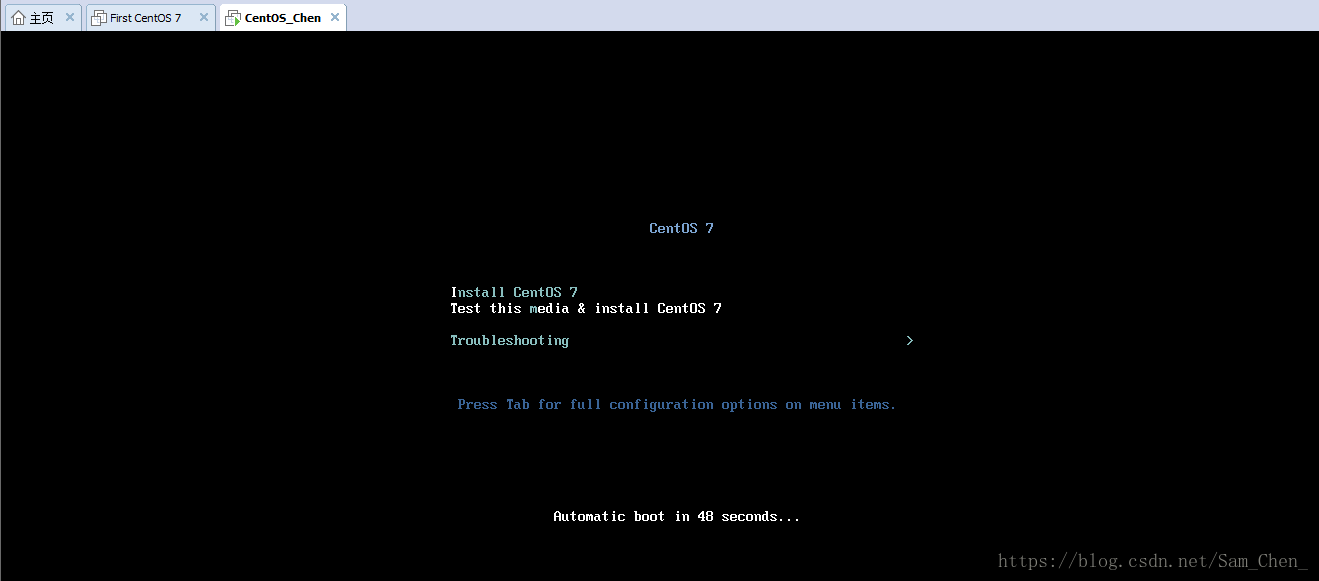
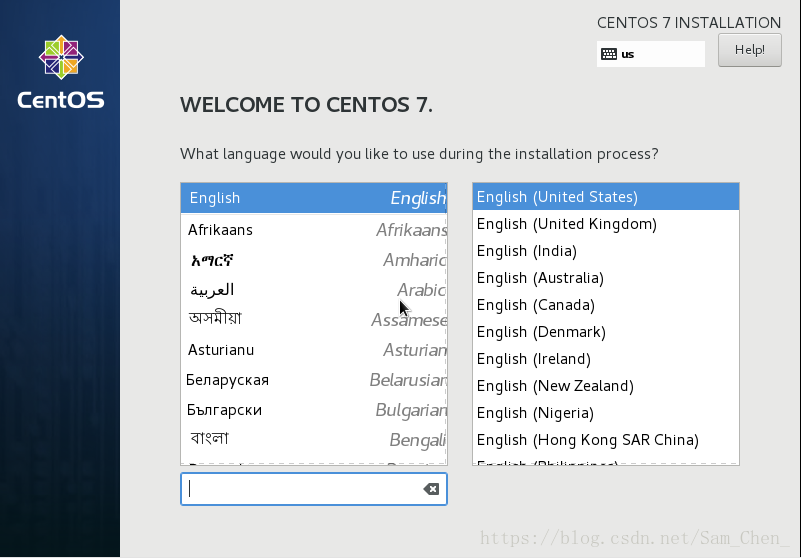
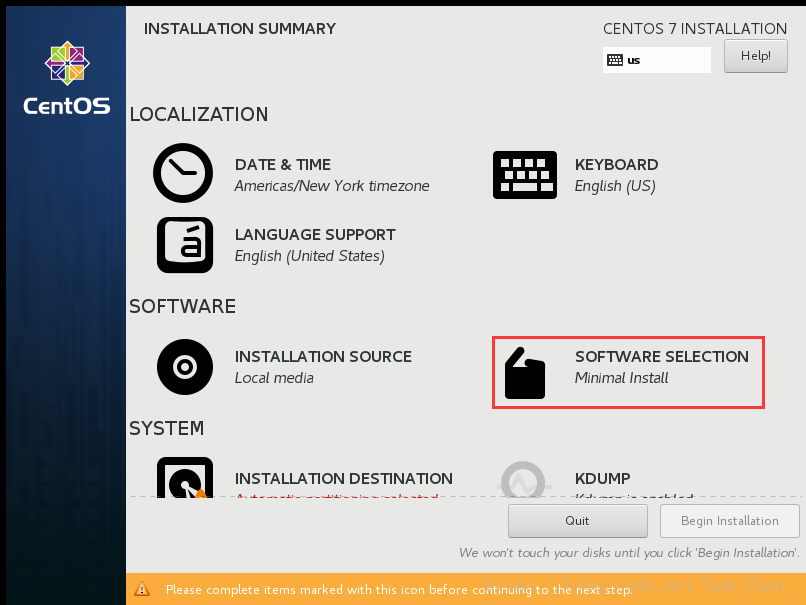
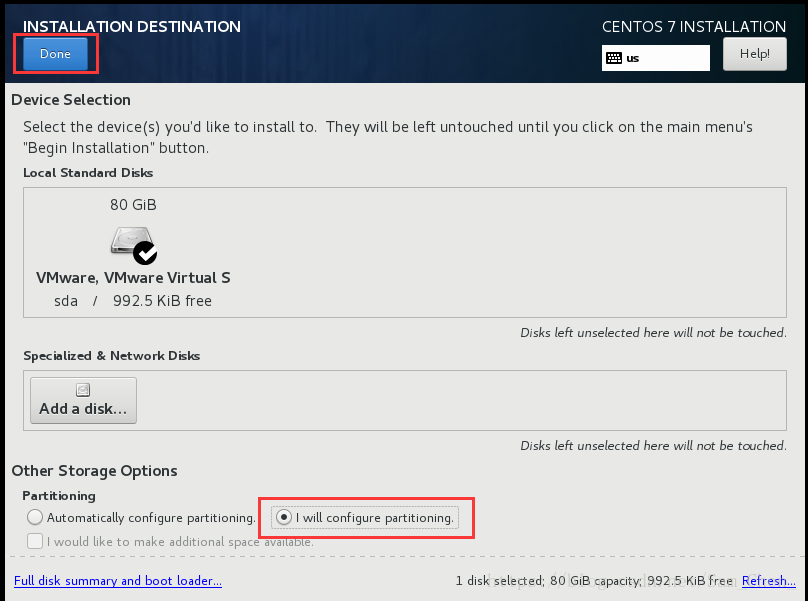
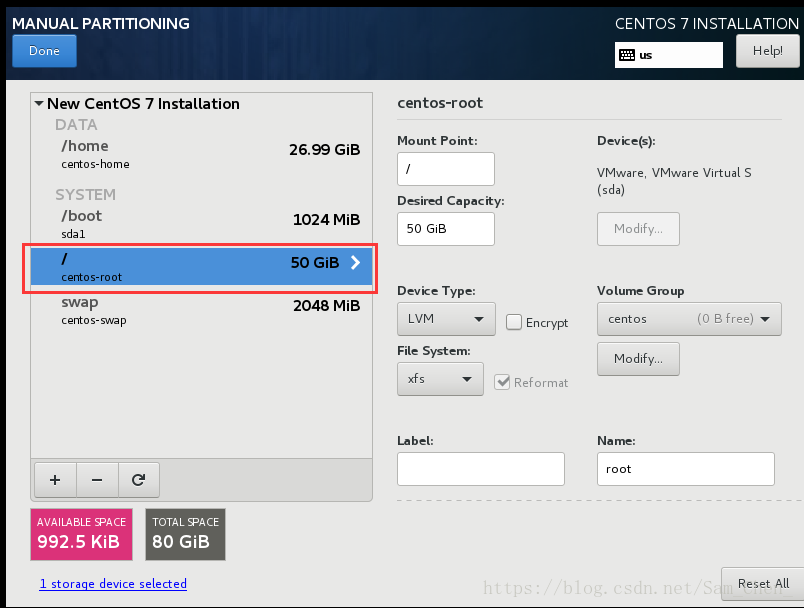
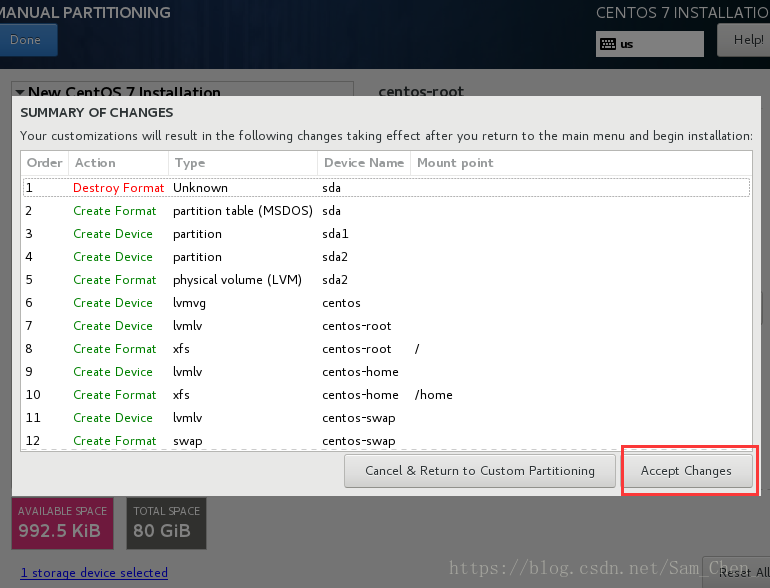
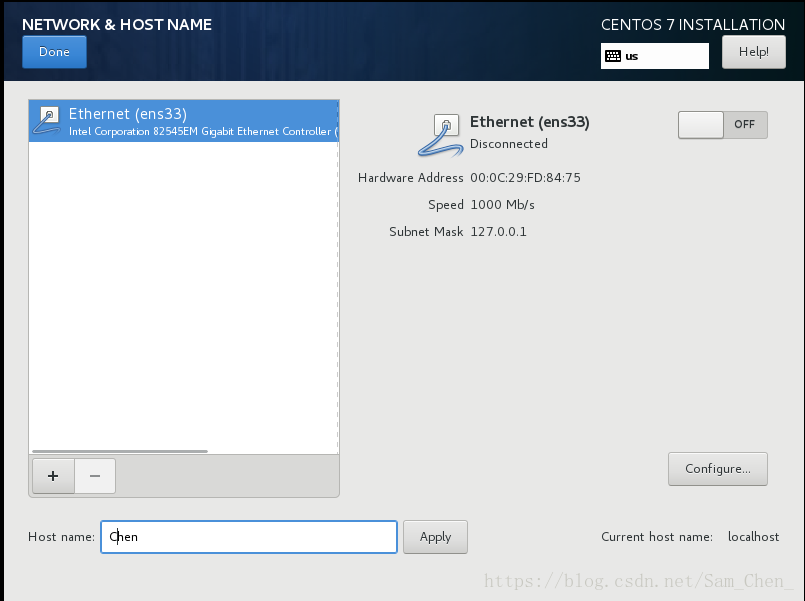
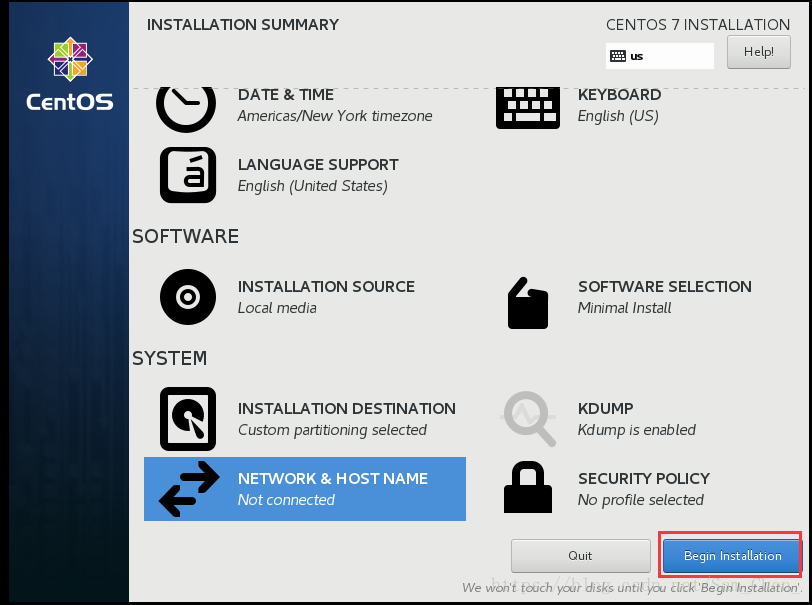
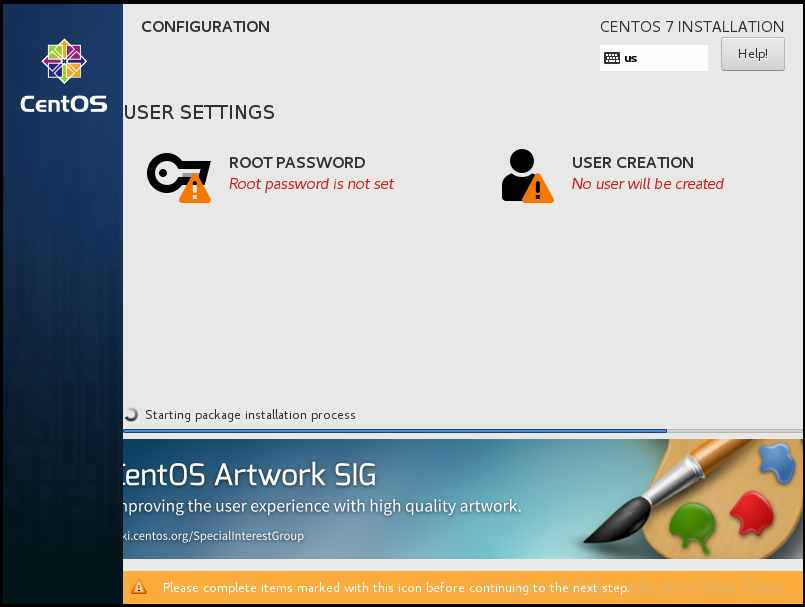
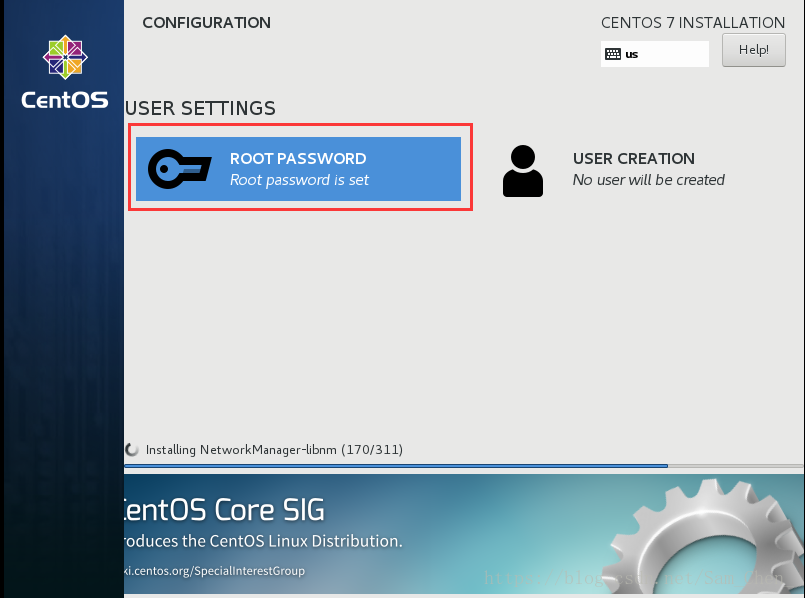
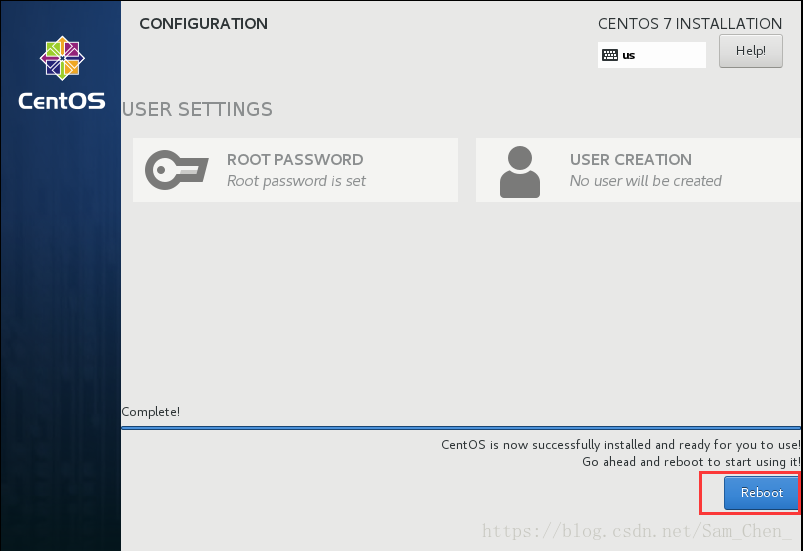
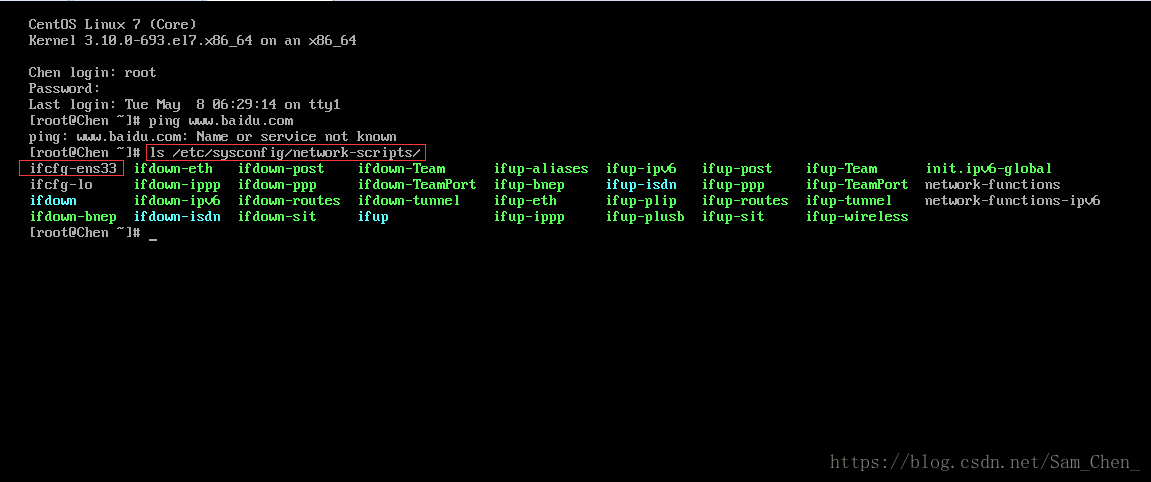
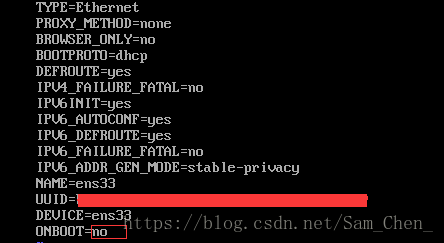
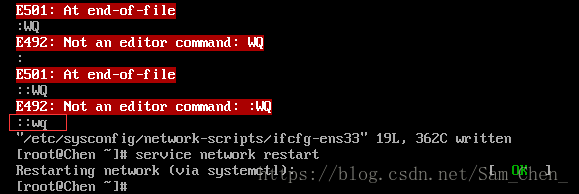
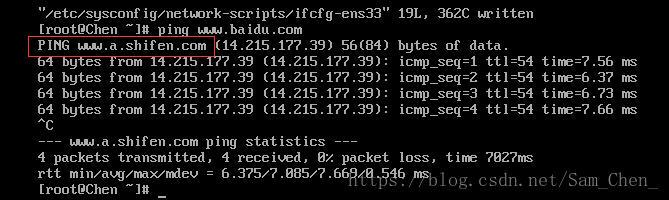













 2160
2160











 被折叠的 条评论
为什么被折叠?
被折叠的 条评论
为什么被折叠?








