最近在做版本更新,自己写了一个更新器。一开始是使用C#窗口程序,发现C#窗口程序对于图片的处理有问题,图片四周的锯齿很明显,然后查找了微软有没有其他编译器,发现了WPF,摸索花费了一些时间。为了后来者,减少些时间熟悉WPF,下面直入主题:
1,打开VS(我使用的是vs2015),新建项目,选择WPF,名称为StudyWPF,如下图:
2,WPF的初始界面,有解决方案,MainWindow.xaml和XAML,如下图所示:
3,新建Resources文件夹,右键点击项目,选择添加,选择新建文件夹,重命名为Resources,如下图所示:
4,将所需的资源如图片,放在Resources文件夹下面,操作步骤如下图:
(1)双击Resources.resx,选择图像(添加图片资源)
(2)添加资源选择现有文件,然后选择你需要图片资源,如下图:
最后,Ctrl+S保存,图片资源添加完成,其他资源添加类似。
5,对图片资源进行处理,使生成exe文件包含我们添加的图片资源(适用于资源较少的情况下,若资源文件很多,需要使用相对路径指向相应的资源,本次不讲解资源过多的情况),操作如下图所示:
(1)选中图片资源(可以选中多张),右键选择属性:
(2)将属性中生成操作设置为Resource:
现在,生成的exe文件就包含了图片资源。
6,搭建软件UI操作界面,双击解决方案里面的MainWindow.xaml,进入UI可视化编辑,WPF控件存放需要容器,微软给我们提供了好几种,如:Grid、Cavas等,有什么区别还没有去深究,我用的是Grid,将Grid设置和窗口大小一样,位置设为(0,0),操作如下:
(1)双击解决方案里面的MainWindow.xaml,页面为新建项目时页面一样,然后点击工具箱。
(2)在常用WPF控件里面找到Grid,拖入MainWindow里面。
(3)查看窗口大小
(4)点击Grid,然后点击属性,设置grid的大小、位置和名字
7,如上操作拖入Image控件,用作背景,设置大小,位置和grid一样,名字设置为BG,选取资源图片为背景
8,添加Label控件,位置,大小自己拖拽设置,名字的设置为TestName。
9,拖入Button控件,位置大小自己拖拽设置,并双击Button控件,然后进行代码逻辑实现。
(1)双击
(2)编写代码逻辑
10,重新生成解决方案,然后在debug下面找到exe文件运行下,看下效果或直接点击启动也可以看到效果。
(1)重新生成解决方案
(2)找到exe文件
(3),双击exe文件,点击button。
总结:简单WPF入门教程写完了,希望对你有帮助。2018\4\8









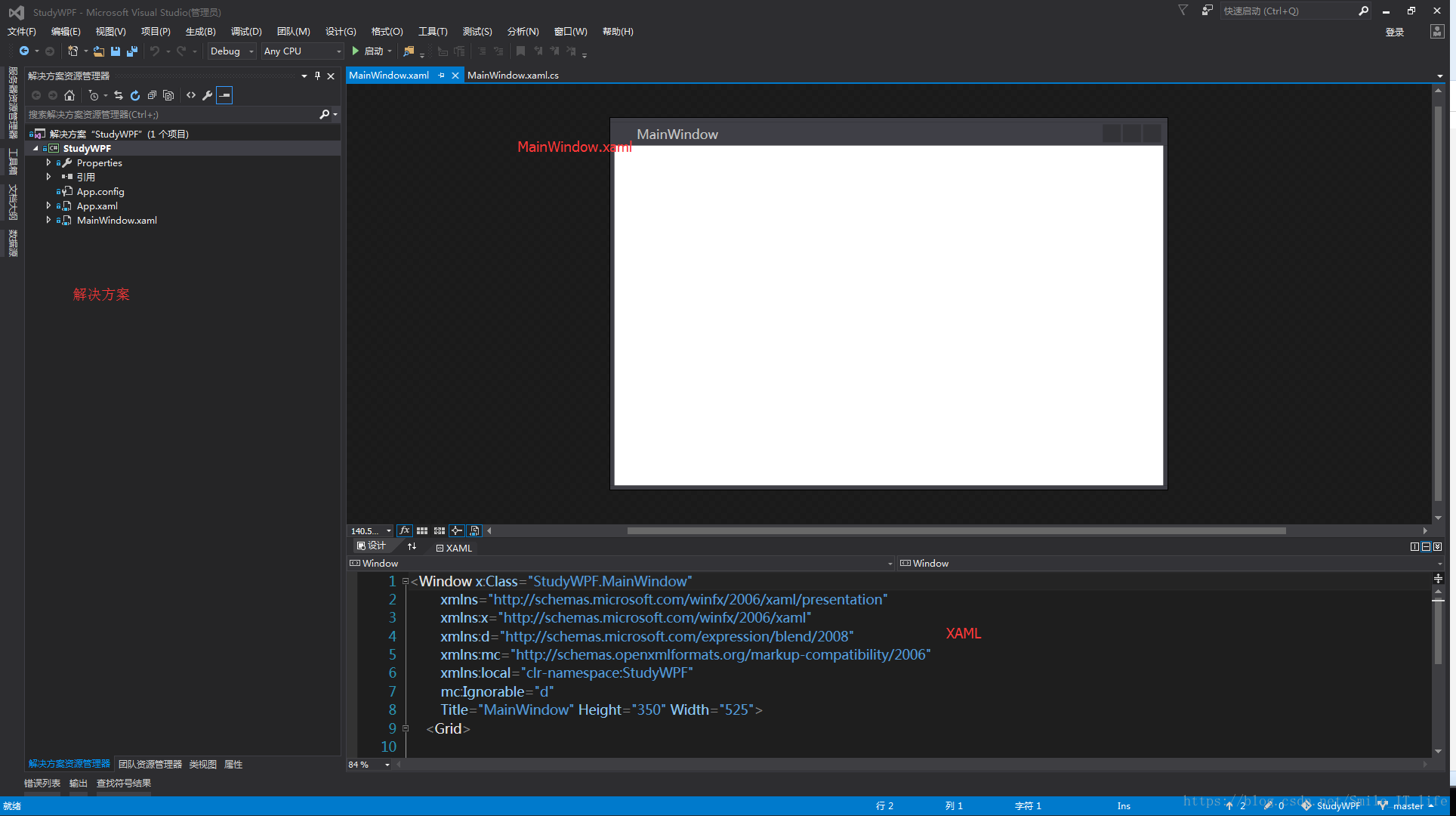
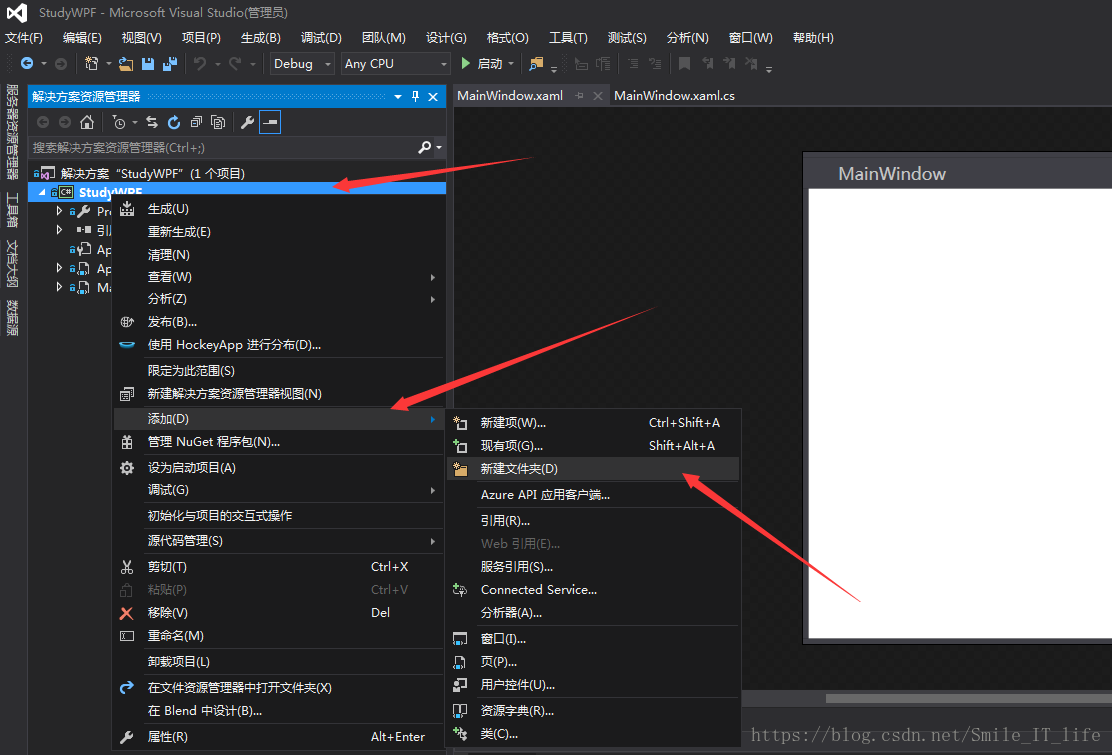

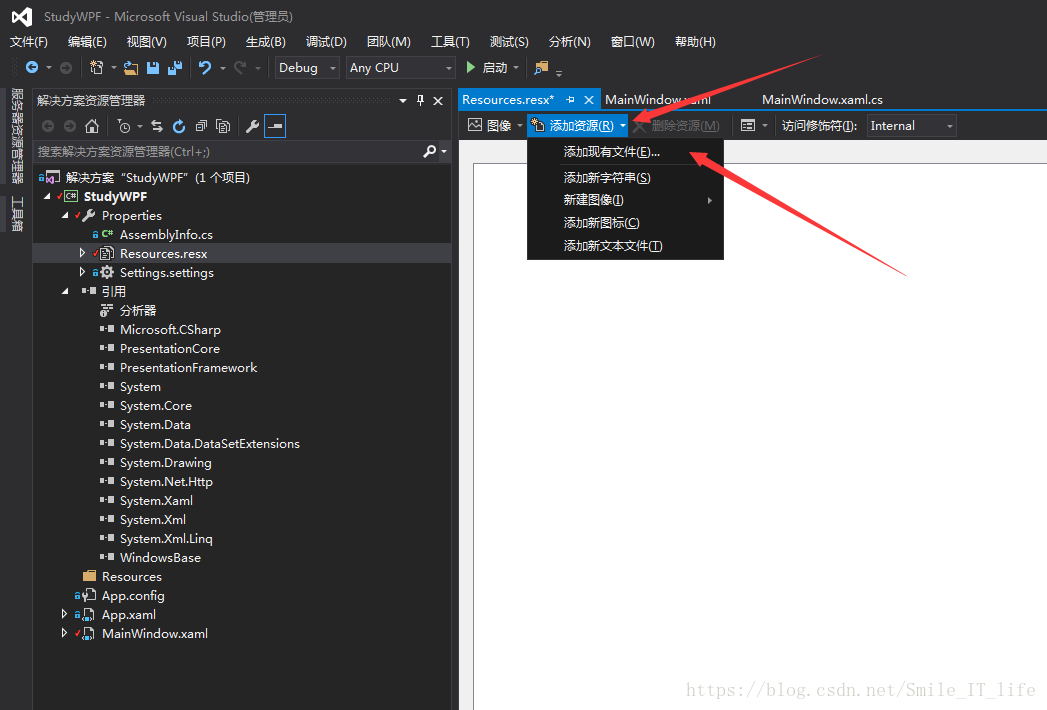

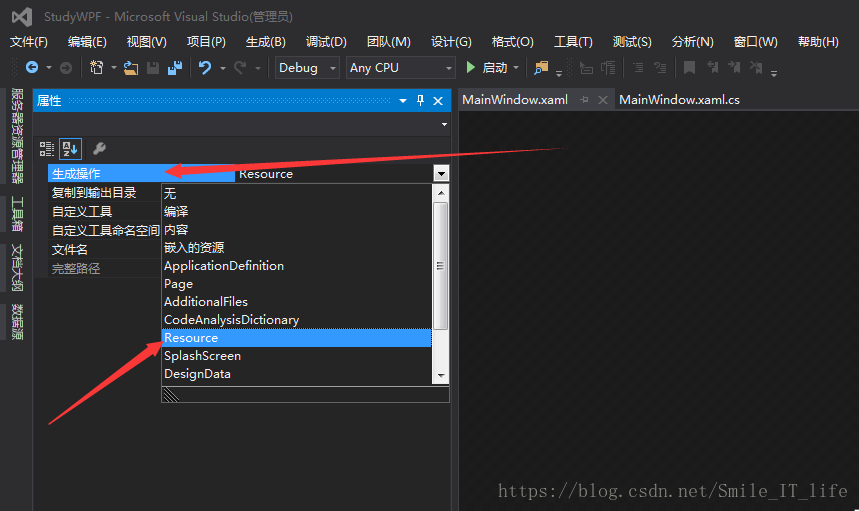

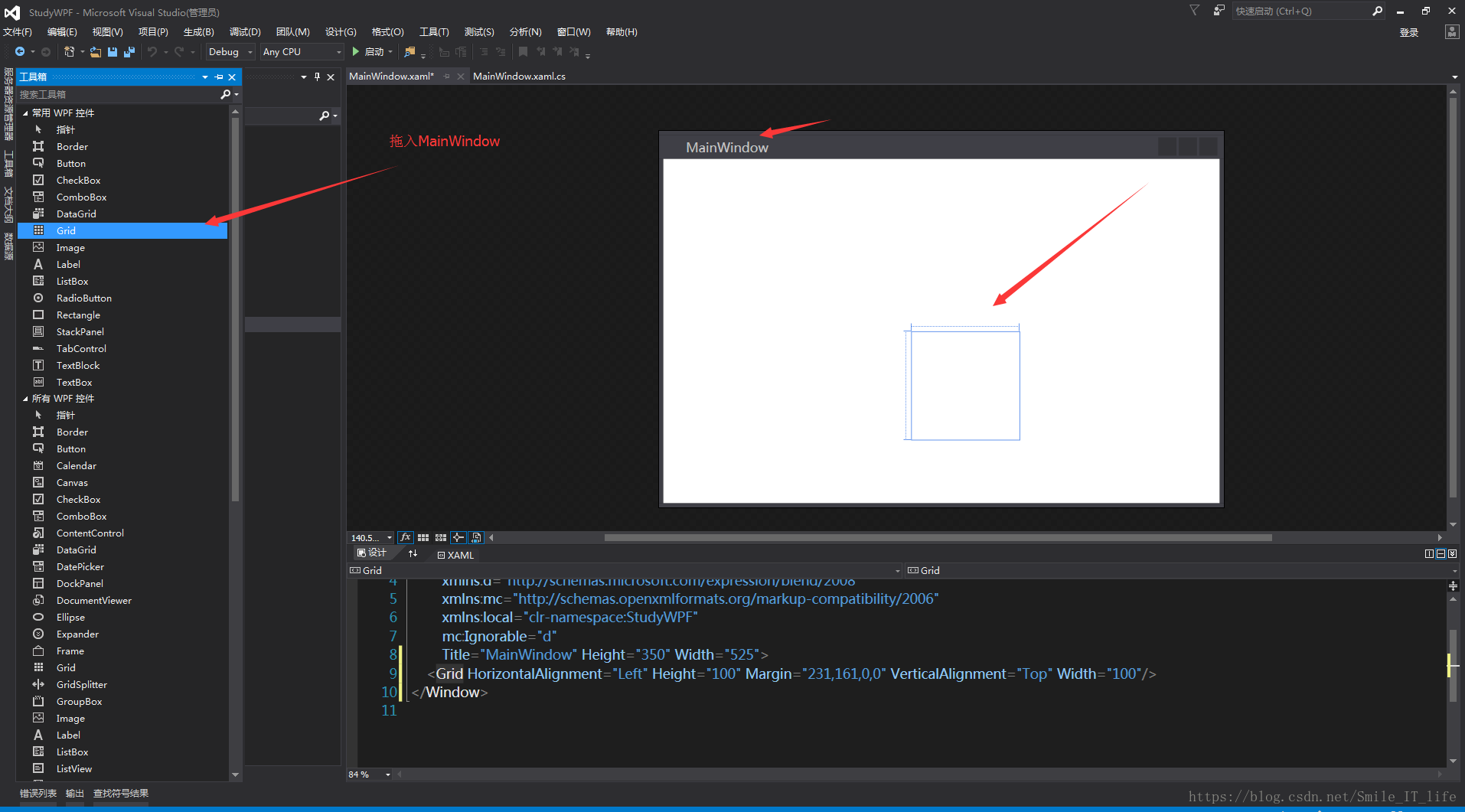
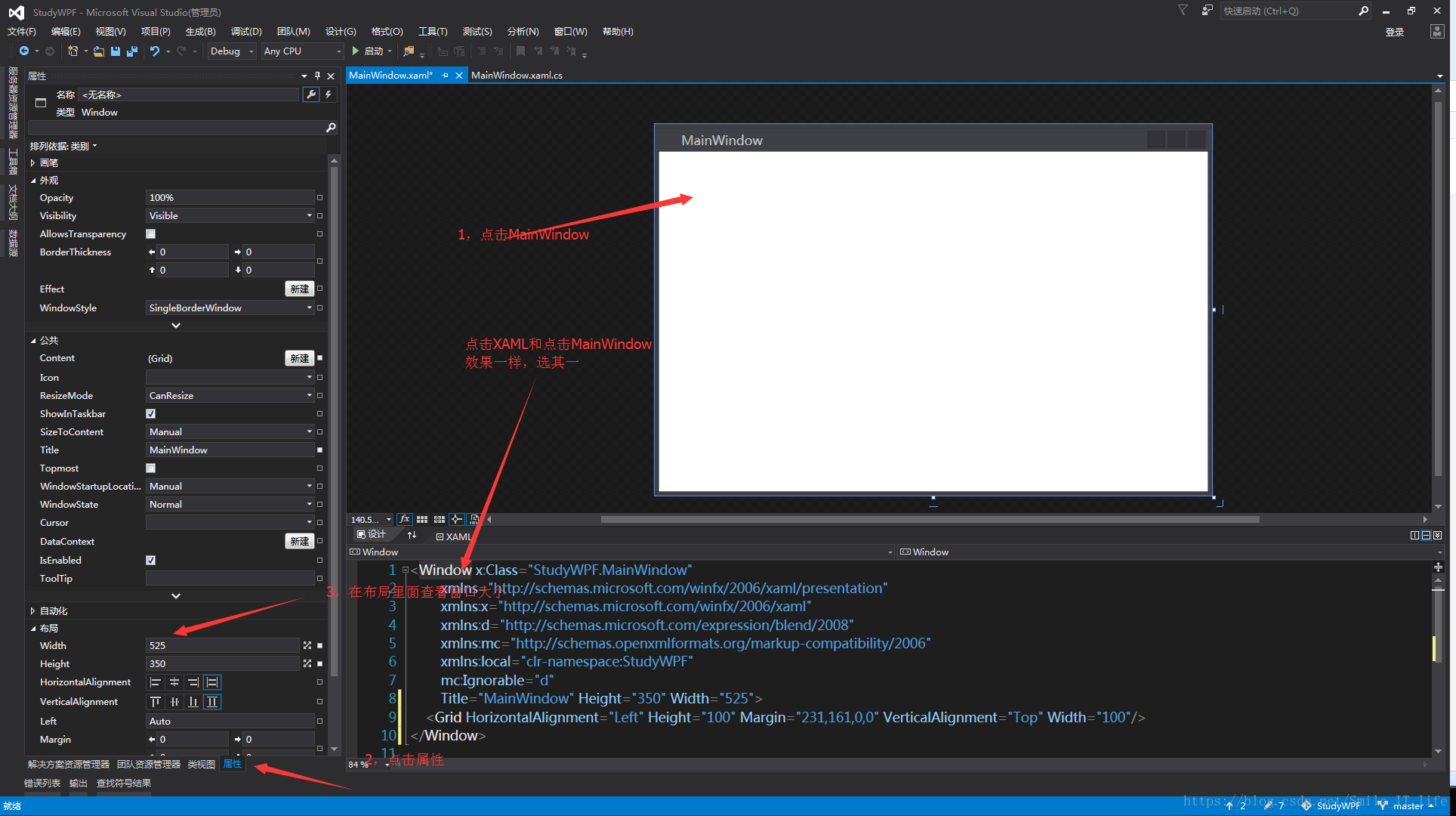

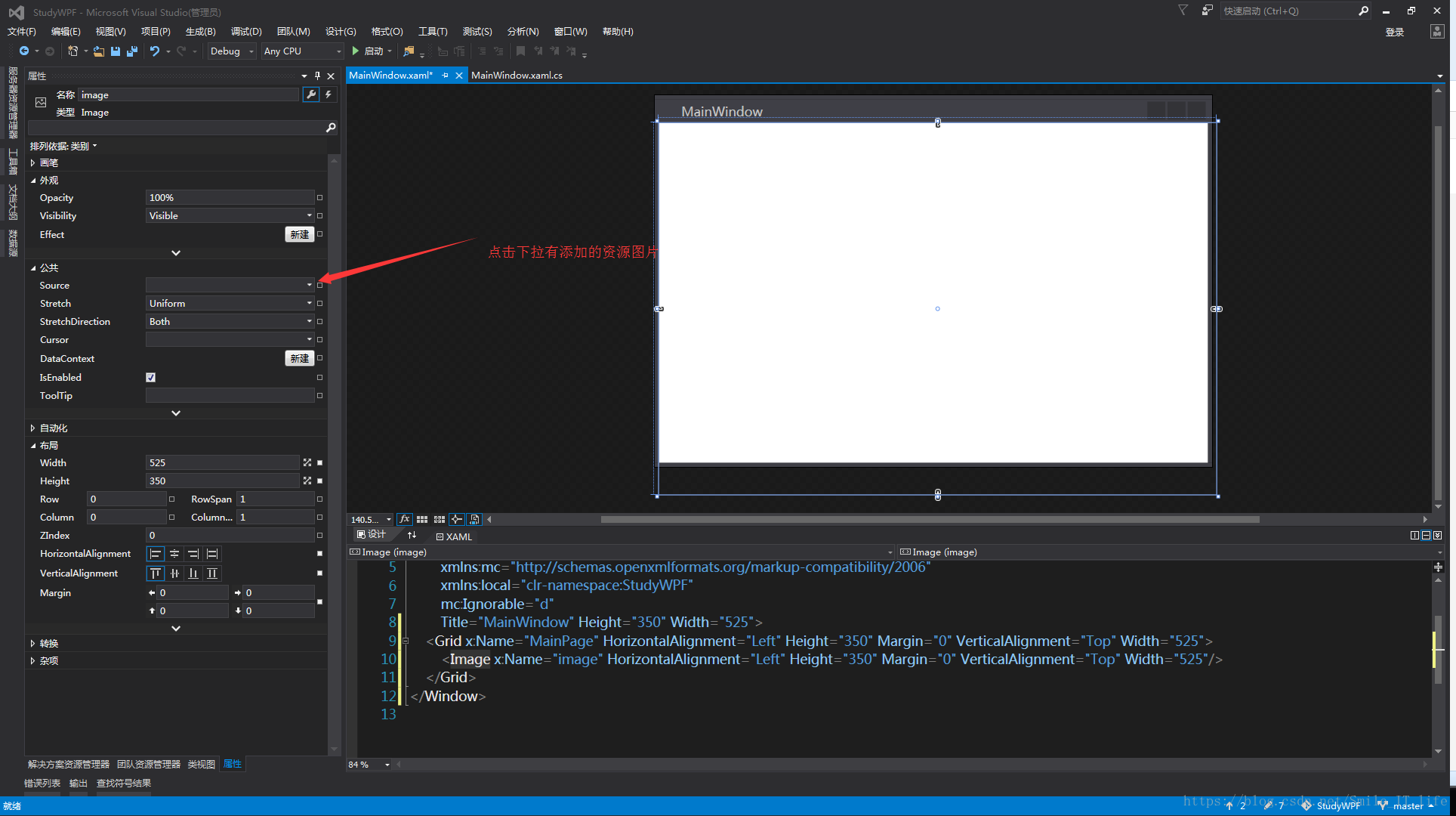
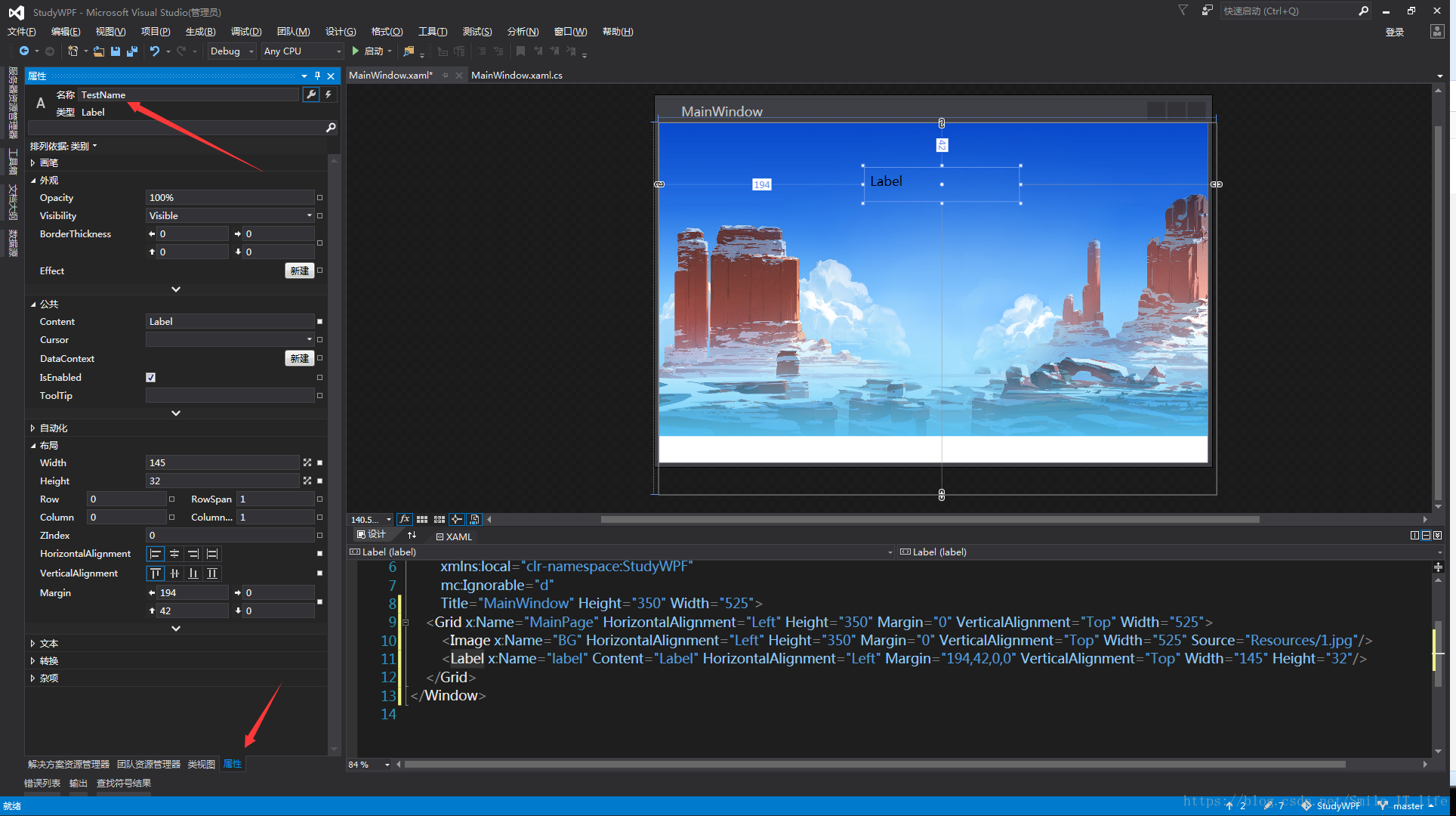





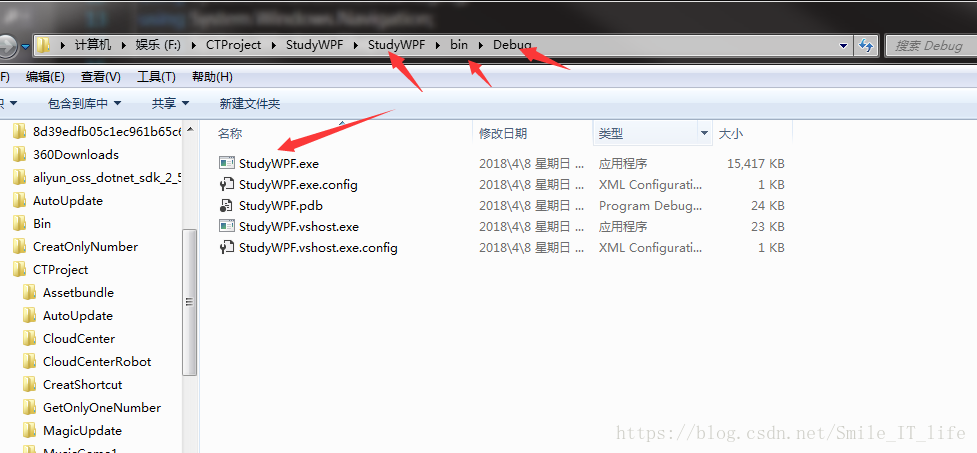
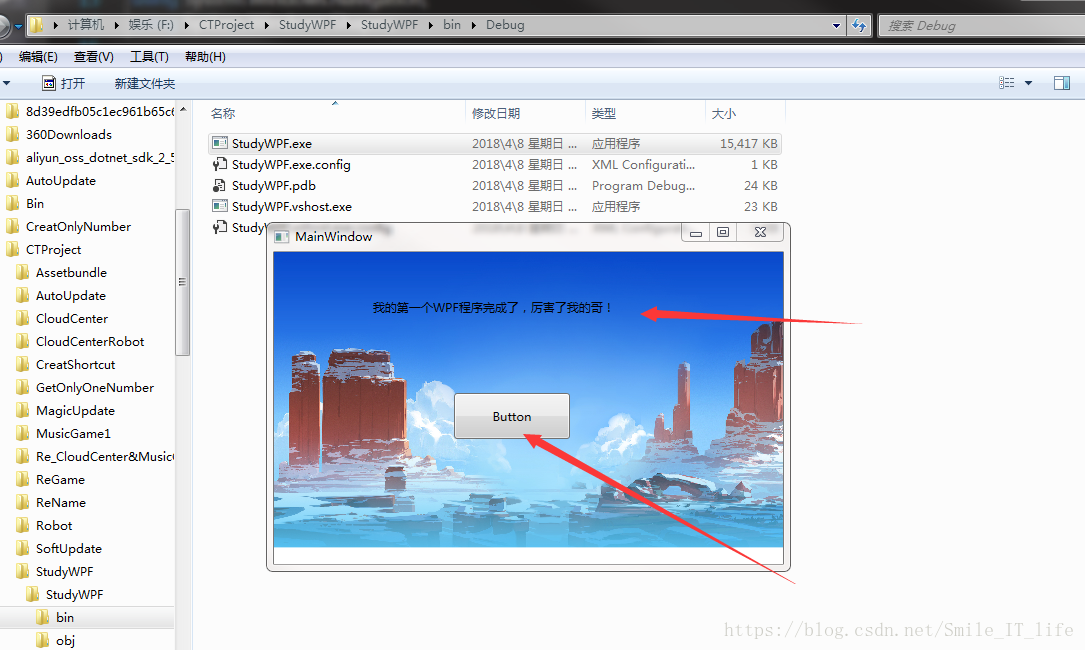













 2528
2528











 被折叠的 条评论
为什么被折叠?
被折叠的 条评论
为什么被折叠?








