4.5.7 边框和底纹
在Word 2016中,边框和底纹是美化文档、增强视觉效果的重要工具,它们可以应用于选定的字符、段落、页面及图形元素上,帮助用户实现理想的文档格式效果。
(1) 边框的设置 字符、段落、表格、页面边框
- 字符边框:为单个字符或一组字符添加边框,提升文字辨识度。
- 段落边框:围绕整个段落添加边框,区分不同段落内容。
- 表格边框:在表格设计中,为表格单元格、行或列添加边框,使表格数据更加清晰。
- 页面边框:为文档的每一页添加边框,常用于报告、书籍封面等,增加文档的整体美感。
注意:页面边框设置仅针对边框,不涉及底纹。
(2) 边框设置方法
- 字符边框:单击“开始”选项卡下的“字体”组中的“字符边框”按钮。
- 段落及表格边框:
- 单击“开始”选项卡下的“段落”组或“表格工具/设计”选项卡下的“边框”下拉列表按钮。
- 选择“边框和底纹”,打开“边框和底纹”对话框,切换到“边框”选项卡进行设置。

(3) 底纹的设置 字符、段落、表格底纹
- 字符底纹:为字符添加背景色或图案,增强文字的表现力。
- 段落底纹:为整个段落添加统一的背景色或图案,帮助区分不同的段落内容。
- 表格底纹:在表格设计中,为单元格、行或列添加底纹,提高表格的可读性和美观度。
(4) 底纹设置方法
- 无论是为字符、段落还是表格设置底纹,通常都需要通过“边框和底纹”对话框的“底纹”选项卡进行操作。
- 路径为:单击“开始”选项卡下的“段落”组或“表格工具/设计”选项卡下的“边框”下拉列表按钮,选择“边框和底纹”,然后在弹出的对话框中切换到“底纹”选项卡进行设置。



(5) 特别提示
- 字符边框与带圈字符:字符边框与字体组中的带圈字符虽然都能对字符进行装饰,但效果截然不同。字符边框是围绕字符的线条,而带圈字符则是将字符置于一个圈或方框内。
- 页面底纹:Word 2016默认页面不支持直接设置底纹,但用户可以通过插入水印、页面颜色调整或背景图片等方式间接实现类似效果。

4.5.8 样式
样式是Word系统提供或用户自定义的一系列排版格式集合,涵盖了字符格式、段落格式等,旨在快速统一文本对象的格式,提升文档排版效率。此外,样式还具备生成文档目录的功能,尤其适用于书稿、论文等长文档的排版,能显著简化操作过程。

(1) 样式的主要用途:
- 快速设置统一格式:应用于选定的文字或段落,实现格式的一键应用。
- 生成文档目录:基于大纲级别自动生成目录,使文档结构清晰。
(2) 生成目录的注意事项:
- 大纲级别:目录生成的根本依据。
- 默认样式:即使未手动设置大纲级别,使用系统自带样式中的大纲级别也能生成目录。

(3) 样式的应用方法:
- 使用“样式”库:直接选择库中的样式应用于文本。
- 利用“样式”任务窗格:提供更详细的样式管理功能。


(4) 新建样式:
- 通过“样式”库:新建样式默认保存于当前文档,需通过修改文档模板才能保存至样式库,供其他文档使用。
- 通过“样式”任务窗格:新建样式按钮,操作同上。




(5) 修改样式:
- 灵活修改:无论是内置样式还是自定义样式,均可根据需要修改。
- 自动更新:修改样式后,使用该样式的文字将自动更新。
- 删除与保留:系统内置样式无法删除,但自定义样式可删除。删除操作仅影响当前文档,新文档样式库中仍保留原样式。
- 右击样式表中的样式,在弹出的快捷菜单中点击修改即可修改样式。


(6) 复制与管理样式:
- 样式选项卡:提供了复制、管理样式的功能选项,便于样式在不同文档间的共享与编辑。
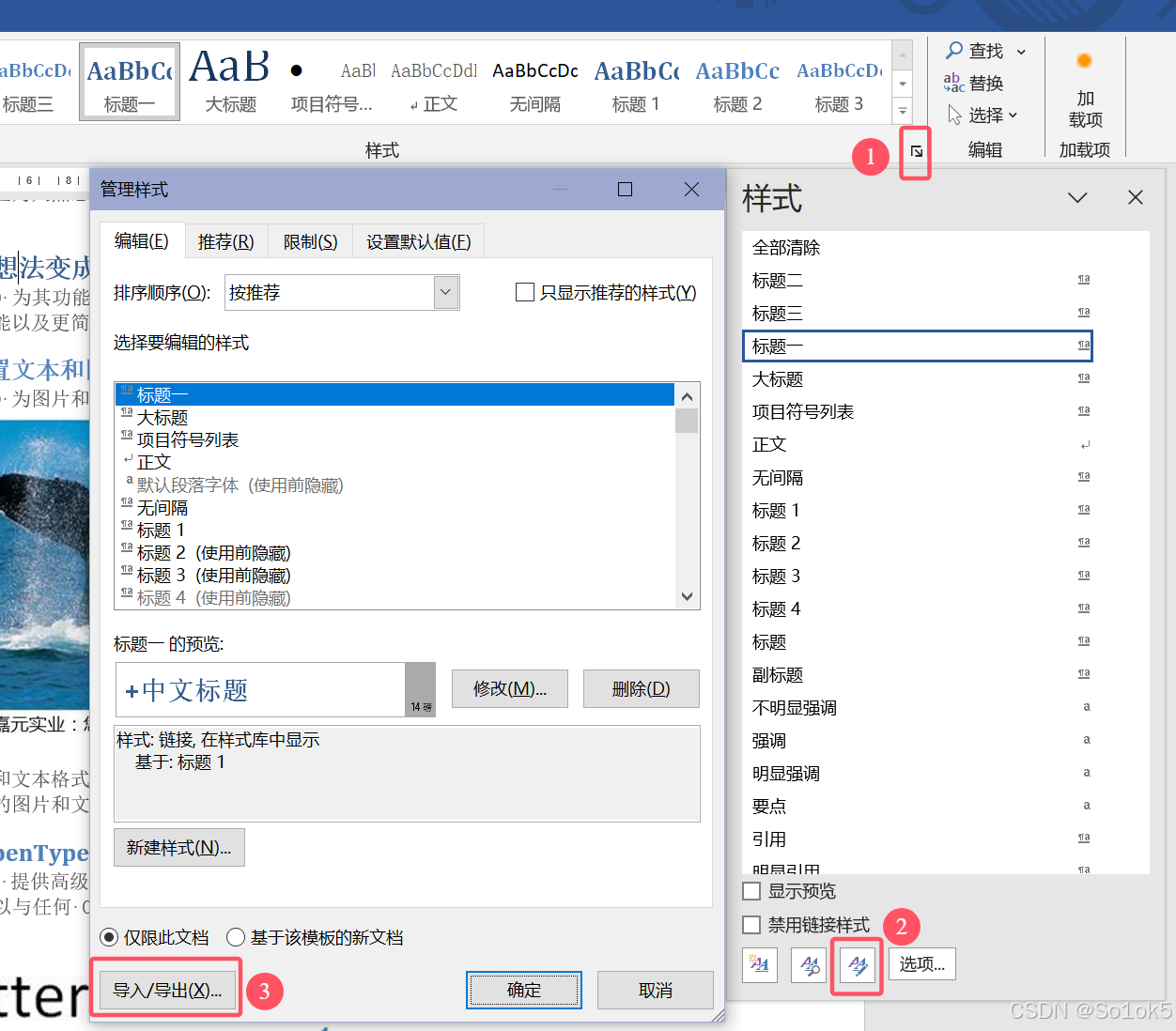
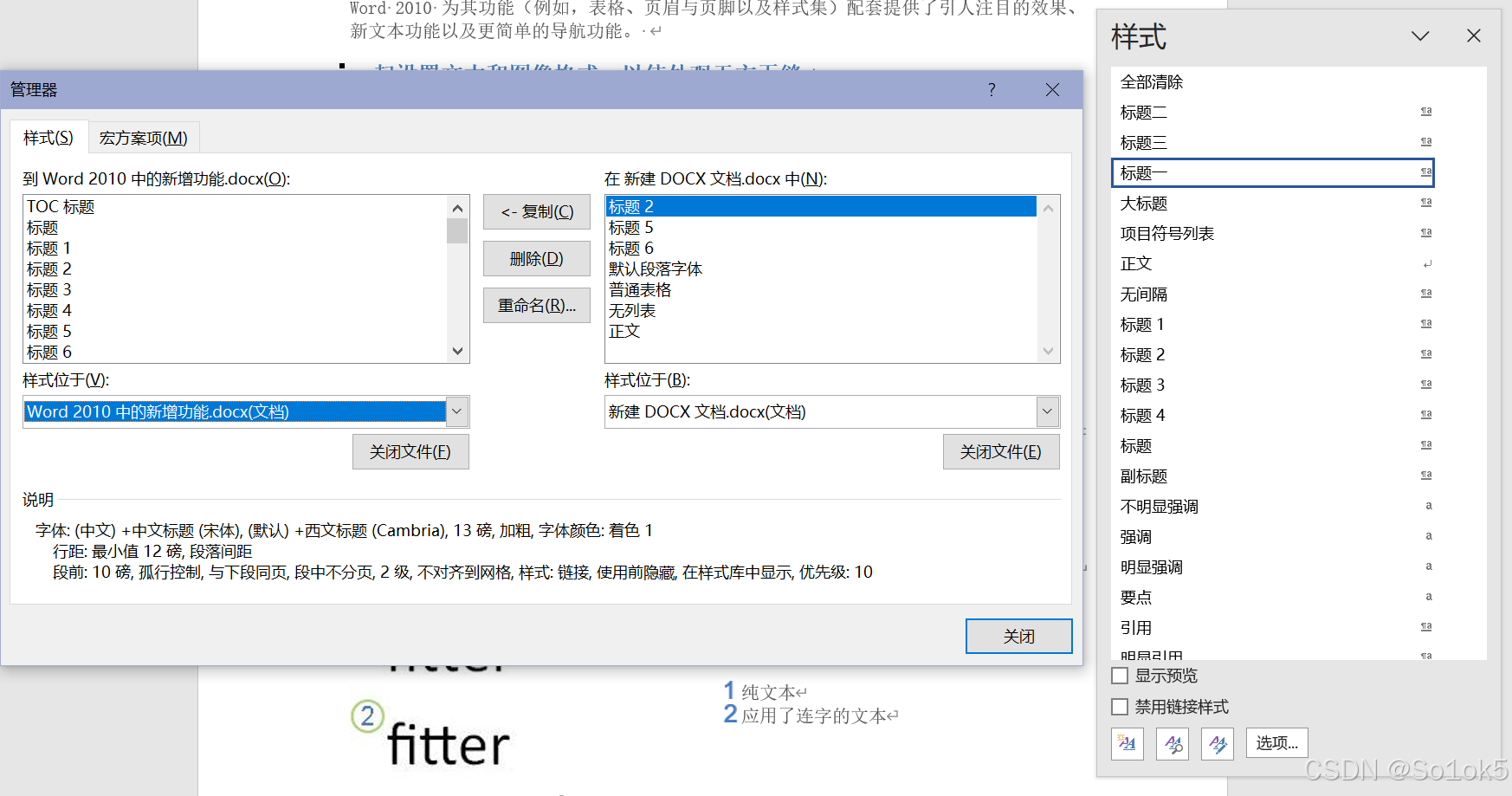
4.5.9 版式设计
(1) 插入封面
在编辑论文、报告等正式文档时,封面是不可或缺的部分,它能够赋予文档完整性和专业性。Word 2016提供了便捷的封面样式库,供用户快速插入。
插入封面的操作步骤:
- 打开文档:首先,打开需要插入封面的文档。
- 定位插入点:将光标定位在文档的任意位置(通常建议定位在文档开头)。
- 插入封面:点击“插入”选项卡,在“页面”组中找到并点击“封面”按钮,从弹出的样式库中选择所需的封面样式。所选样式的封面将自动插入到文档的首页。

(2) 设置主题
主题是Word 2016中用于快速改变文档整体外观的强大工具,包括字体、字体颜色和图形对象效果等。
特点:
- 应用范围:主题应用于整篇文档,无法单独应用于某个对象。
- 文件类型:主题是一个文件,扩展名为.thmx,支持跨文档(如Word、Excel、PowerPoint)共享。
设置主题的操作步骤:
- 打开文档:首先,打开你想要设置主题的Word文档。
- 访问主题选项:点击Word界面顶部的“设计”选项卡。在“设计”选项卡中,你会看到一组主题选项,这些选项展示了不同的颜色、字体和图形效果组合。
- 选择主题:在“设计”选项卡中,浏览可用的主题预览。将鼠标悬停在任何主题上,文档将临时应用该主题的样式,以便你预览效果。找到你满意的主题后,直接点击它即可将其应用到当前文档中。


(3) 样式
样式是Word中用于快速设置文本或段落格式的工具集合。
特点:
- 应用范围:样式可应用于选定的文字或段落。
- 存储方式:样式不是文件,仅保存在单个文档中,无法直接共享给其他文档。
(4) 模板
模板是预先设计好的文档框架,包含固定的格式和内容,用于快速创建新文档。
分类:
- 空白模板:仅提供基本框架,无预设内容。
- 非空白模板:包含预设的格式和内容,可快速生成特定类型文档。
特点:
- 应用范围:模板应用于整篇文档。
- 文件类型:模板是独立的文件,可保存并重复使用。
(5) 页面设置
操作步骤
主要包括设置页边距、纸张大小和纸张方向等。对页面格式进行设置,
通过功能区设置
如果只是要对文档的页面进行简单设置,可切换到“布局”选项卡,然后在“页面设置”组中通过单击相应的按钮进行设置即可,
- 页边距:页边距是指文档内容与页面边沿之间的距离。
-
纸张方向:默认情况下,纸张方向为“纵向”。
- 纸张大小:默认情况下,纸张大小为“A4”
通过对话框设置
切换到“布局”选项卡,然后在“页面设置”组中通过单击页面设置按钮打开页面设置对话框




(6) 背景设置

<1> 页面背景设置
-
默认行为:在Word中,打印文档时默认不打印页面背景色,以保持打印内容的清晰与专业性。
-
打印背景色:若需打印页面背景色,需通过“文件”菜单下的“选项”命令,进入“Word选项”对话框,在“显示”选项卡中勾选“打印背景色和图像”选项,以实现背景色的打印。

<2> 图片背景设置
- 最优方法:若希望将一张图片设置为文档的背景,推荐使用“页面颜色”设置中的“填充效果”选项,并选择“图片”标签页。此方法专为背景设计,能够确保图片以最佳方式填充页面,且不影响文档内容的阅读。

<3> 水印设置
-
水印定义:水印是一种特殊的背景元素,常用于文档的版权保护、状态标识或美观装饰。
-
添加水印:在Word中,可以通过“设计”选项卡下的“水印”功能,快速为文档添加预设的水印样式,或自定义文字水印和图片水印。水印的添加能够提升文档的专业性和安全性。
-
删除水印:可以通过“设计”选项卡下的“水印”功能,下拉列表中选择删除水印。
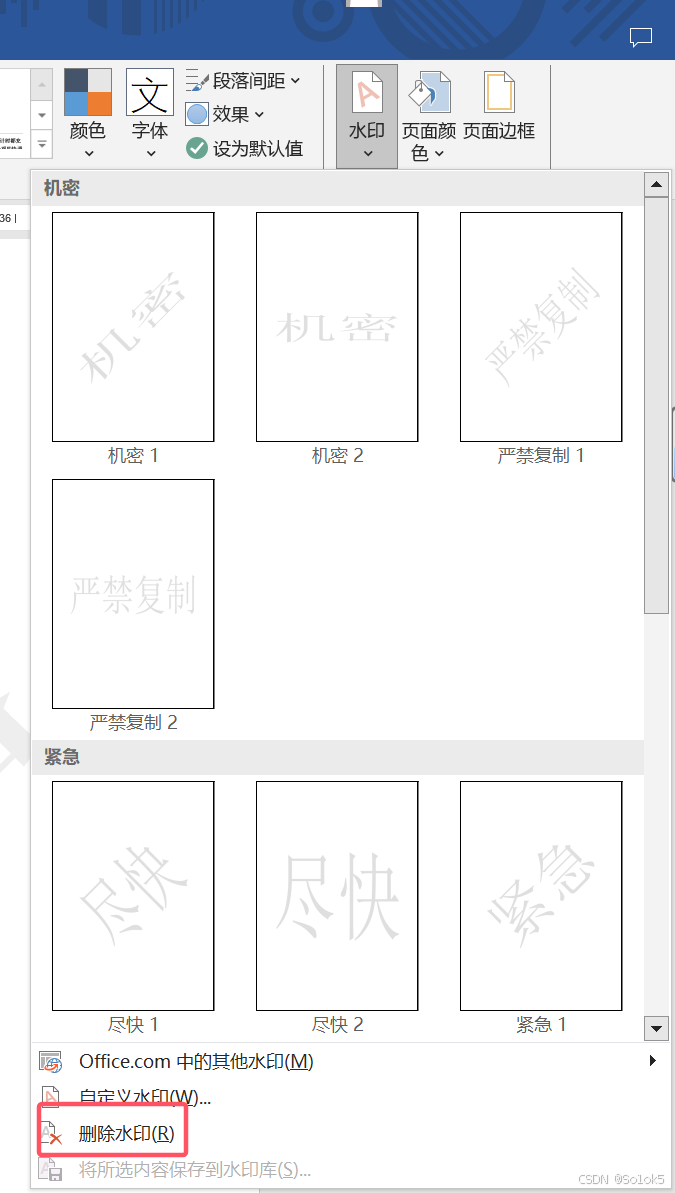
4.6 表格制作
4.6.1 创建表格
-
插入表格
- 使用虚拟表格:快速插入小型表格。
- 使用“插入表格”对话框:支持最多63列,32767行的表格创建。


-
手动绘制表格:自由绘制表格,包括插入斜线等复杂形状,可以通过切换“绘制表格”和“擦除”按钮来修改、绘制不规则表格。
-
文本转换成表格:需确保文字分隔符统一,并且只能在文本框中输入一个分隔符,否则无法正确转换。

-
表格与Excel互操作:单击空白处返回word编辑,双击表格则可在excel模式中编辑。

4.6.2 编辑表格
(1) 选择操作区域
<1> 边缘选择:
- 单元格选择:当鼠标指针移至表格左侧边缘并变为加粗斜向上箭头时,单击即可快速选择该单元格。
- 列选择:将鼠标移至表格上方边缘,当鼠标指针变为加粗斜向下箭头时,单击即可快速选择整列。
- 行选择:同样,鼠标在表格左侧边缘变为斜向上箭头时,单击即可快速选择整行。
<2> 移动与缩放:
- 移动表格:
- 移动手柄(位于表格左上角):单击此手柄以选中整个表格,随后拖动矩形部分即可移动表格至新位置。
- 缩放表格:
- 缩放手柄(位于表格右上角):单击此手柄选中表格,然后通过拖动矩形边缘来调整表格的大小。


(2) 调整行高与列宽
- 使用“表格工具/布局”选项卡下的“单元格大小”组调整。
- 右键点击行/列,选择“表格属性”进行详细设置。
- 直接拖动行/列框线进行调整。


(3) 插入与删除行、列或单元格
- 插入:定位光标,使用“表格工具/布局”选项卡下的“行和列”组按钮,或右键快捷菜单。
- 删除:同样使用“行和列”组中的“删除”按钮,或右键快捷菜单。
- 特殊插入:在最后一个单元格外侧使用Tab键或Enter键插入新行。在最后一个单元格内,点光标,按键盘的Tab键插入新行。
-
删除表格:全选表格后,使用Delete键删除内容,Backspace键删除整个表格。



(4) 合并与拆分单元格
- 合并单元格:
- 在Word中合并单元格时,会保留所有原始数据。
- 在Excel中合并单元格则仅保留左上角单元格的内容,其余内容将被丢弃。
- 拆分单元格:
- 已合并的单元格可以重新拆分,但拆分后的行数需满足特定条件。
- 拆分行数可以是合并前单元格行数的整数倍(如合并了3行,则可拆分为1行或3行,但不能拆分为2行,因为2不能整除3)。



(5) 拆分表格
- 拆分方式:表格只能按行进行拆分,拆分后,所选行将成为新表格的第一行。
- 限制与注意事项:
- 不能选择第一行或第一行中的单元格作为拆分点。
- 如果尝试拆分包含第一行的表格,原表格的第一行将换行,并可能产生空白行及额外的换行符。
- 快捷键
Ctrl+Shift+Enter在某些情况下可用于实现特定的换行效果,但不直接用于拆分表格。
(6) 合并表格
- 前提条件:两个待合并的表格的文字环绕方式必须设置为“无”。
- 操作步骤:
- 删除两个表格之间的段落标记或分隔符。
- 执行此操作后,两个表格将合并为一个连续的表格,无需额外的合并命令。

4.6.3 格式化表格
(1) 文本与表格对齐方式
- 文本对齐:
- 单元格内文本对齐:选中表格中的部分或全部单元格,使用“开始”选项卡中的“段落”对齐方式(如左对齐、居中、右对齐等),这些设置决定了文本在单元格内的相对位置。
- 相对单元格位置:同样地,选中单元格后,通过“表布局”下的对齐方式设置,也可以调整文本与单元格边框的相对位置,比如顶部对齐、中部对齐、底部对齐等。
- 表格对齐:
- 表格相对于页面的对齐方式是通过“开始”选项卡中的“段落”对齐来设置的。全选表格后,选择所需的对齐方式(如左对齐、居中对齐、右对齐等),这会影响整个表格在页面上的位置。


(2) 重复标题行
跨页显示标题行:在“表格工具/布局”的“数据”组中,可以找到“重复标题行”的选项。勾选此选项后,如果表格跨越多页,每页的顶部都会自动显示标题行,便于阅读。

(3) 边框与底纹
- 边框和底纹的设置可以通过多种途径完成:
- 设计选项卡:在“表格工具/设计”选项卡下,直接点击“边框和底纹”按钮,可以打开对话框进行详细设置,包括边框的样式、颜色、宽度以及底纹的填充等。
- 表格属性:右键点击表格,选择“表格属性”,在弹出的对话框中也可以找到边框和底纹的设置选项。
- 开始选项卡:虽然“开始”选项卡下的边框工具主要用于快速设置边框样式,但也可以用于简单的表格边框调整。
(4) 自动套用格式
为了快速美化表格,可以在“表格工具/设计”选项卡下选择预设的表格样式。这些样式包括不同的边框、底纹、字体和颜色组合,通过点击样式即可一键应用到整个表格上,使表格看起来更加专业和美观。

4.6.4 表格数据的计算与排序
(1) 单元格命名
- 基本单位:单元格是构成表格的基础元素。
- 命名规则:
- 列标:用于标识列的位置,从A开始,依次递增至Z,之后采用双字母组合(AA、AB...BK),最多可达63列。
- 行号:用于标识行的位置,从1开始,连续编号,最多可达32767行。
- 组合方式:单元格名称由列标和行号组成,列标在前,行号在后,如A1、B3等。
- 单元格区域:由左上角和右下角单元格地址通过英文冒号“:”连接而成,如A1:B6表示从A1到B6的矩形区域。
(2) 计算数据
- 计算功能:Word支持通过公式进行基本的数据计算。
- 插入公式示例:
- 左侧求和:
=SUM(LEFT) - 区域求和:
=SUM(B2:C2),=SUM(B2,C2) - 直接相加:
=B2+C2
- 左侧求和:
- 错误示例与修正:
=SUM(B2+C2)是错误的,因为SUM函数不接受表达式作为参数,应直接使用单元格引用或区域引用。 - 数据更新:Word中的公式不会自动随数据更新而重新计算,需手动触发,如按F9键或选择“更新域”选项。






















 531
531

 被折叠的 条评论
为什么被折叠?
被折叠的 条评论
为什么被折叠?








