网页元素常见的定位方式,除了表格定位以外,其他方式TaskBuilder都可以支持。下面给大家介绍一下在TaskBuilder中如何设置组件的定位方式。
1. 设置新建组件默认的定位方式
在使用TaskBuilder创建前端TFP页面时,有一个“定位方式”的选项,可以用来设置在该页面内新建组件时默认的定位方式,为了简化操作,目前仅支持两种默认定位方式:浮动定位 和 绝对定位 ,默认是浮动定位,如下图所示:
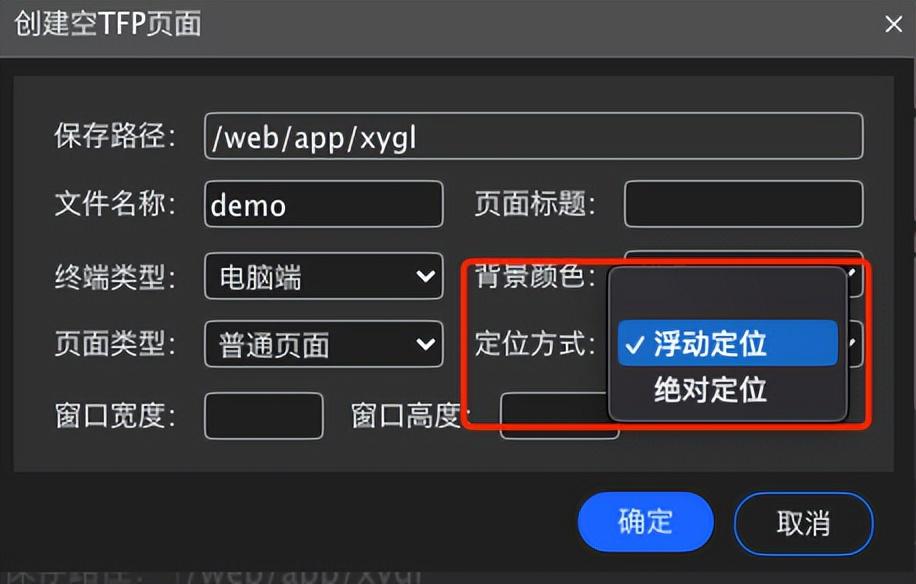
上图是创建空白TFP页面的示意图,创建数据查询、添加、修改和详情TFP页面时,也都有这个定位方式的选项。
如果在创建TFP页面时,定位方式选择的是浮动定位,则后续从组件库里拖拽组件到该页面上时,新建的组件会按下面的规则进行显示:
l 容器组件按照流式定位里的块级元素进行显示,多个容器组件默认从上到下显示,每个独占一行,宽度默认为100%
l 非容器组件按照浮动定位从左至右浮动显示,一行可以显示多个
如果在创建TFP页面时,定位方式选择的是绝对定位,则后续从组件库里拖拽组件到该页面上时,不管是容器组件还是非容器组件,新建的组件默认都会采用绝对定位,即鼠标在哪里松开,新建的组件就会插入到该位置的容器组件中,并显示在鼠标松开的位置,如果还需调整位置,可以继续用鼠标拖拽调整。
绝对定位和传统的桌面GUI应用开发采取的定位方式非常相似,例如:VB、Delphi、PowerBuilder、VS WinForm等,如果原来用过这些开发工具,对绝对定位就会很熟悉,很容易上手。
注意:新建组件时,有一种特殊情况不会按照上述规则处理,即从组件库中拖拽组件到 弹性面板 组件中时,新建的组件不会采用当前页面里设置的默认定位方式,而是会按弹性定位进行处理,后面会详细讲解弹性面板组件的使用。
2. 修改已有组件的定位方式
上面介绍的默认定位方式只是为了确定在新建组件时采用哪种定位方式,并不代表创建完的组件只能是这种定位方式。如果想修改页面上已有组件的定位方式,可以在TaskBuilder前端页面设计器中先选中组件,然后在顶部的外观样式设置栏的“显示和定位”中,点击定位方式选项,在弹出的列表中选择相应的定位方式即可,如下图所示:
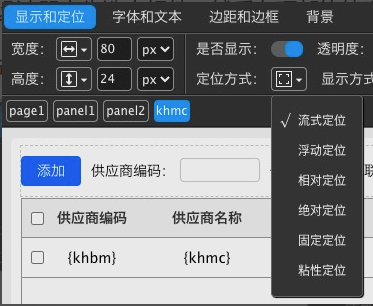
(1) 流式定位设置
如果将组件设置为流式定位,则可以在右侧选择具体的显示方式,可以选系统默认(即该组件对应的HTML元素在浏览器里默认的显示方式)、显示为内联元素、显示为块级元素和显示为行内块元素,如下图所示:








 本文介绍了TaskBuilder低代码开发平台中如何设置组件的定位方式,包括新建组件时的默认定位选择(浮动定位和绝对定位),以及如何修改已有组件的定位方式。详细阐述了流式定位、浮动定位、坐标定位和弹性定位的设置和应用场景,同时讲解了网页元素的边距和边框对元素显示的影响。
本文介绍了TaskBuilder低代码开发平台中如何设置组件的定位方式,包括新建组件时的默认定位选择(浮动定位和绝对定位),以及如何修改已有组件的定位方式。详细阐述了流式定位、浮动定位、坐标定位和弹性定位的设置和应用场景,同时讲解了网页元素的边距和边框对元素显示的影响。
 最低0.47元/天 解锁文章
最低0.47元/天 解锁文章















 585
585

 被折叠的 条评论
为什么被折叠?
被折叠的 条评论
为什么被折叠?








