Jupyter Notebook使用教程(如何在code和markdown切换,快捷键设置)
1、启动
在终端中输入以下命令:
jupyter notebook --allow-root
执行命令之后,在终端中将会显示一系列notebook的服务器信息,同时浏览器将会自动启动Jupyter Notebook。
启动过程中终端显示内容如下:
-
$ jupyter notebook -
[I 08:58:24.417 NotebookApp] Serving notebooks from local directory: /Users/catherine -
[I 08:58:24.417 NotebookApp] 0 active kernels -
[I 08:58:24.417 NotebookApp] The Jupyter Notebook is running at: http://localhost:8888/ -
[I 08:58:24.417 NotebookApp] Use Control-C to stop this server and shut down all kernels (twice to skip confirmation).
- 注意:之后在Jupyter Notebook的所有操作,都请保持终端不要关闭,因为一旦关闭终端,就会断开与本地服务器的链接,你将无法在Jupyter Notebook中进行其他操作啦。
浏览器地址栏中默认地将会显示:http://localhost:8888。其中,“localhost”指的是本机,“8888”则是端口号。

如果你同时启动了多个Jupyter Notebook,由于默认端口“8888”被占用,因此地址栏中的数字将从“8888”起,每多启动一个Jupyter Notebook数字就加1,如“8889”、“8890”……
2、笔记本重命名
① 笔记本的基本操作

上图展示的是笔记本的基本结构和功能。根据图中的注解已经可以解决绝大多数的使用问题了!
工具栏的使用如图中的注解一样直观,在此不过多解释。需要特别说明的是“单元格的状态”,有Code,Markdown,Heading,Raw NBconvert。其中,最常用的是前两个,分别是代码状态,Markdown编写状态。Jupyter Notebook已经取消了Heading状态,即标题单元格。取而代之的是Markdown的一级至六级标题。而Raw NBconvert目前极少用到,此处也不做过多讲解。
菜单栏涵盖了笔记本的所有功能,即便是工具栏的功能,也都可以在菜单栏的类目里找到。然而,并不是所有功能都是常用的,比如Widgets,Navigate。Kernel类目的使用,主要是对内核的操作,比如中断、重启、连接、关闭、切换内核等,由于我们在创建笔记本时已经选择了内核,因此切换内核的操作便于我们在使用笔记本时切换到我们想要的内核环境中去。由于其他的功能相对比较常规,根据图中的注解来尝试使用笔记本的功能已经非常便捷,因此不再做详细讲解。
② 笔记本重命名的两种方式
⑴ 笔记本内部重命名
在使用笔记本时,可以直接在其内部进行重命名。在左上方“Jupyter”的图标旁有程序默认的标题“Untitled”,点击“Untitled”然后在弹出的对话框中输入自拟的标题,点击“Rename”即完成了重命名。
⑵ 笔记本外部重命名
若在使用笔记本时忘记了重命名,且已经保存并退出至“Files”界面,则在“Files”界面勾选需要重命名的文件,点击“Rename”然后直接输入自拟的标题即可。
⑶ 演示

3. Jupyter Notebook笔记本的两种模式
快捷键
notebook 自带一组快捷键,能让你快速使用键盘与单元格交互,而无需使用鼠标和工具栏。熟悉这些快捷键需要花费一点时间,但如果能熟练掌握,将大大加快你在 notebook 中的工作速度。所有的快捷键就不在这里展示了,因为这些快捷键可以通过单元格 蓝色 状态下按 "h" 来查看:
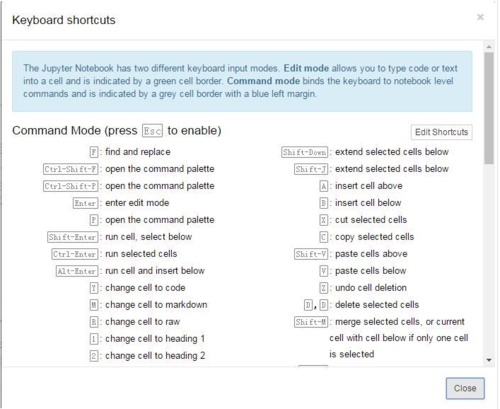
① 命令模式
-
命令模式将键盘命令与Jupyter Notebook笔记本命令相结合,可以通过键盘不同键的组合运行笔记本的命令。
-
按
esc键进入命令模式。在命令行模式在,按y m切换markdown和code模式
-
-
命令模式下,单元格边框为灰色,且左侧边框线为蓝色粗线条。

命令模式
② 编辑模式
-
编辑模式使用户可以在单元格内编辑代码或文档。
-
按
enter或return键进入编辑模式。 -
编辑模式下,单元格边框和左侧边框线均为绿色。

编辑模式
3. 两种模式的快捷键
① 命令模式
| 快捷键 | 用途 |
|---|---|
| F | 查找和替换 |
| ↩ | 进入编辑模式 |
| ⌘⇧F | 打开命令选项板 |
| ⌘⇧P | 打开命令选项板 |
| P | 打开命令选项板 |
| ⇧↩ | 运行当前单元格并选中下一个单元格 |
| ⌃↩ | 运行选中单元格 |
| ⌥↩ | 运行当前单元格并且在下方插入单元格 |
| Y | 将单元格切换至code状态 |
| M | 将单元格切换至markdown状态 |
| R | 将单元格切换至raw状态 |
| 1 | 将单元格设定一级标题 |
| 2 | 将单元格设定二级标题 |
| 3 | 将单元格设定三级标题 |
| 4 | 将单元格设定四级标题 |
| 5 | 将单元格设定五级标题 |
| 6 | 将单元格设定六级标题 |
| ↑ | 选中上方单元格 |
| K | 选中上方单元格 |
| ↓ | 选中下方单元格 |
| J | 选中下方单元格 |
| ⇧K | 向上多选单元格 |
| ⇧↑ | 向上多选单元格 |
| ⇧J | 向下多选单元格 |
| ⇧↓ | 向下多选单元格 |
| A | 在上方插入单元格 |
| B | 在下方插入单元格 |
| X | 剪切选中单元格 |
| C | 复制选中单元格 |
| ⇧V | 粘贴到上方单元格 |
| V | 粘贴到下方单元格 |
| Z | 撤销删除 |
| D, D | 删除选中单元格 |
| ⇧M | 合并选中单元格,若直选中一个则与下一个单元格合并 |
| ⌘S | 保存 |
| S | 保存 |
| L | 转换行号 |
| O | 转换输出 |
| ⇧O | 转换滚动输出 |
| H | 显示快捷键帮助 |
| I, I | 中断Notebook内核 |
| O, O | 重启Notebook内核 |
| esc | 关闭页面 |
| Q | 关闭页面 |
| ⇧L | 转换所有单元格行号且设置持续有效 |
| ⇧␣ | 向上滚动 |
| ␣ | 向下滚动 |
② 编辑模式
| Mac快捷键 | Windows快捷键 | 用途 |
|---|---|---|
| ⇥ | ⇥ | 代码补全或缩进 |
| ⇧⇥ | ⇧⇥ | 提示 |
| ⌘] | ⌃] | 向后缩进 |
| ⌘[ | ⌃[ | 向前缩进 |
| ⌘A | ⌃A | 全选 |
| ⌘Z | ⌃Z | 撤销 |
| ⌘/ | 注释 | |
| ⌘D | 删除该行内容 | |
| ⌘U | 撤销 | |
| ⌘↑ | ⌃↑ | 光标跳转至单元格起始位置 |
| ⌘↓ | ⌃↓ | 光标跳转至单元格最终位置 |
| ⌥← | ⌃← | 光标位置左移一个单词 |
| ⌥→ | ⌃→ | 光标位置右移一个单词 |
| ⌥⌫ | ⌃⌫ | 删除前边一个单词 |
| ⌥⌦ | ⌃⌦ | 删除后边一个单词 |
| ⌘⇧Z | ⌃Y | 重做 |
| ⌘⇧U | ⌃⇧Z | 重做 |
| ⌘⌫ | ⌃⌫ | 删除该行光标左边内容 |
| ⌘⌦ | ⌃⌦ | 删除该行光标右边内容 |
| ⌃M | ⌃M | 进入命令模式 |
| esc | esc | 进入命令模式 |
| ⌘⇧F | 打开命令选项板 | |
| ⌘⇧P | 打开命令选项板 | |
| ⇧↩ | ⇧↩ | 运行当前单元格并选中下一个单元格 |
| ⌃↩ | ⌃↩ | 运行选中单元格 |
| ⌥↩ | ⌥↩ | 运行当前单元格并且在下方插入单元格 |
| ⌃⇧- | ⌃⇧- | 以光标所在位置分割单元格 |
| ⌘S | ⌃S | 保存 |
| ↓ | ↓ | 下移光标 |
| ↑ | ↑ | 上移光标 |
转载自:https://blog.csdn.net/u011630575/article/details/84871792 支持原创






















 7万+
7万+











 被折叠的 条评论
为什么被折叠?
被折叠的 条评论
为什么被折叠?








