1. 安装VMware Workstation 软件 (省略)
2. 新建虚拟机
下一步,选择稍后安装操作系统。如果选择第二项(安装程序光盘映像文件),则系统将使用简易安装,一切使用默认配置。
下一步,客户机操作系统选择 Linux,版本 CentOS 64 位
下一步,输入虚拟机名称 Worker2,选择安装位置
下一步,根据实际需求,选择处理器数量(即 CPU 个数),每个处理器的核心数量(即每个 CPU 有多少个核)
下一步,根据实际需求,选择此虚拟机的内存大小
下一步,网络连接选择使用网络地址转换(NAT)
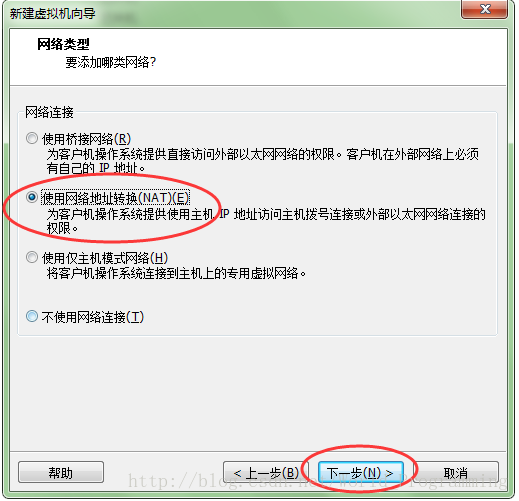
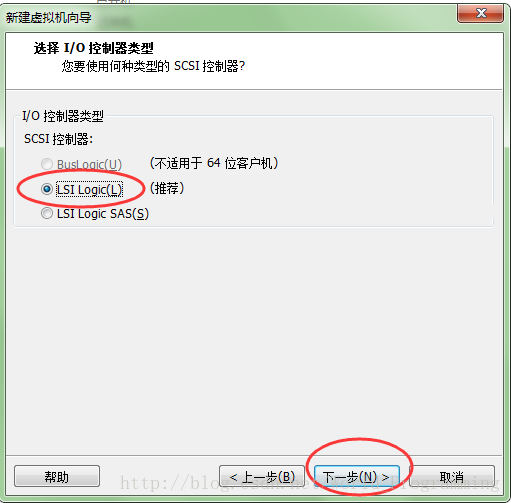
下一步,选择创建新虚拟磁盘。切记:不能选择使用物理磁盘,否则直接将格式化物理硬盘。
下一步,根据实际情况,选择磁盘大小
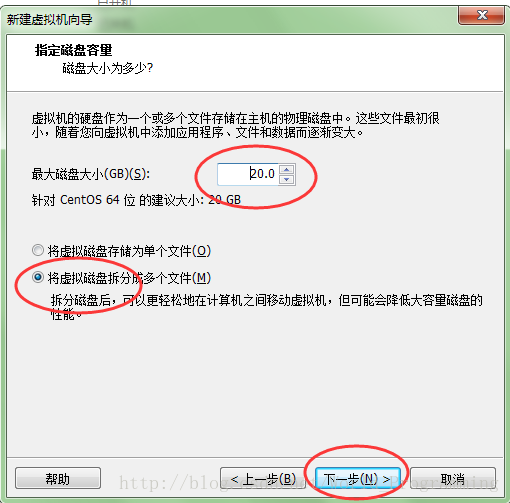
完成
3. 安装 CentOS 操作系统
点击 编辑虚拟机设置
选择 ISO 映像文件
点击 开启此虚拟机
回车,选择 Skip,跳过磁盘检测
点击Next
字体选择 中文简体,Next
键盘选择美国英语式
下一步,
下一步,选择 是,忽略所有数据
下一步,输入主机名 Worker2
时区选择 亚洲/上海
输入根密码,下一步,选择 无论如何都使用
下一步,选择 使用所有空间,如果想要自定义空间,选择最后一项自定义布局
下一步,选择将修改写入磁盘
下一步,选择 Minimal 最小化安装,如果习惯了图形界面操作,可选择第一项 Desktop 安装
下一步,系统安装
系统安装完成
小 tips:
我们注意到,每次系统启动都会等待几秒,当然,对于迫不及待想要体验Linux 的乐趣的我来说,时间就是生命
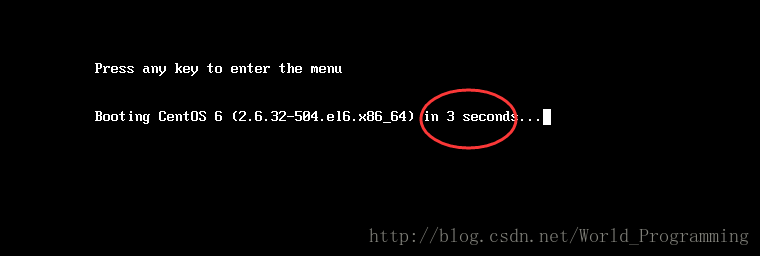
于是,我们可以进行如下配置:
首先,进入 /boot/grub 目录,ll 查看该目录下包含哪些文件
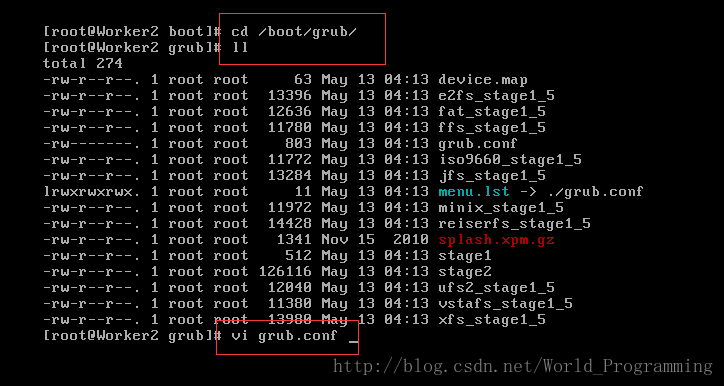
发现 grub.conf,vi 编辑 grub.conf
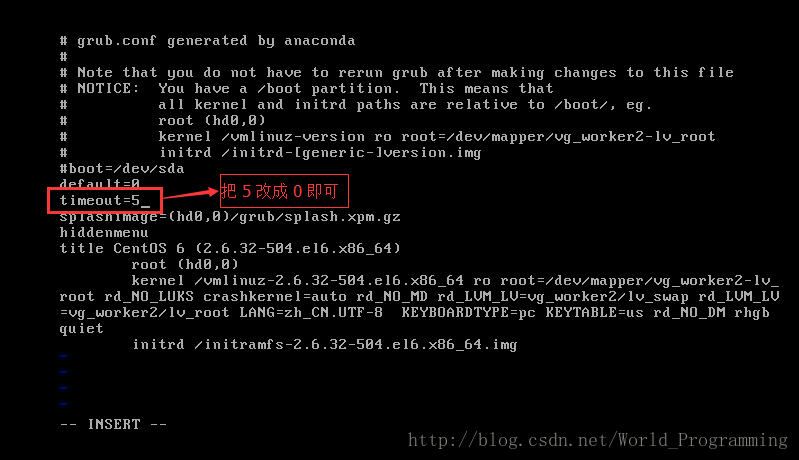
:wq 退出保存即可








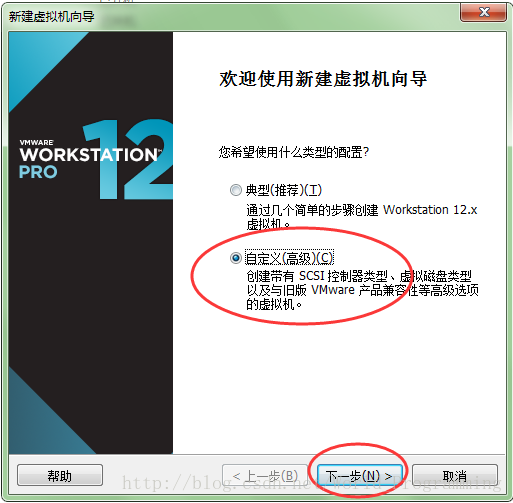
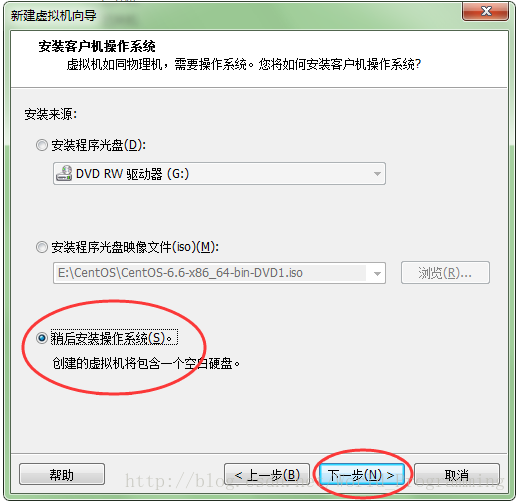
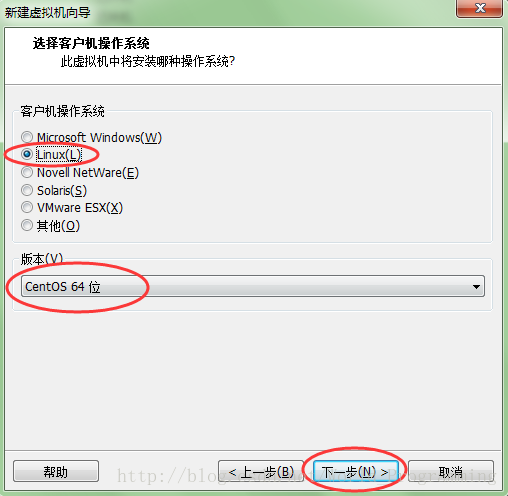
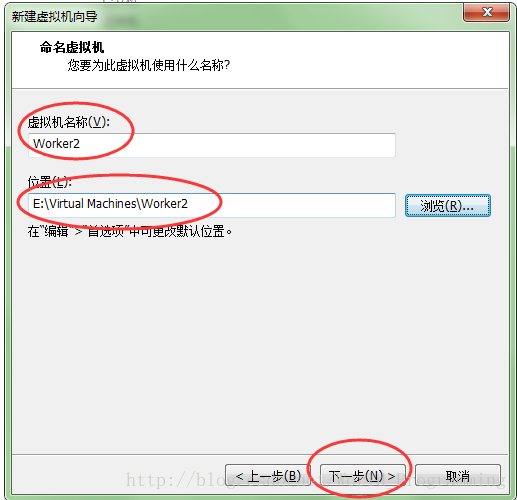
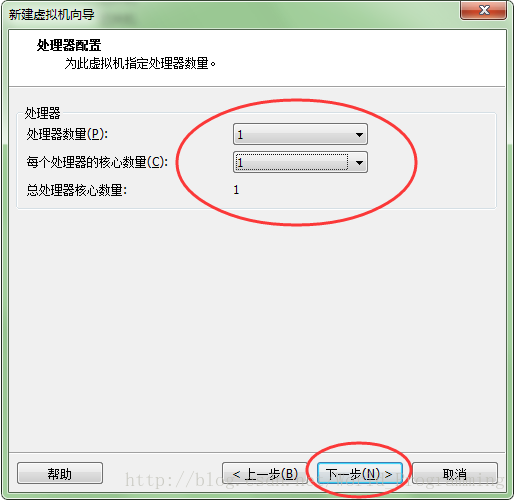
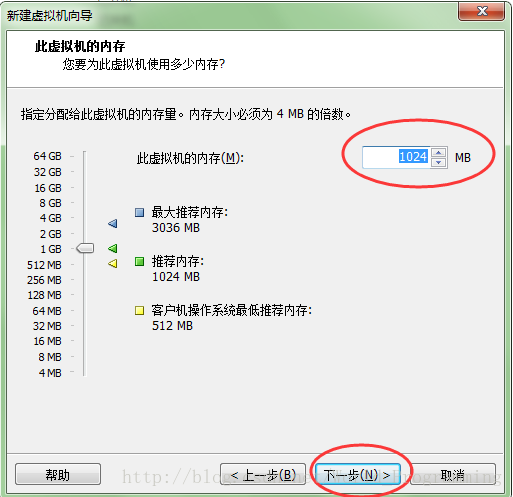
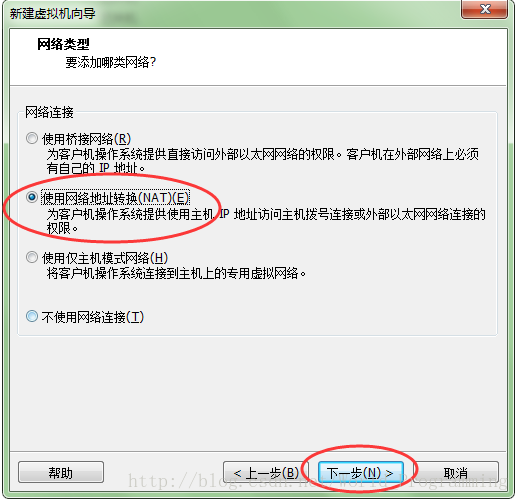

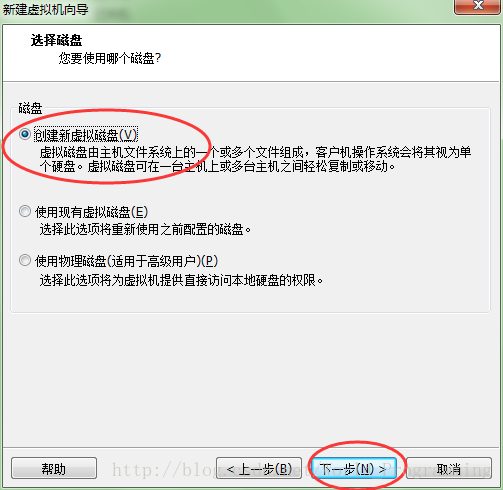
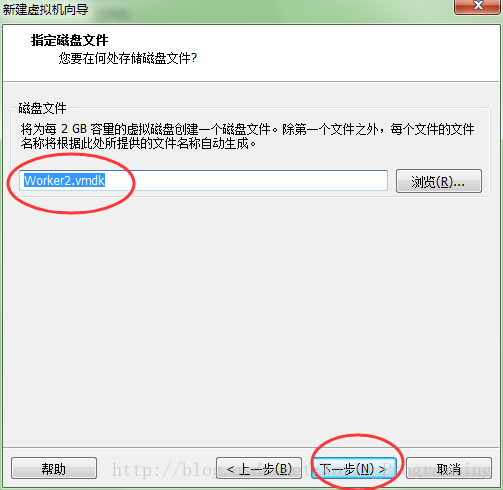
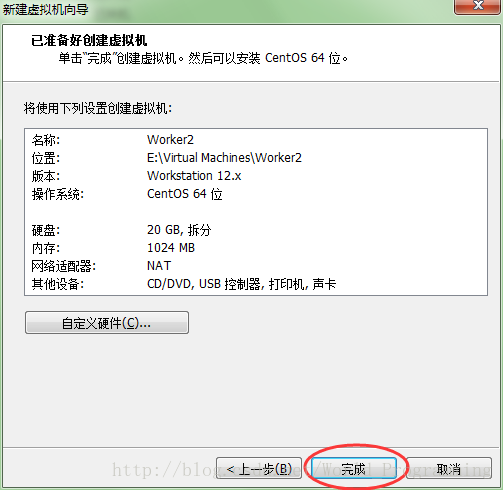
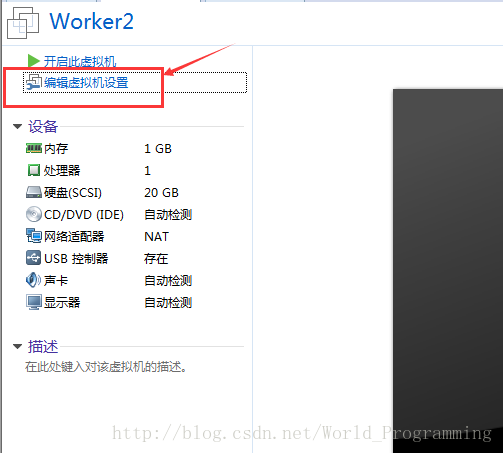
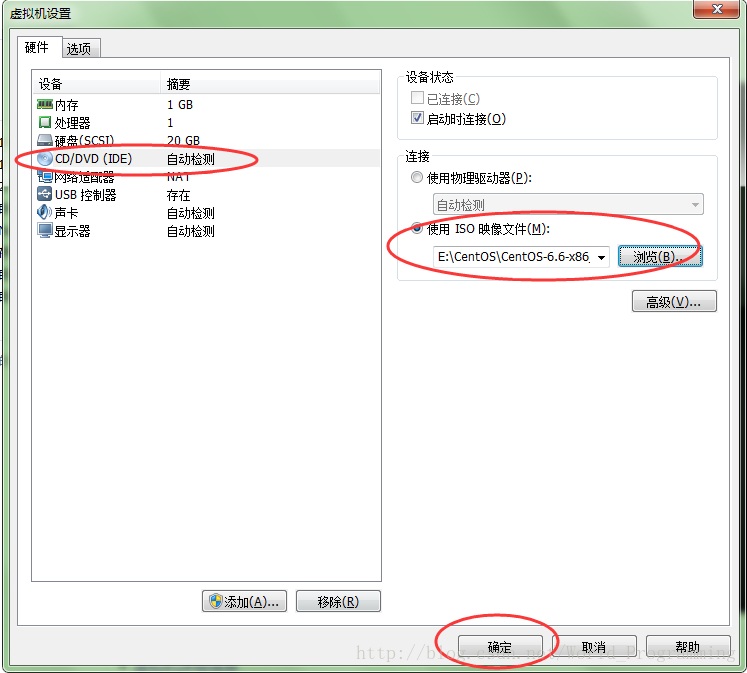
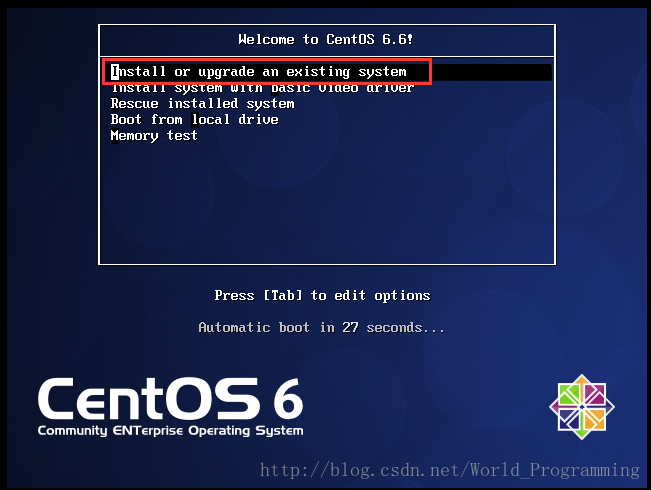
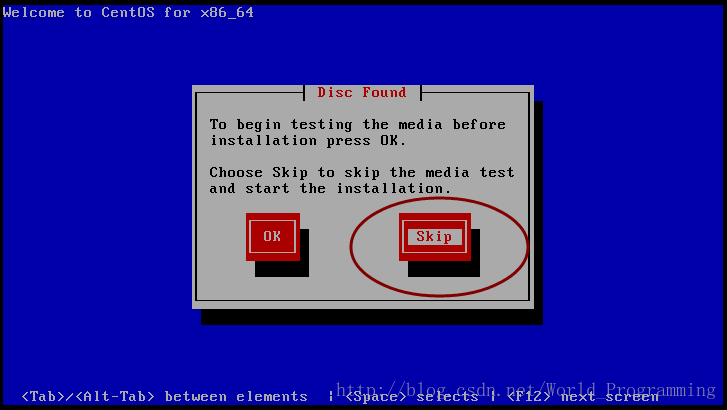
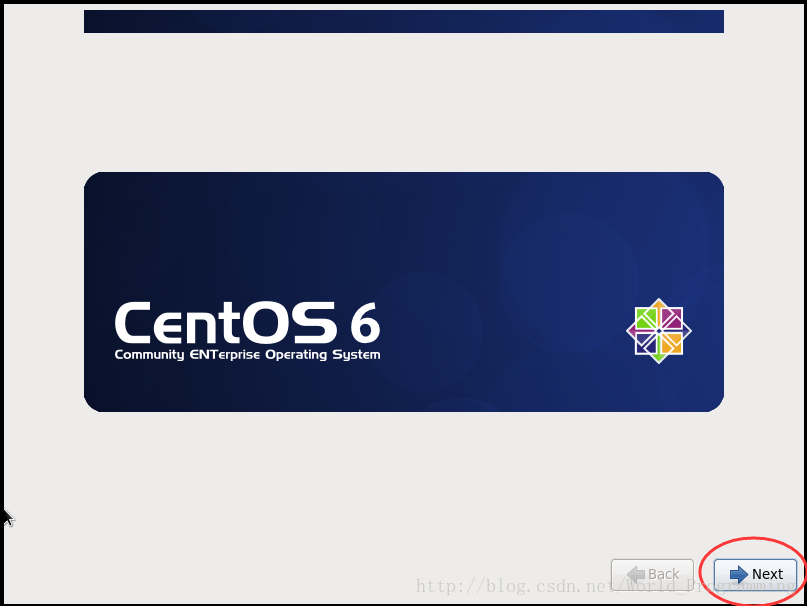
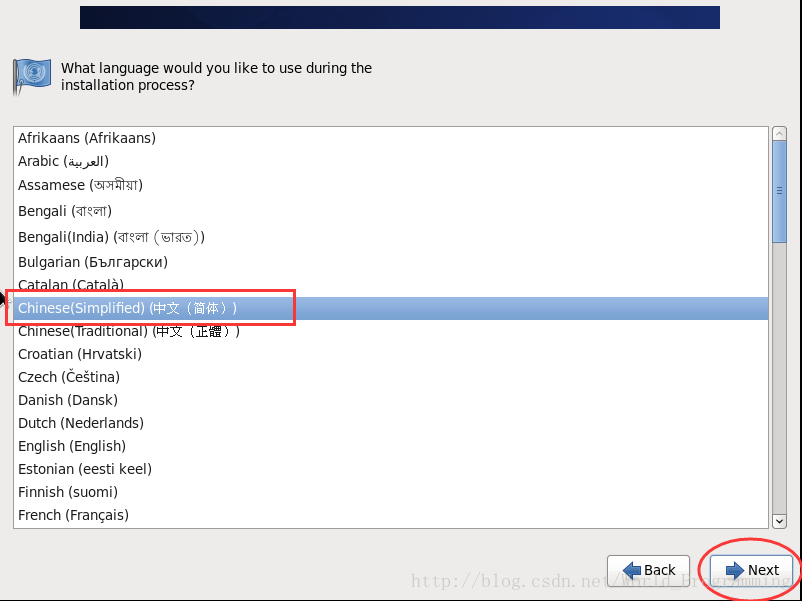
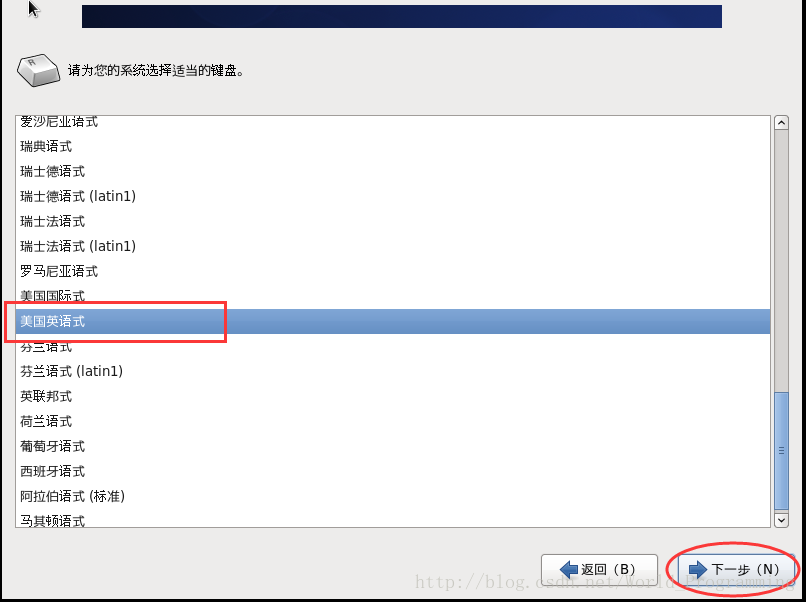
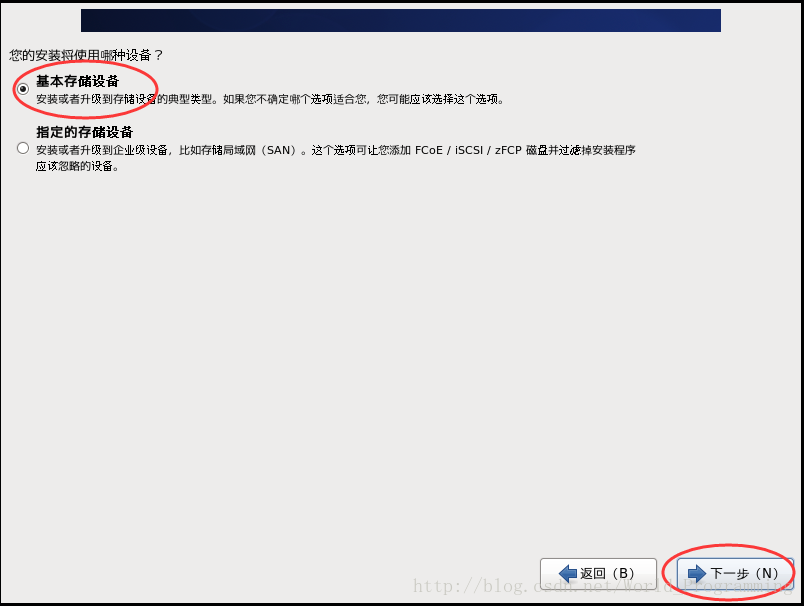
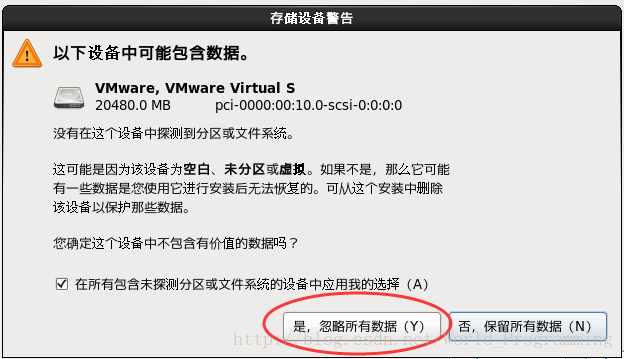
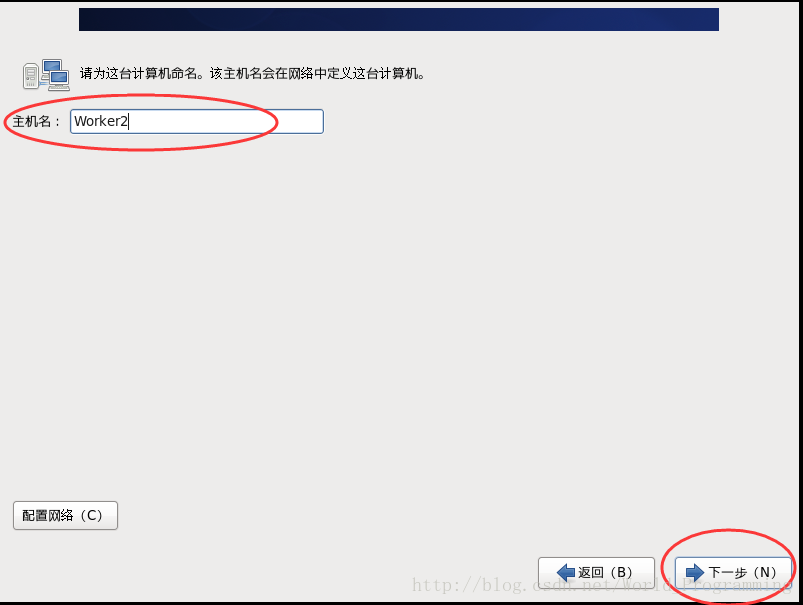
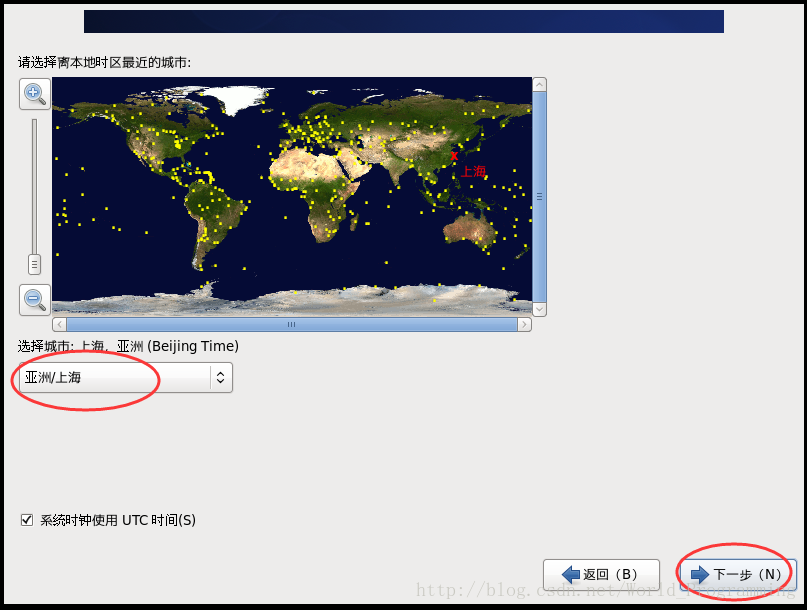
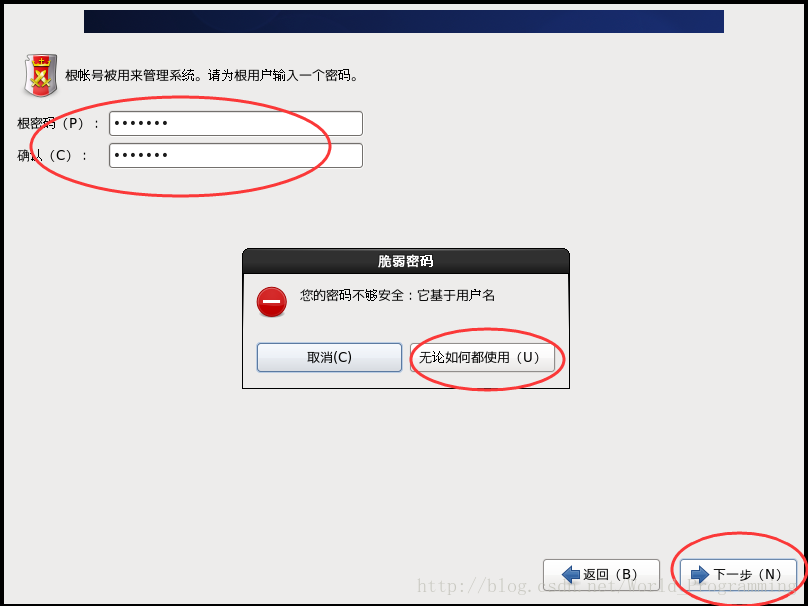
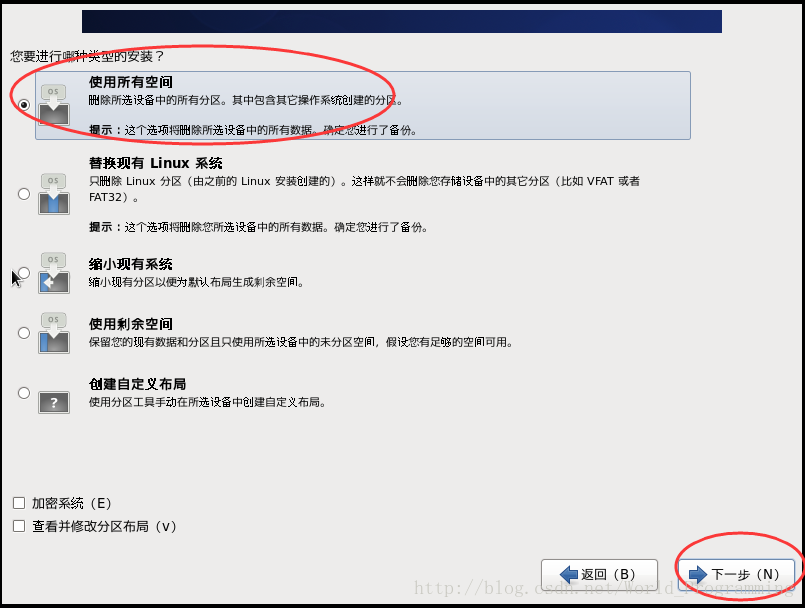
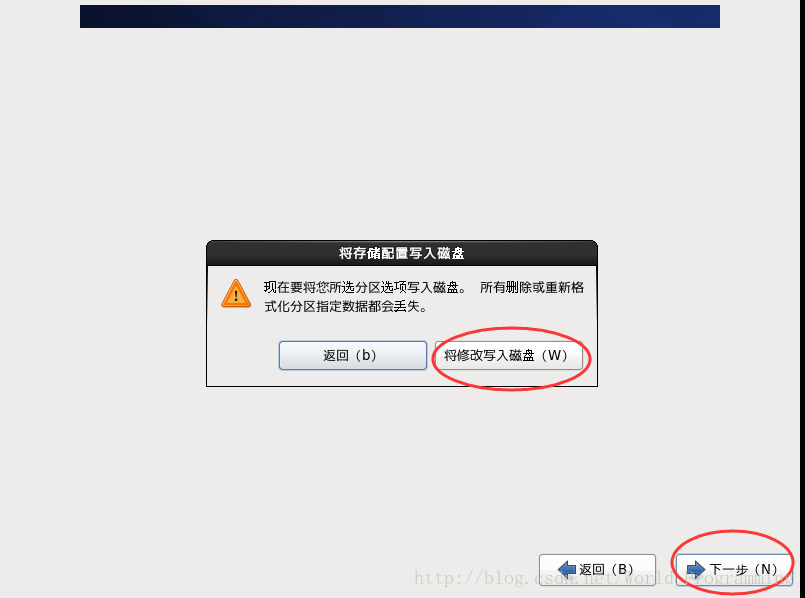
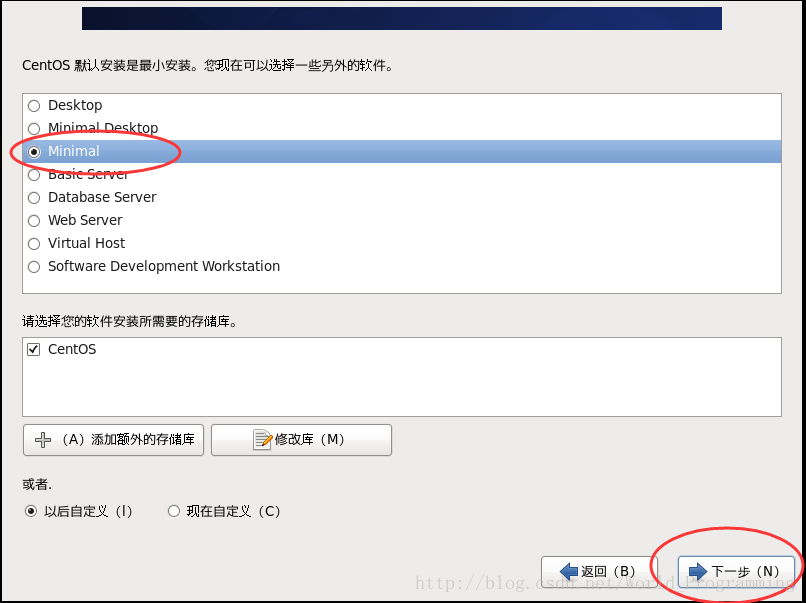
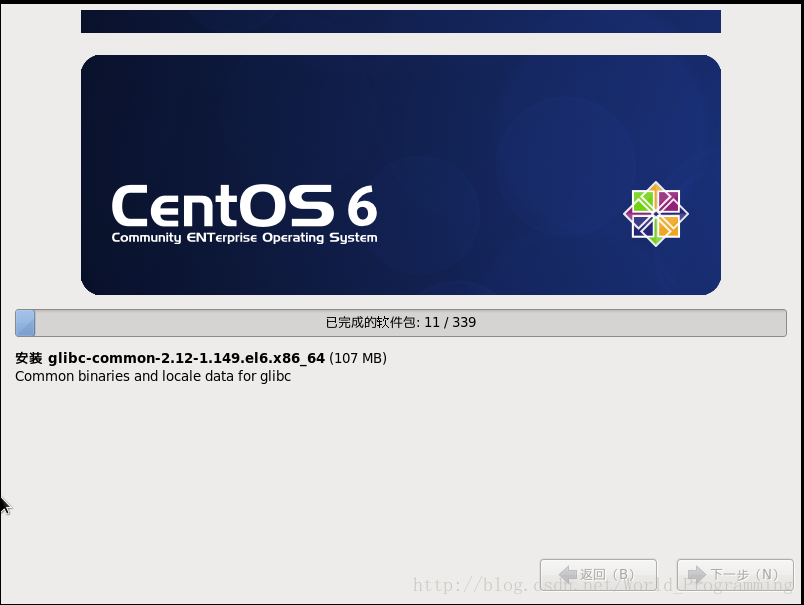
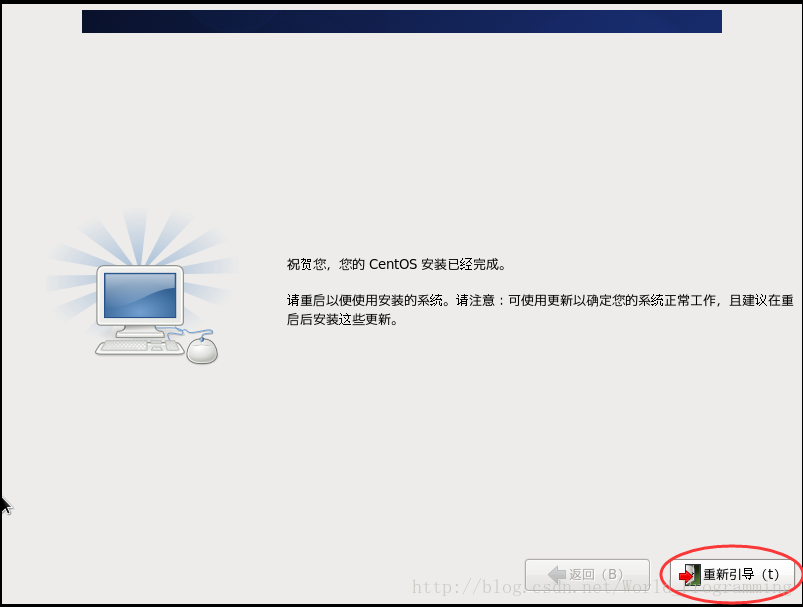














 334
334











 被折叠的 条评论
为什么被折叠?
被折叠的 条评论
为什么被折叠?








