项目搭建及安装步骤
一、一切操作,都在:
1、root用户下进行操作
2、在SSH下操作
二、需要在已安装的产品项目服务器上打包3个文件下来,用以到其他服务器的安装,操作如下:(以125.211.221.244服务器为例)
1、进入命令行,到/opt 目录下将tomcat打包
[root@ybl02 ~]# cd /opt
[root@ybl02 opt]# tar zcvf tomcat.tar.gz tomcat
打包如下图:
2、将tomcat.tar.gz 下载到本地,便于上传到其他服务器
3、进入/home/ectrip 目录下:
[root@ybl02 ~]# cd /home/ectrip
[root@ybl02 ectrip]# tar zcvf com.ectrip.itour.tar.gz com.ectrip.itour
[root@ybl02 ectrip]# tar zcvf jdk1.7.0_71.tar.gz jdk1.7.0_71
打包如下图:
4、将com.ectrip.itour.tar.gz和jdk1.7.0_71.tar.gz下载到本地,方便上传到其他服务器
三、首先,安装NGINX
1、在命令行输入:如下
[root@ybl02 ~]# rpm -ivh
http://nginx.org/packages/centos/6/noarch/RPMS/nginx-release-centos-6-0.el6.ngx.noarch.rpm
(回车,自动安装nginx到/etc/nginx目录下)
2、在命令行输入如下语句,完成nginx的安装:
[root@ybl02 ~]# yum installnginx
(备注:等待安装,完成之后出现下图框中“Complete!”表示安装成功!)
3、运行nginx,语句如下:
[root@ybl02 ~]#service nginx start
即可安装成功nginx且启动;
(备注:下一步修改nginx相关参数)
4、将/etc/nginx目录下的nginx.conf 和 /etc/nginx/conf.d 下的default.conf文档修改参数:
nginx.conf文件中,增加下图红色方框中的服务:(需手动输入)
upstream localhost {
server localhost:8080;
server localhost:8082;
server localhost:8083;
}
(注释:有几个tomcat服务,就写几个server,端口号在server.xml里面自定义,此处配置了三个tomcat服务在这里,按照需求增加!)
default.conf文件中(上面第4步找文件及路径:/etc/nginx/conf.d目录下),增加下图红色方框中的服务:(需手动输入)
listen 3800; (这里需要修改成任意端口,原为80)
location / {
root /usr/share/nginx/html;
Index index.htmlindex.html;
proxy_pass http://localhost;
proxy_redirect off;
proxy_set_header Host $host;
proxy_set_header X-Real-IP$remote_addr;
proxy_set_header X-Forwarded-For$proxy_add_x_forwarded_for;
client_max_body_size 10m;
client_body_buffer_size 128k;
proxy_connect_timeout 90;
proxy_send_timeout 90;
proxy_read_timeout 90;
proxy_buffer_size 4k;
proxy_buffers 4 32k;
proxy_busy_buffers_size 64k;
proxy_temp_file_write_size 64k;
}
(注释:此处可以将“location /” 中的写到如下图中位置!!)
三、安装Tomcat
1、将
2、然后在命令行(如下图)输入如下操作:(进行解压)
[root@ybl02 ~]# cd /opt
[root@ybl02 ~]# tar -zxvf /opt/tomcat.tar.gz
即可进行解压缩,(下一步)
3、将/tomcat/bin目录下catalina.sh文件(是文件)进行修改,如下:
export JAVA_HOME=/home/ectrip/jdk1.7.0_71
export CATALINA_HOME=/opt/tomcat
export CATALINA_BASE=/home/ectrip/com.ectrip.itour
(备注:将上面三行代码写到catalina.sh文件的2-4行即可,保存)
4、将项目上传到/home/ectrip路径下
5、解压项目,解压语句如下:
先进入/home/ectrip目录:
[root@ybl02 ~]# cd /home/ectrip
进行解压:
[root@ybl02 ~]# tar -zxvf/home/ectrip/com.ectrip.itour.tar.gz
6、解压完成后得到如下界面:
(备注:将在ssh软件的/home/ectrip 路径下看到com.ectrip.itour文件!)
7、将com.ectrip.itour--conf目录下server.xml文件参数进行修改如下图:
第 71 行修改如下:
增加一条proxyPort=3800即可。(端口号必须与上面nginx中的default.conf文件中listen端口号一致!)
第 105 行修改如下:
增加一条jvmRoute=”jvm1”即可 (注意双引号必须用英文符号!)
第 142 行修改如下:
增加一大条语句:(语句在图片下面)
(备注,必须将memcacheNodes=”n1:服务地址:8080”中的服务地址填写成项目地址,比如现在是202.95.155.121,就写成202.95.155.121,如果是其他的比如192.168.1.108,则写192.168.1.108,必须根据对应的服务来!)
<Context path="/home/ectrip/com.ectrip.itour/webapps/ROOT"docBase="/demo/appserver/app/cluster" debug="0"reloadable="true" crossContext="true">
<ManagerclassName="de.javakaffee.web.msm.MemcachedBackupSessionManager"
memcachedNodes="n1:202.95.155.121:8080"
requestUriIgnorePattern=".*\.(png|gif|jpg|css|js|ico|jpeg|htm|html)$"
sessionBackupAsync="false"
sessionBackupTimeout="1800000"
copyCollectionsForSerialization="false"
transcoderFactoryClass="de.javakaffee.web.msm.serializer.kryo.KryoTranscoderFactory"/>
</Context>
(自行调整一下排版)
四、安装jdk
1、将文件上传到/home/ectrip目录下解压
先进入/home/ectrip目录下,语法如下:
[root@ybl02 ~]# cd /home/ectrip
进行解压,语法如下:
[root@ybl02 ~]# tar -zxvf /home/ectrip/jdk1.7.0_71.tar.gz
即可解压
五、mysql相关配置(红色字体为必须要操作项)
1、[root@sample~]#vim /etc/my.cnf
在[mysqld]下面增加如下两条语句
[mysqld]
old_passwords=0 (备注:5.6版本必须将此项设置为0,否则用测试用户
将登录不成功,因为密码无法进行加密)
lower_case_table_names = 1 (备注:不区分大小写设置,必须在创建表之前添加)
default-character-set = utf8 (备注:设置字符编码集)
2、创建一个新用户,用root账户登录mysql
[root@sample ~]# mysql -uroot -p
输入密码:
mysql> insert intomysql.user(host , user , password) values(‘%’ , ’itour’ , password(‘12345678’));
mysql> insert intomysql.user(host,user,password) values(‘localhost’ , ‘itour’ ,
password(‘12345678’));
mysql> flushprivileges;
mysql> exit
测试itour用户
[root@sample ~]# mysql -uitour -p
输入密码:
mysql> 登录成功
Mysql>exit
用root用户登录,为用户赋权限
[root@sample ~]# mysql -uroot -p
输入密码:
登录成功,首先为用户创建一个数据库
Mysql> create databaseitour (数据库名字自定义,这里起名叫做:itour)
给用户赋权限:
Mysql> grant allprivileges on *.* to ‘itour’@’%’ identified by ‘12345678’ with grant option
mysql>grant allprivileges on*.* to ‘itour’@’localhost’ identified by ‘12345678’ with grantoption
mysql> flushprivileges;
修改用户密码:
mysql> update mysql.userset password=password(‘itour’) where user=’itour’;
mysql> flushprivileges;
mysql> exit;
如果还不明白以及想要利用u盘制作centos镜像,双机部署服务应用详细流程,请联系QQ:125207780,或者发邮箱到:125207780@qq.com
更多精彩敬请关注公众号

Java极客思维
微信扫一扫,关注公众号










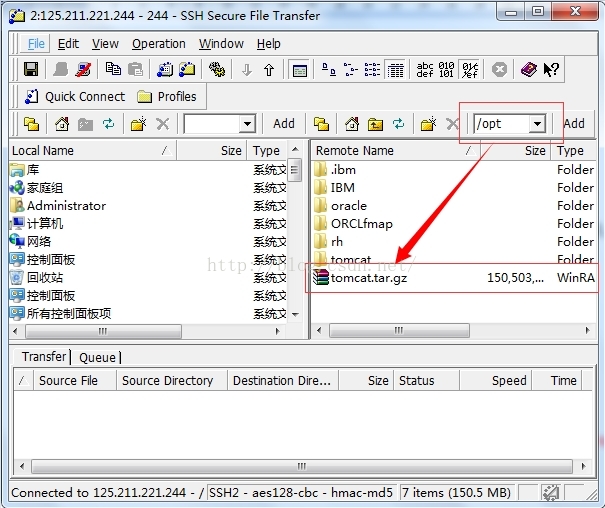
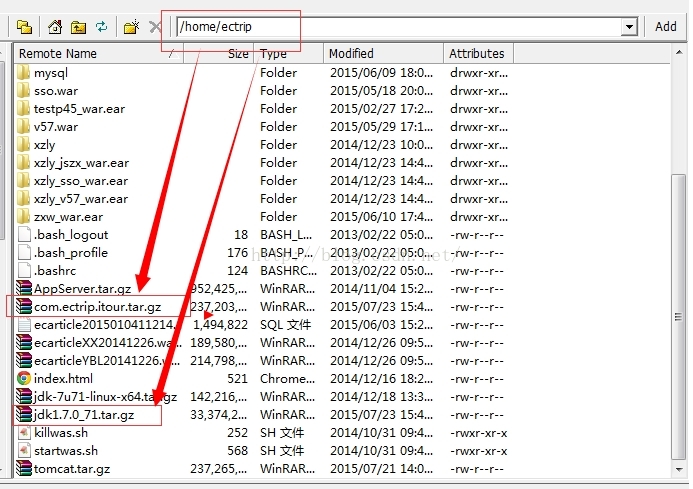
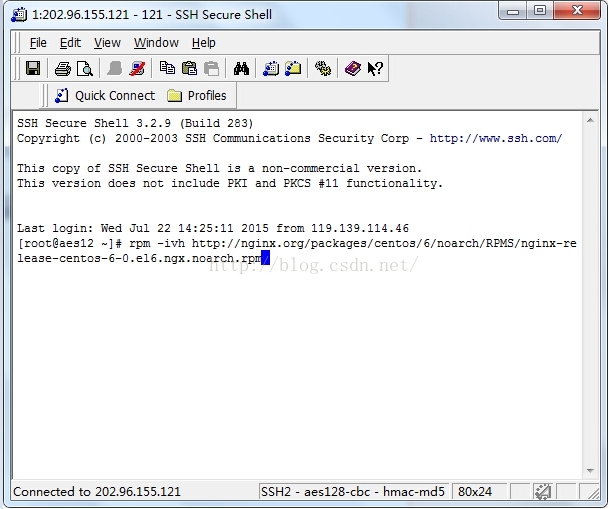
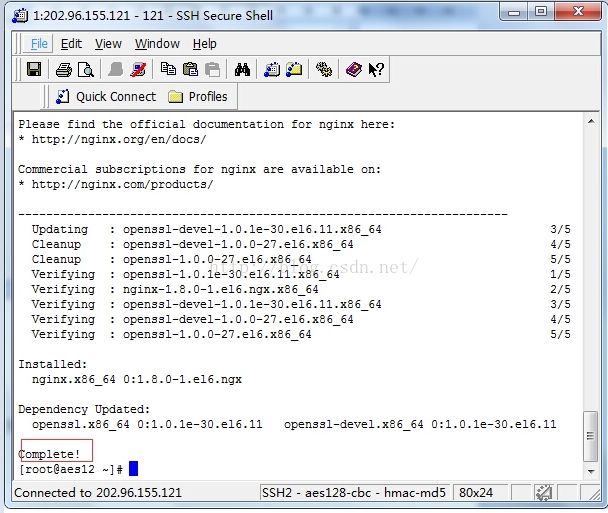
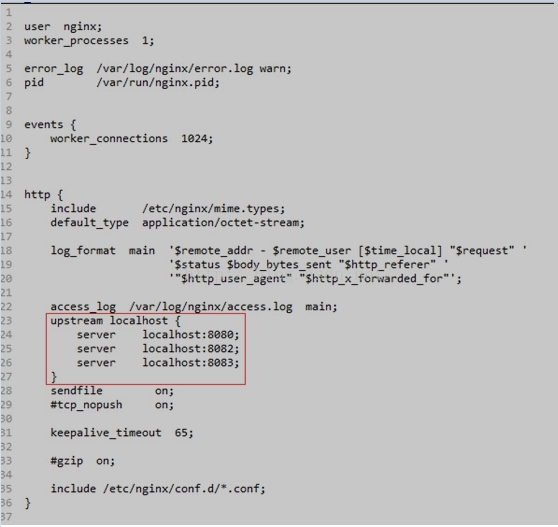













 1万+
1万+











 被折叠的 条评论
为什么被折叠?
被折叠的 条评论
为什么被折叠?








